教你怎样制作u盘启动盘
- 分类:U盘教程 回答于: 2018年11月06日 10:16:00
启动盘也叫紧急启动盘,启动盘可以用来修复系统或者重装系统,很多朋友听说过启动盘,但是却不知道启动盘怎么制作,今天小编就来教您u盘启动盘的制作方法。
现在基本人人都有u盘了,很多朋友不知道u盘其实是可以当启动盘来使用的,更不知道怎样制作u盘启动盘,其实方法还是很简单的,下面小编就来告诉你怎样制作u盘启动盘。
怎样制作u盘启动盘
1.首先准备一个4g或以上的u盘,然后下载并安装打开装机吧一键重装系统工具。然后选择U盘模式。
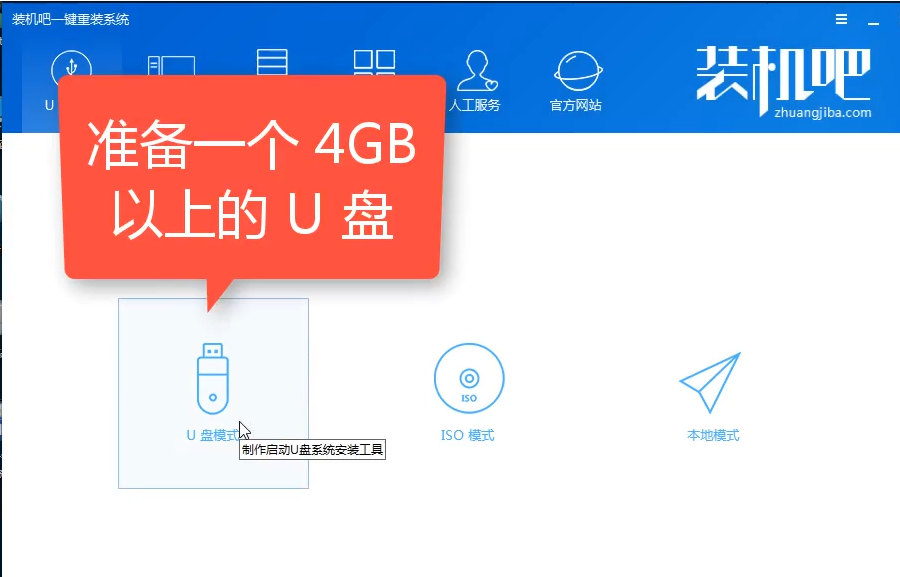
启动盘图-1
2.备份u盘中的重要资料,然后将U盘插入到电脑,这时软件会自动识别到U盘,点击一键制作启动U盘,进入下一步。
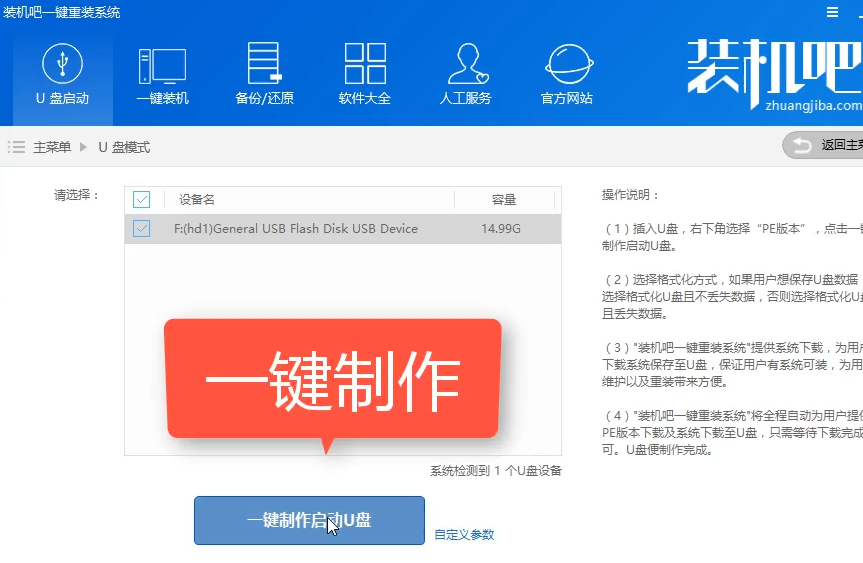
怎样制作u盘启动盘图-2
3.选择UEFI/BIOS双启动模式,进入下一步。
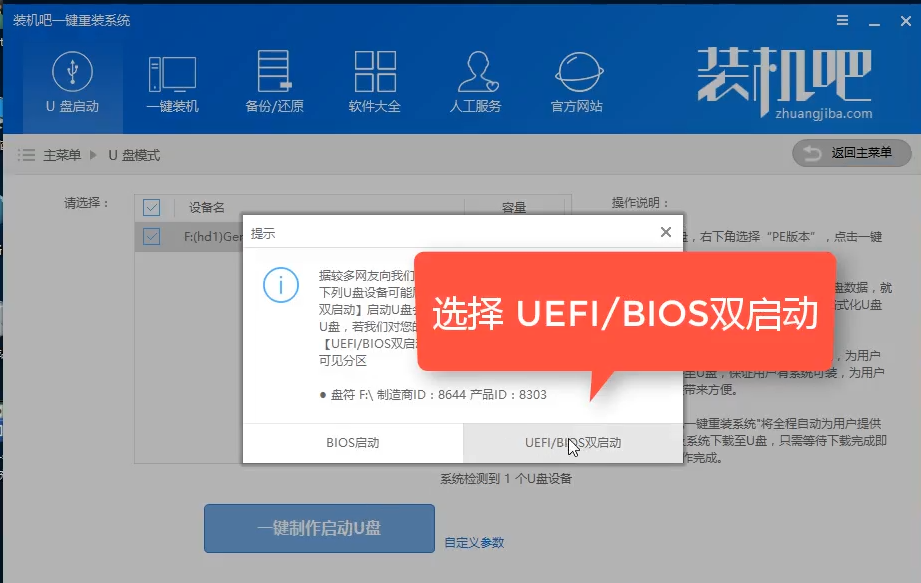
怎样制作u盘启动盘图-3
4.选择高级版PE,进入下一步。
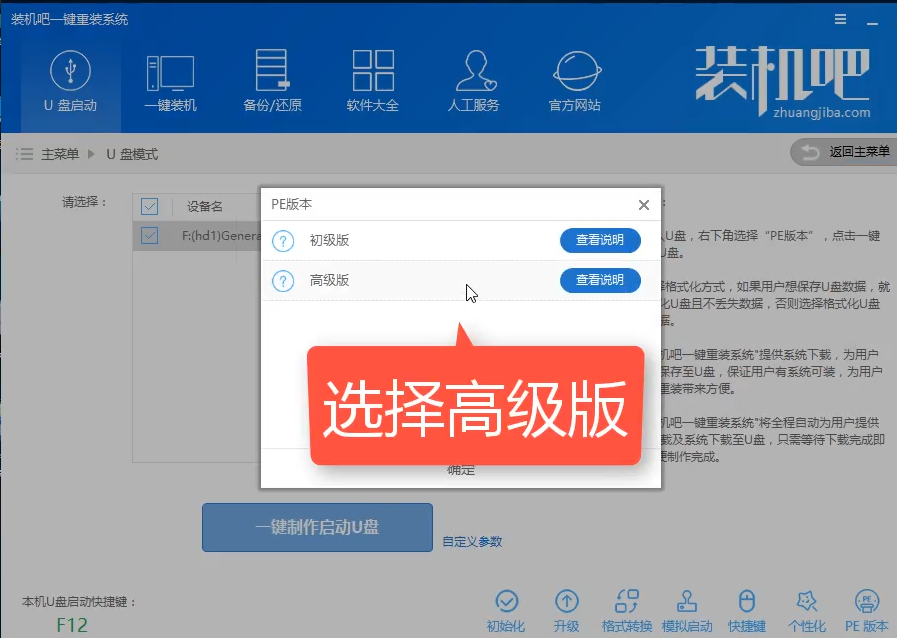
u盘启动盘图-4
5.装机吧一键重装工具还提供系统镜像下载,如果您只是制作启动u盘,您可以忽略这个步骤,点击取消下载且制作pe即可。
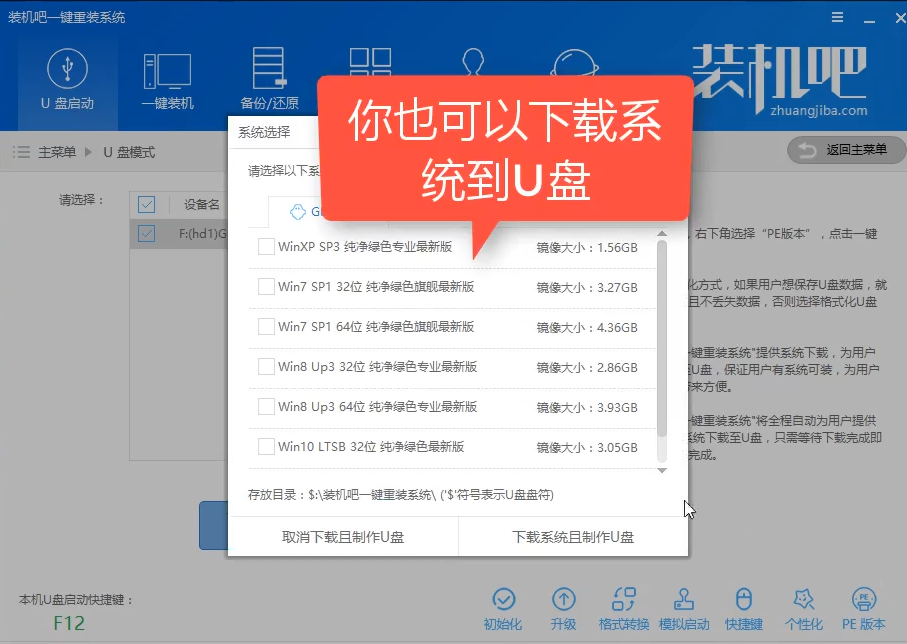
启动盘图-5
6.接着软件会自动下载pe安装包,等待下载完毕后就开始制作u盘启动盘了。
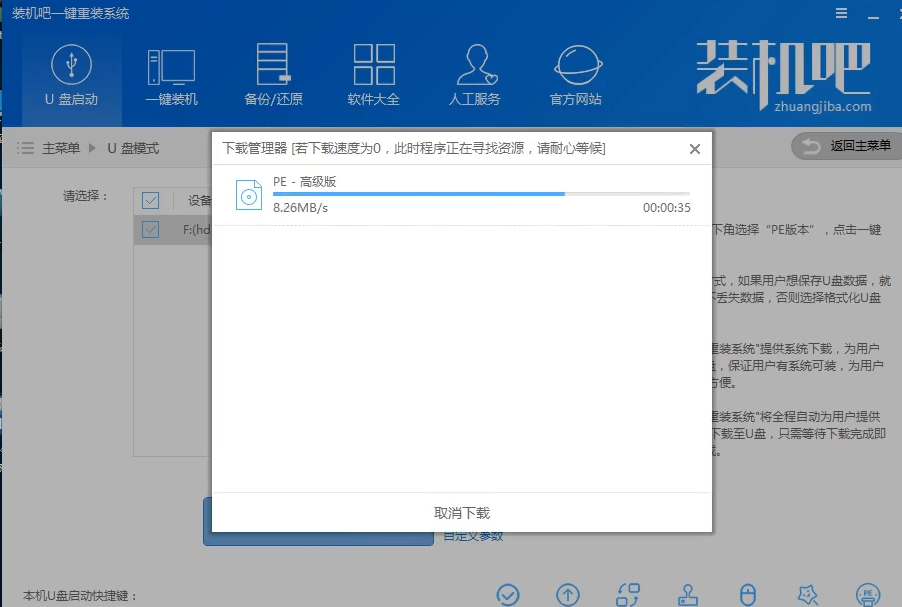
怎样制作u盘启动盘图-6
7.一段时间的等待后u盘启动盘制作完毕。
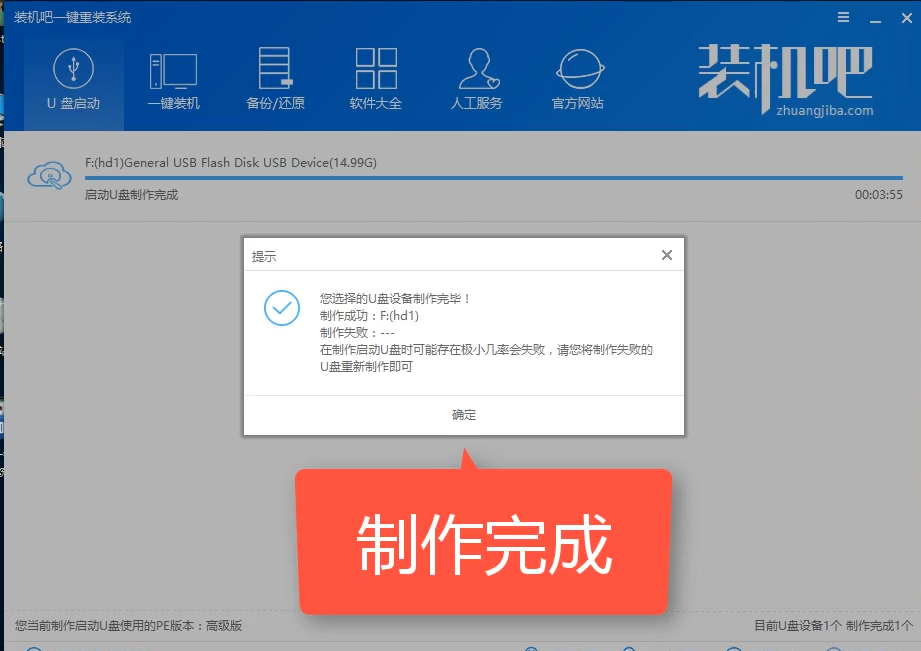
怎样制作u盘启动盘图-7
现在知道怎样制作u盘启动盘了吧,希望对您有帮助。
 有用
26
有用
26


 小白系统
小白系统


 1000
1000 1000
1000 1000
1000 1000
1000 1000
1000 1000
1000 1000
1000 1000
1000 1000
1000 1000
1000猜您喜欢
- 手把手教你u盘安装XP系统步骤..2018/12/30
- 惠普bios设置u盘启动操作步骤..2021/05/18
- 用U盘安装雨林木风WIN7系统图文详解..2018/11/30
- 华硕笔记本使用u盘安装系统..2022/09/26
- u盘启动盘制作工具哪个好用..2022/12/12
- u盘重装系统电脑里的东西还在吗..2023/03/08
相关推荐
- 联想笔记本重装系统u盘启动教程..2023/03/04
- 格式化u盘,U盘有问题小编教你如何恢复..2018/03/12
- 详解笔记本用u盘重装系统步骤..2023/04/08
- 华硕主板怎么设置u盘启动图文讲解..2020/03/02
- 使用u盘装系统到一半就失败如何继续重..2020/08/28
- u盘无法打开,小编教你U盘打不开常用修..2018/03/29

















