使用u盘装系统到一半就失败如何继续重装系统
- 分类:U盘教程 回答于: 2020年08月28日 08:39:00
对于习惯了使用一键重装系统的用户可能知道如何在pe中使用一键重装工具进行装机,但对于动手选择高级重装系统方式很多人可能并不了解。今天我们就换个重装系统的工具来解决u盘装系统到一半就失败的问题,这次使用的工具是Dism++,工具使用起来非常方便且简单。更多U盘教程,尽在小白系统官网。
1、首先,使用浏览器访问百度搜索小白系统(www.xiaobaixitong.com)下载并打开小白系统重装工具。准备个8GB以上的U盘,在制作U盘选项中直接默认制作即可。
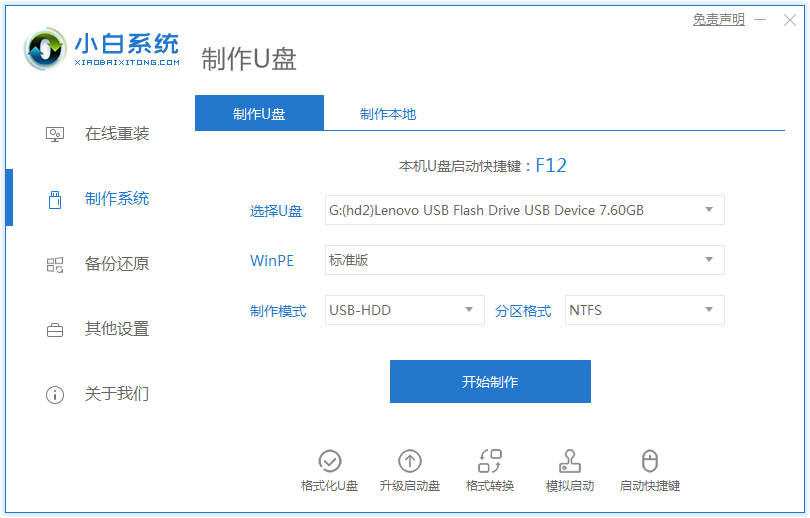
2、制作完成后插上 U 盘到电脑 USB 接口上,开机后快速按 F12 或 Del,Esc 之类的快捷键设置 U 盘启动进入 U 盘 PE 。我这里使用的是 F12。
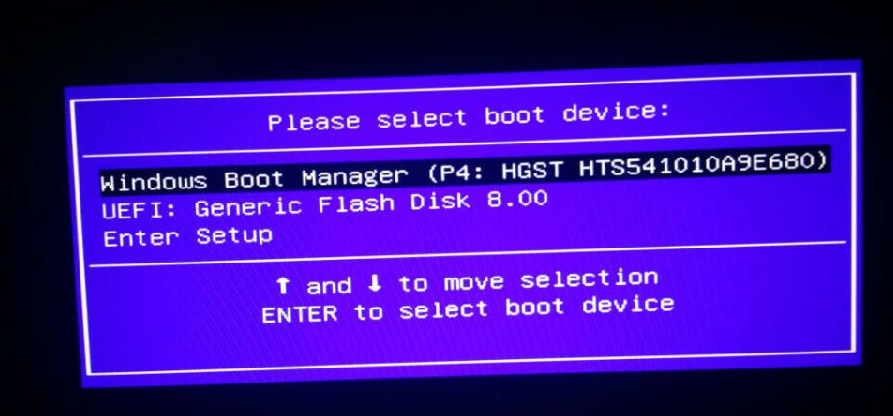
3、进入小白PE系统后,先把 C 盘进行格式化。打开开始菜单,选择更多,展开系统安装,在这里打开 Dism++ 安装工具。如果有提示更新,忽略。在软件中找到恢复功能,选择系统还原。
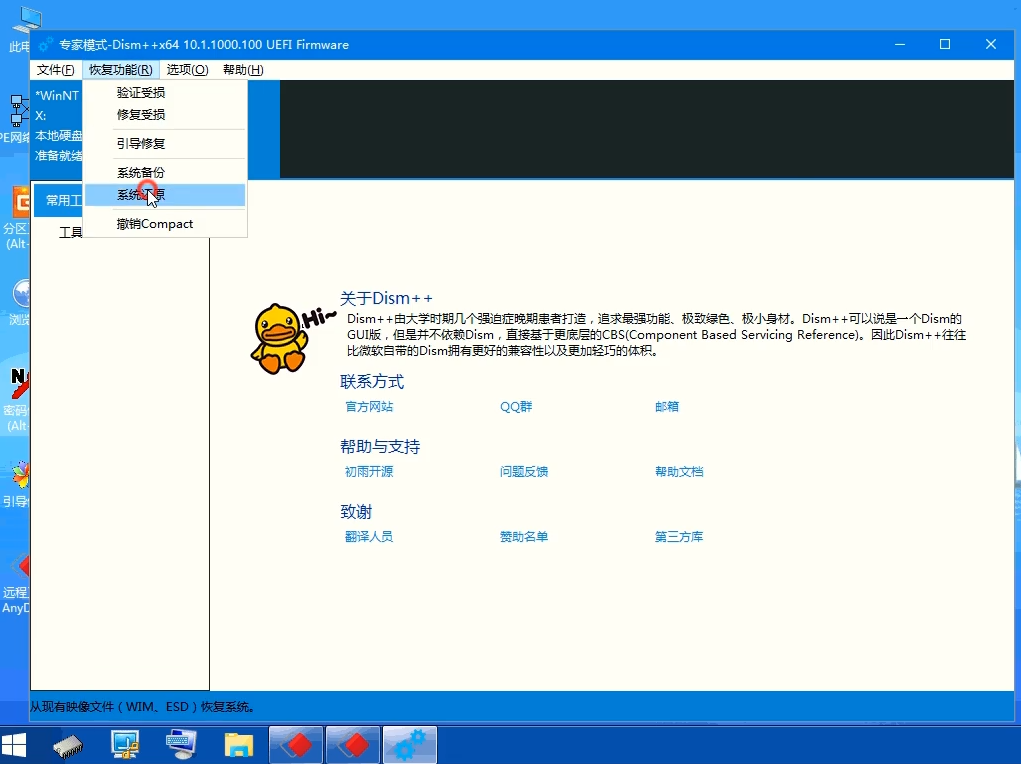
4、在选择中:
第一步是先选择浏览器到您下载的 Windows 10 系统镜像。
第二步选择 C 盘安装位置。
第三步是选择系统版本,这里选择是专业版。
第四步勾选添加引导。
第五步勾选格式化 C 盘,第点步点击确定。
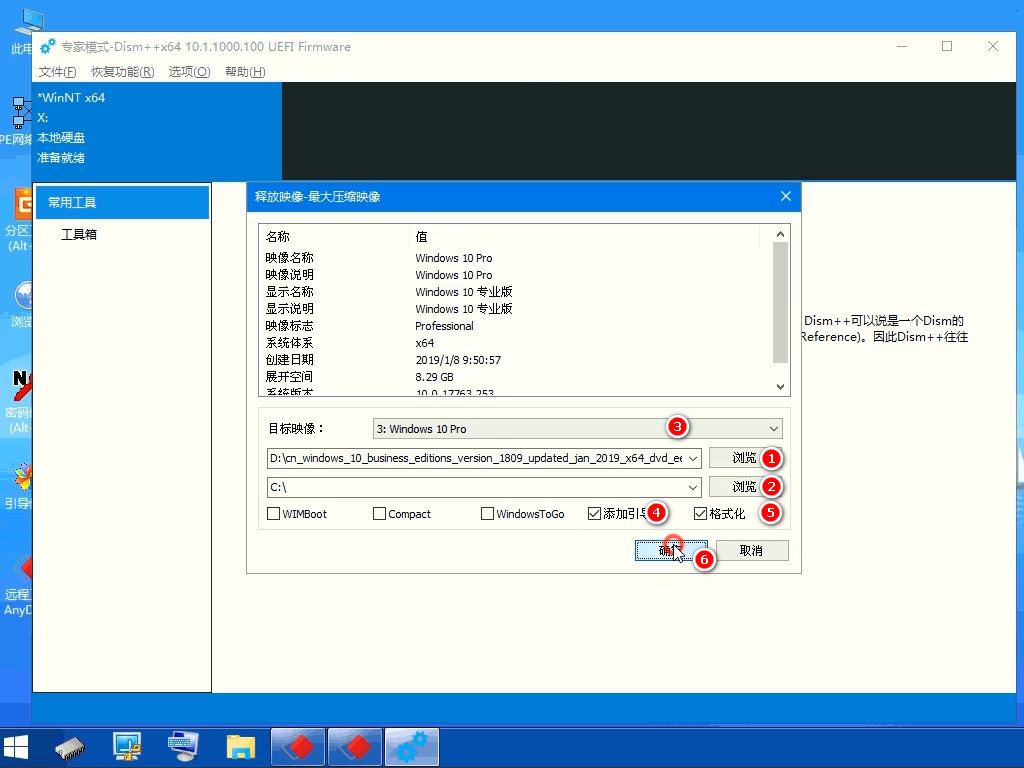
5、一般正常安装执行到最后会提示有还原完成,您只需要拿掉 U 盘,正常重启电脑。重启电脑后接下来就开始进行重装系统了。
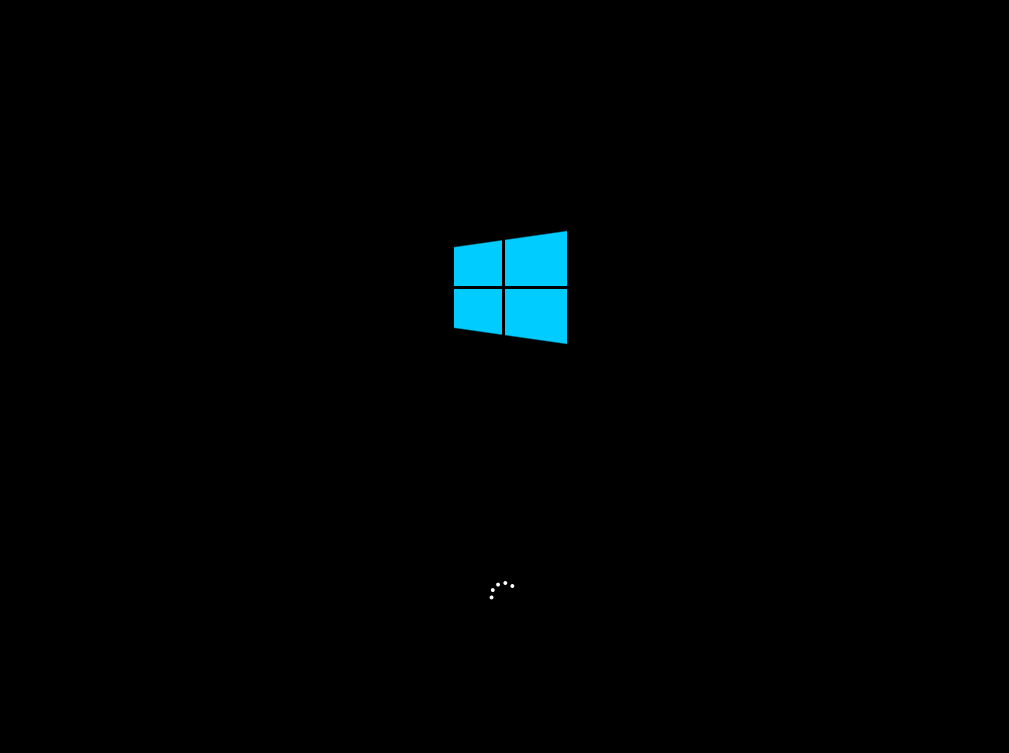
6、重装系统可能需要一些常规设置,一般根据向导进行设置安装即可。
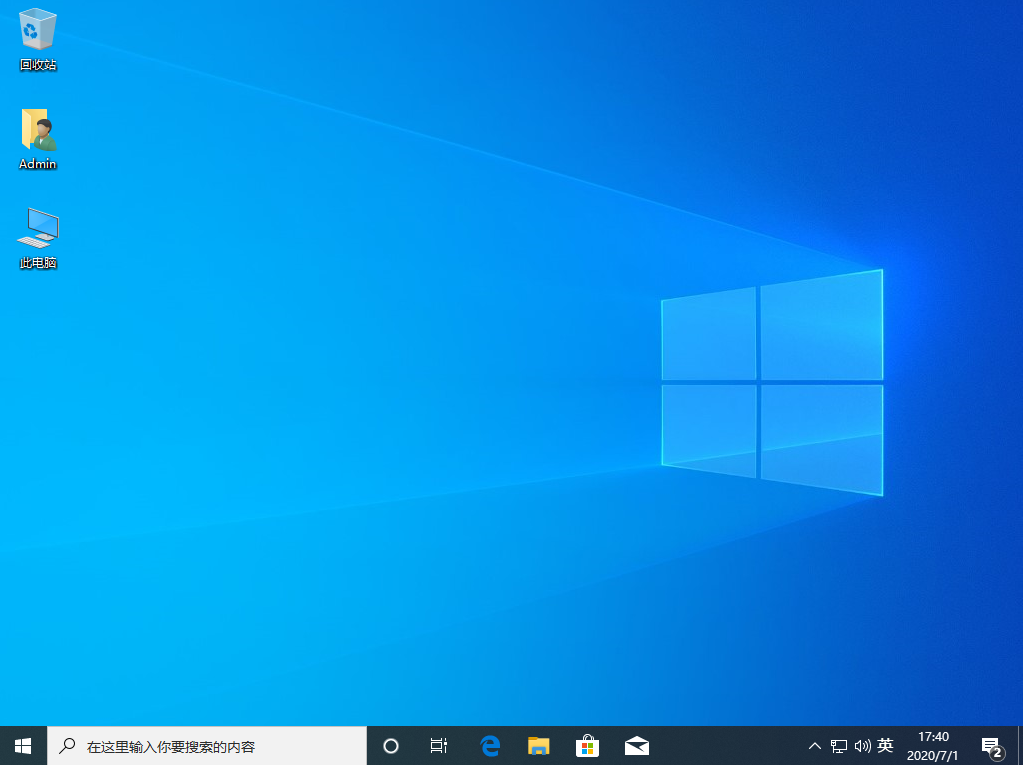
使用u盘装系统到一半就失败如何继续重装系统的方法就是这些啦,一般只要系统镜像或者硬盘分区没有问题,基本上使用Dism++重装都会成功的。
 有用
26
有用
26


 小白系统
小白系统


 1000
1000 1000
1000 1000
1000 1000
1000 1000
1000 1000
1000 1000
1000 1000
1000 1000
1000 1000
1000猜您喜欢
- u盘文件系统格式怎么改2022/07/15
- 小白一键u盘装系统详细步骤图文讲解..2022/11/18
- 联想电脑重装系统按哪个键进u盘启动..2022/09/12
- 云骑士U盘启动盘制作教程2022/08/21
- U盘精灵制作工具如何安装电脑系统..2020/04/03
- 小白u盘重装系统步骤图文2022/12/13
相关推荐
- 老桃毛u盘重装系统教程的详细介绍..2021/05/24
- 演示口袋u盘启动盘重装系统教程..2021/10/26
- 小编教你解决u盘无法格式化的方法..2019/04/13
- 免费的u盘数据恢复软件有哪些..2023/02/24
- 如何用魔法猪U盘制作启动器..2022/07/13
- 怎么用u盘重装系统2022/06/28

















