联想笔记本重装系统u盘启动教程
- 分类:U盘教程 回答于: 2023年03月04日 09:10:19
工具/原料:
系统版本:windows10系统
品牌型号:联想ThinkPad E14
软件版本:大白菜制作工具
方法/步骤:
借助大白菜制作工具重装:
1、插入U盘启动盘,重启电脑,出现开机画面时按下U盘启动快捷键,进入开机首选项界面,将U盘设置为第一启动项,最后回车进入大白菜界面。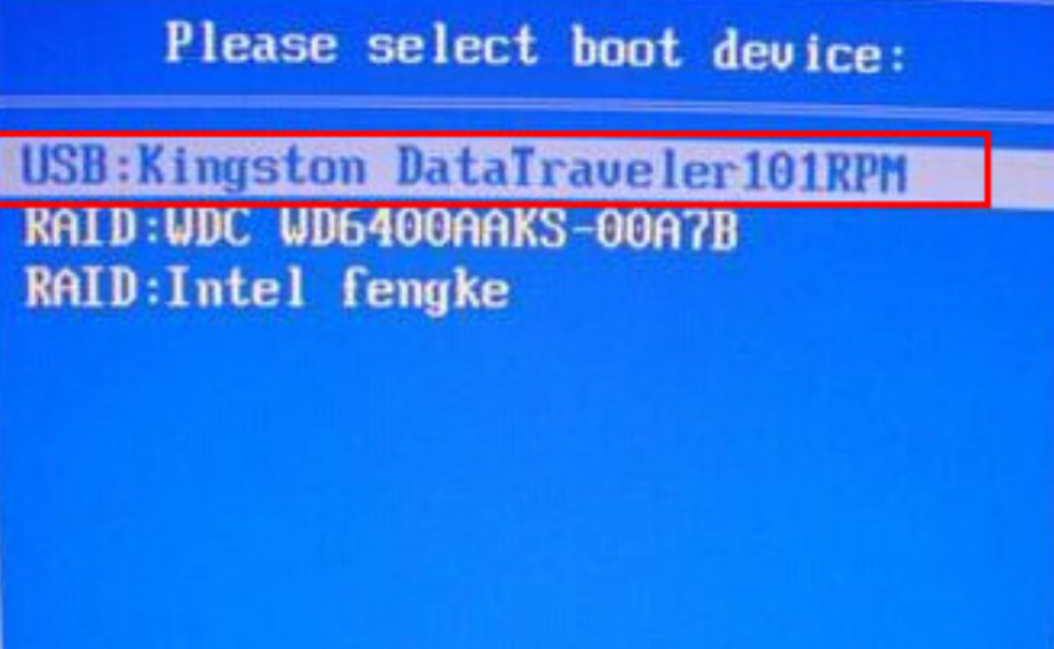
2、选择【1】Win10X64PE(2G以上内存),回车进入大白菜PE桌面。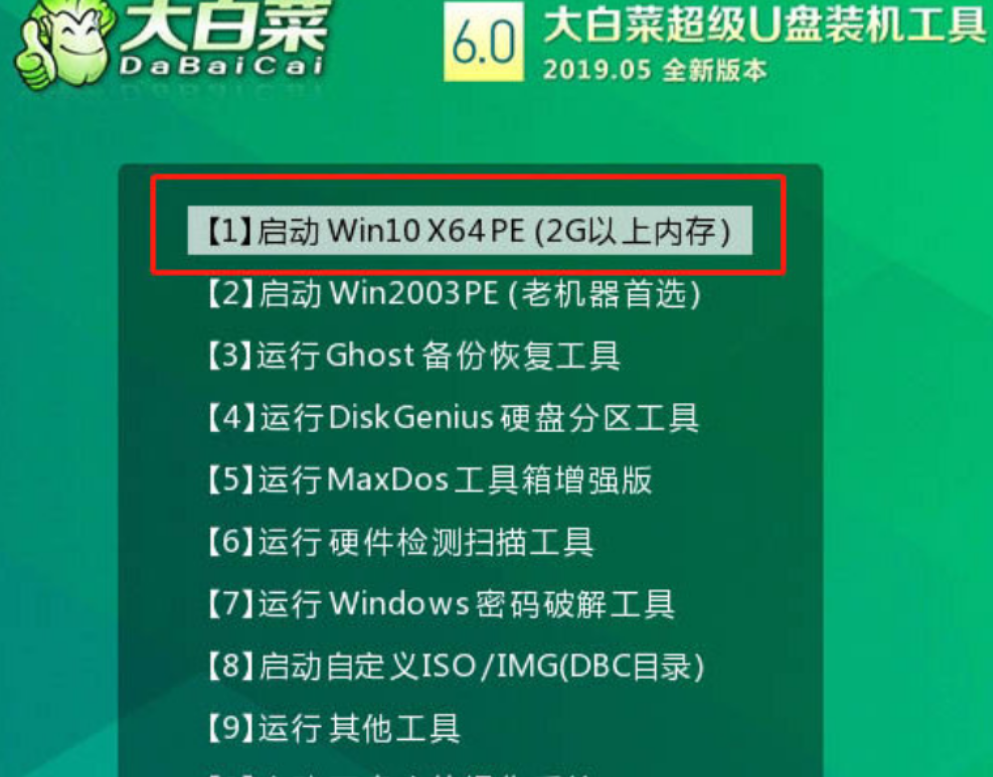
3、在桌面上找到并打开大白菜一键重装,进入重装界面后,选择“安装系统”,选择已下载的win7镜像系统作为“映像文件”,勾选安装路径为“C盘”,最后点击“执行”。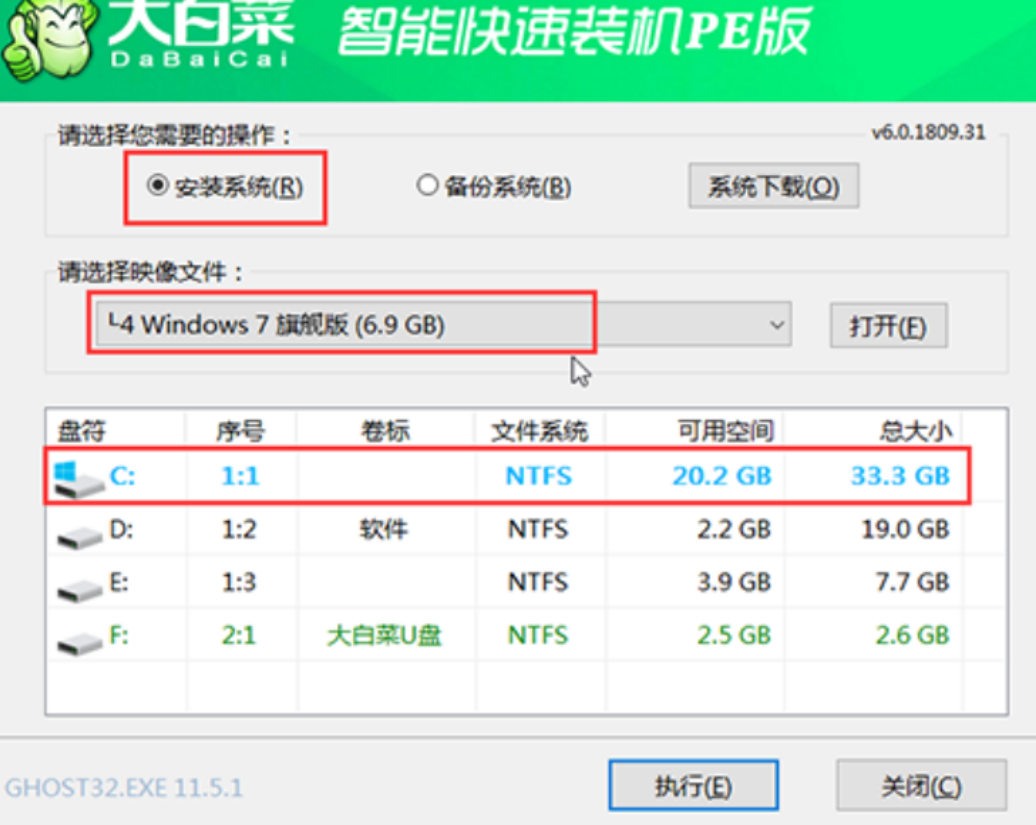
4、稍后弹出还原设置窗口,建议勾选“网卡驱动”以及“USB驱动”复选框,点击“是”进入下一步。
5、根据提示重启后,拔出U盘,无需操作,等待电脑进行系统部署阶段,期间可能需要较长的时间,直至成功进入win7桌面,即表明重装完成。
总结:
将U盘设置为第一启动项;
选择【1】Win10X64PE(2G以上内存),回车进入大白菜PE桌面。
勾选安装路径为“C盘”,最后点击“执行”。
 有用
26
有用
26


 小白系统
小白系统


 1000
1000 1000
1000 1000
1000 1000
1000 1000
1000 1000
1000 1000
1000 1000
1000 1000
1000 1000
1000猜您喜欢
- 用u盘怎样安装win7系统方法介绍..2022/08/07
- U盘在电脑上识别不了2020/08/26
- 小编教你怎么查看缩水U盘2017/08/23
- u盘安装盘制作工具,小编教你制作工具..2017/12/14
- 小编教你如何设置u盘Ghost win7系统启..2017/05/12
- 小白装机u盘装系统步骤图解教程..2022/07/09
相关推荐
- 小白u盘制作工具使用教程2022/10/18
- u盘未被格式化_小编教你怎么解决u盘显..2018/01/13
- 大白菜U盘装系统教程2022/08/28
- u盘一键装win8系统的步骤教程..2021/07/30
- 插入电脑后u盘显示需要格式化才能用怎..2022/02/22
- 免费的u盘数据恢复软件有哪些..2023/03/09

















