如何bios设置u盘启动
- 分类:U盘教程 回答于: 2023年05月07日 08:36:00
如果大家想在电脑重装系统之前,先把BIOS设置U盘启动的话,下面就和小编一起来看一下怎么bios设置u盘启动,希望bios设置u盘启动方法可以帮助到大家,请看如下内容。
工具/原料:
系统版本:win7系统
品牌型号:联想IdeaPad 710S-13ISK-IFI
软件版本:u管家1.0
方法/步骤:
方法一:u当家
1.怎么bios设置u盘启动呢?我们首先需要先知道自己的电脑型号或者主板的启动键具体是什么。
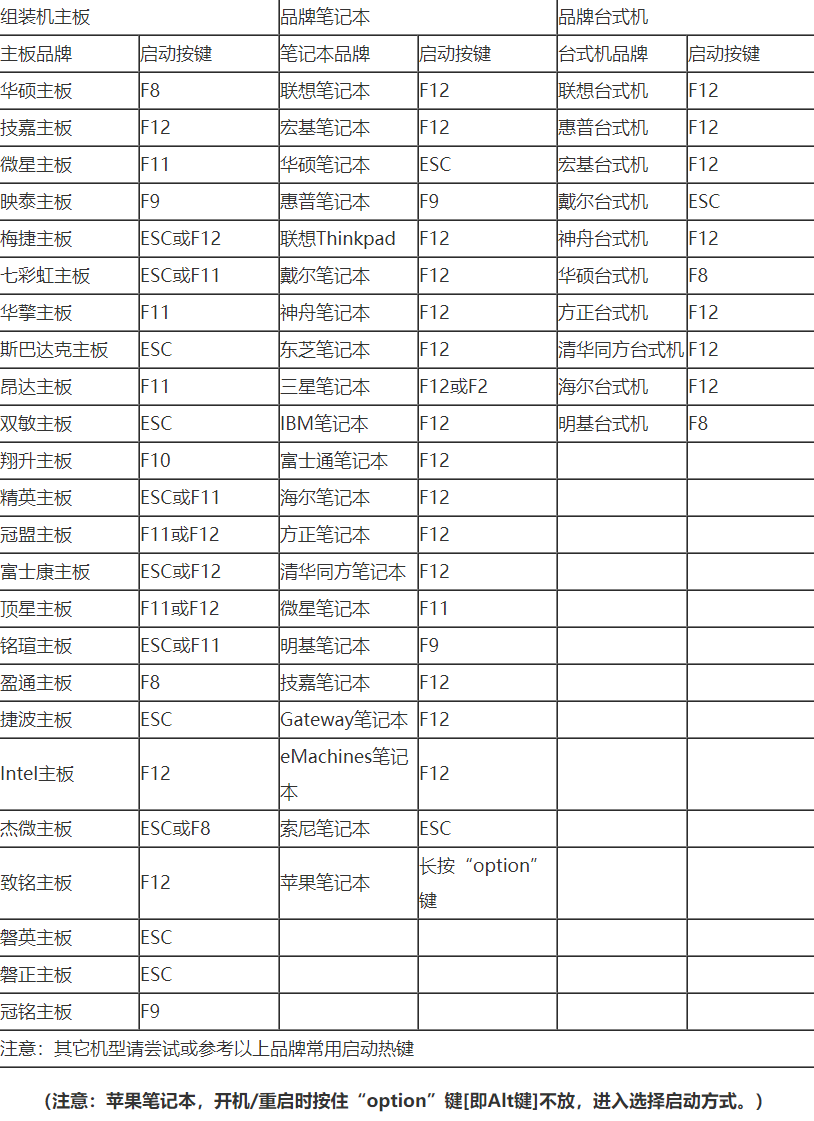
2.然后需要下载一个U当家U盘启动盘制作工具,选择重启电脑, 电脑刚开机的时候快速按住这个快捷启动按键,选择我们当前所使用的U盘,就可以进入“U当家U盘装系统”启动页面。

3.选择进入U当家03PE或U当家WIN8PE系统,接着通过桌面的“U当家一键快速装机工具”即可安装系统。
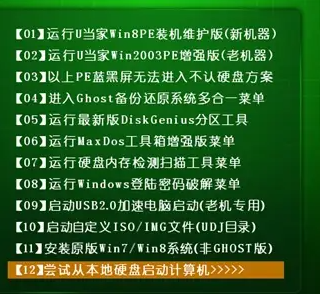
方法二:设置U盘启动,不同BIOS设置U盘启动方法
1.开机时我们快速按Del键进入该BIOS设置界面,选择高级BIOS设置Advanced BIOS Features。
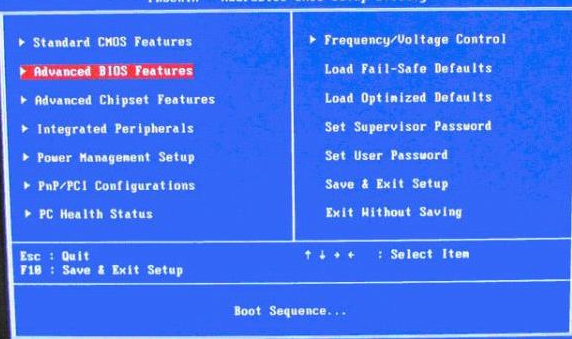
2.高级BIOS设置(Advanced BIOS Features)的界面,首先我们需要选择硬盘启动优先级:Hard Disk Boot Priority。
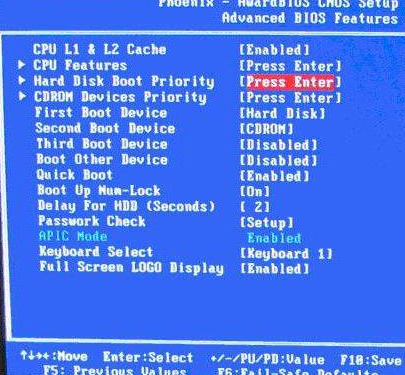
3.硬盘启动优先级(Hard Disk Boot Priority)选择:使用小键盘上的加减号“+、-”来选择与移动设备,将U盘选择在最上面。最后按ESC键退出。
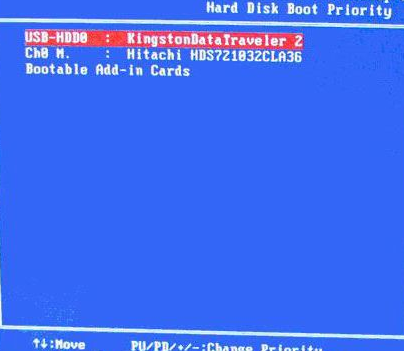
4.再选择第一启动设备(First Boot Device):这个版本的BIOS这里没有U盘的“USB-HDD”、“USB-ZIP”之类的选项,经尝试选择移动设备“Removable”不可以启动,但选择“Hard Disk”即可成功启动电脑。
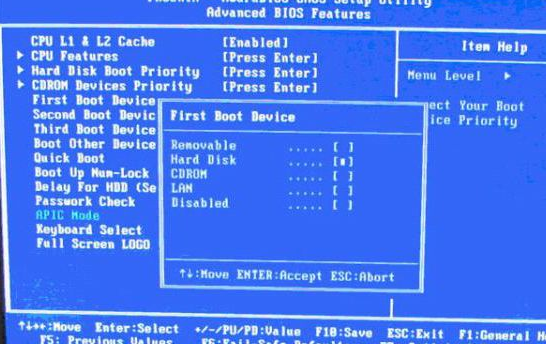
总结:
上述就是BIOS设置U盘启动设置的方法全部内容啦啦,有需要的小伙伴可以参考一下。
 有用
26
有用
26


 小白系统
小白系统


 1000
1000 1000
1000 1000
1000 1000
1000 1000
1000 1000
1000 1000
1000 1000
1000 1000
1000 1000
1000猜您喜欢
- 小编教你如何运用u盘重装系统..2021/07/18
- 电脑没有u盘怎么重装系统2022/10/15
- 最好的u盘启动软件推荐2021/10/08
- 小编教你u盘怎么装系统win72022/05/27
- 大白菜u盘装系统教程介绍2021/11/17
- 怎么用u盘重装系统xp2022/08/09
相关推荐
- 笔记本u盘启动,小编教你索尼笔记本怎..2018/02/01
- 华擎主板bios如何设置U盘启动..2020/04/06
- 映泰主板怎么样,小编教你映泰主板怎么..2018/08/20
- 教你如何用u盘重装系统win72021/06/25
- 简述u盘系统重装怎么装win72022/11/23
- 小编教你U盘显示格式化怎么办..2017/08/29

















