小白一键重装系统绿色版使用教程
- 分类:教程 回答于: 2022年08月04日 09:15:00
小白一键重装系统绿色版是目前比较多人在使用的电脑重装系统工具,支持在线安装或者制作u盘启动盘安装等方式,且抛弃了以往安装操作系统繁琐复杂的流程。有网友想了解该一键重装系统工具怎么使用,下面就演示下小白一键重装系统使用教程。
工具/原料:
系统版本:windows7专业版
品牌型号:华硕ADOL13FA8145
软件版本:小白一键重装系统v2290
方法/步骤:
1、关闭杀毒软件,随后打开电脑上下载好的小白一键重装系统工具,选择需要安装的系统。
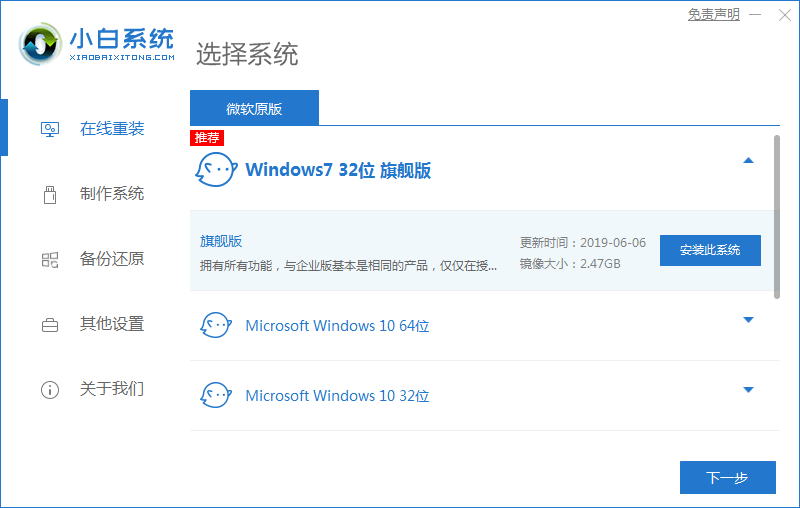
2、接着我们耐心等待下载重装资源,注意电脑不要断电断网。
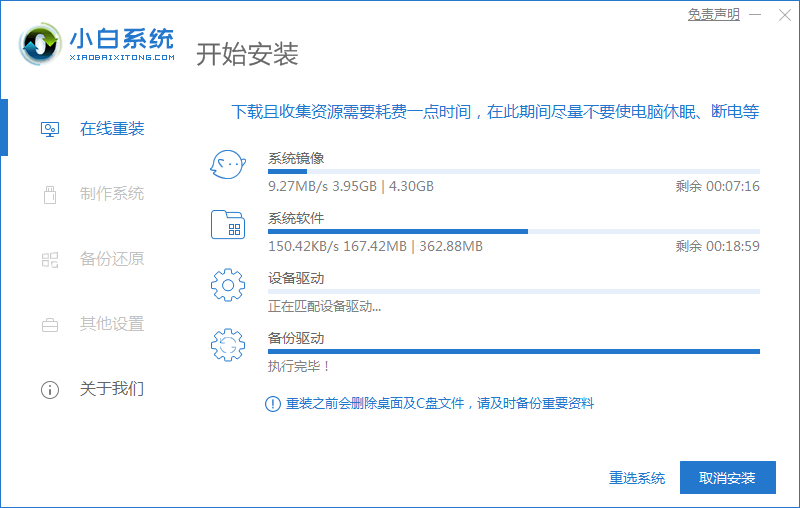
3、然后安装部署,再重启电脑。
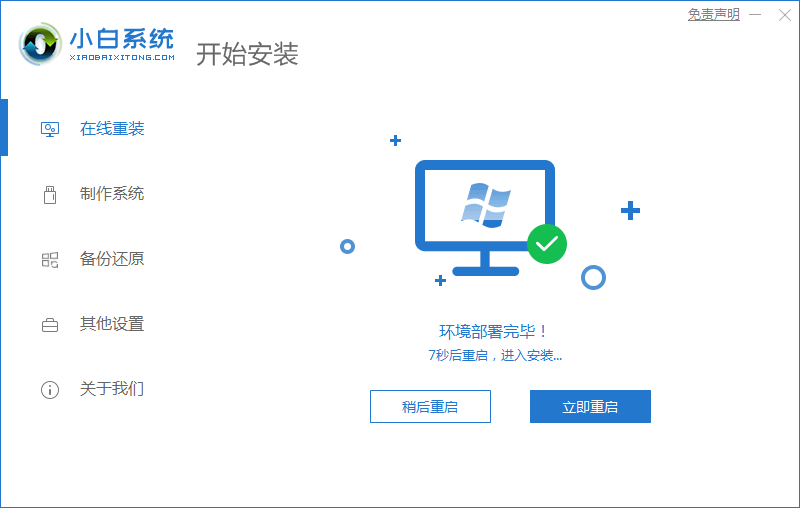
4、选择第二个选项,按下回车键进入PE界面安装系统。
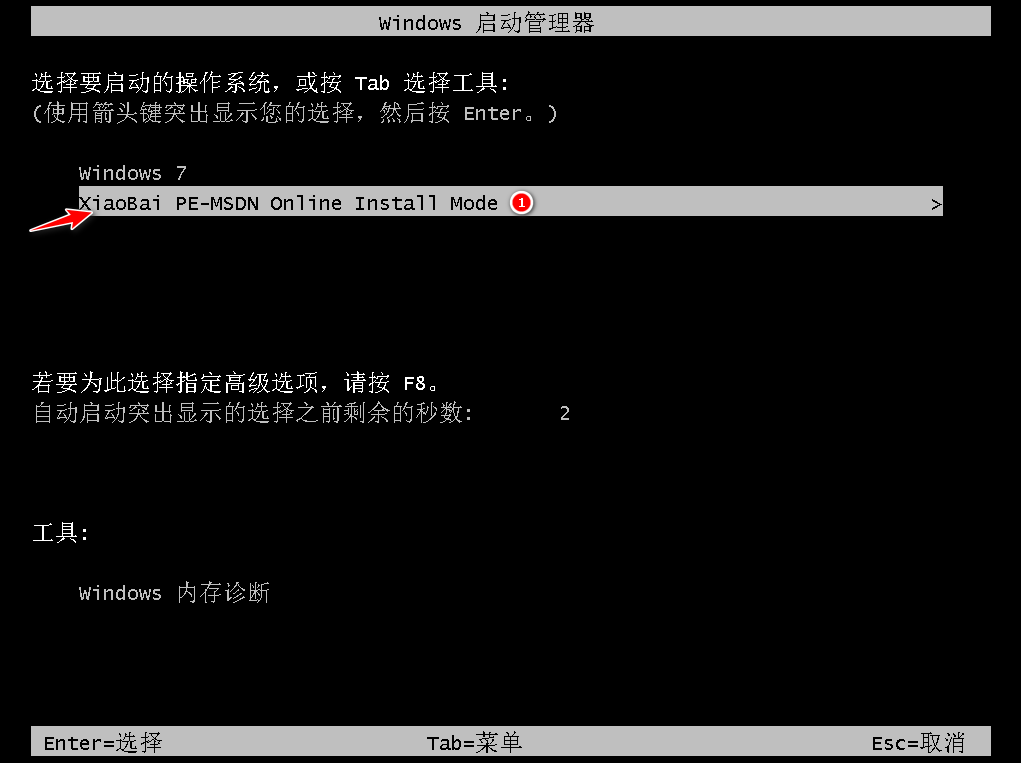
5、等待硬盘分区,修复引导。
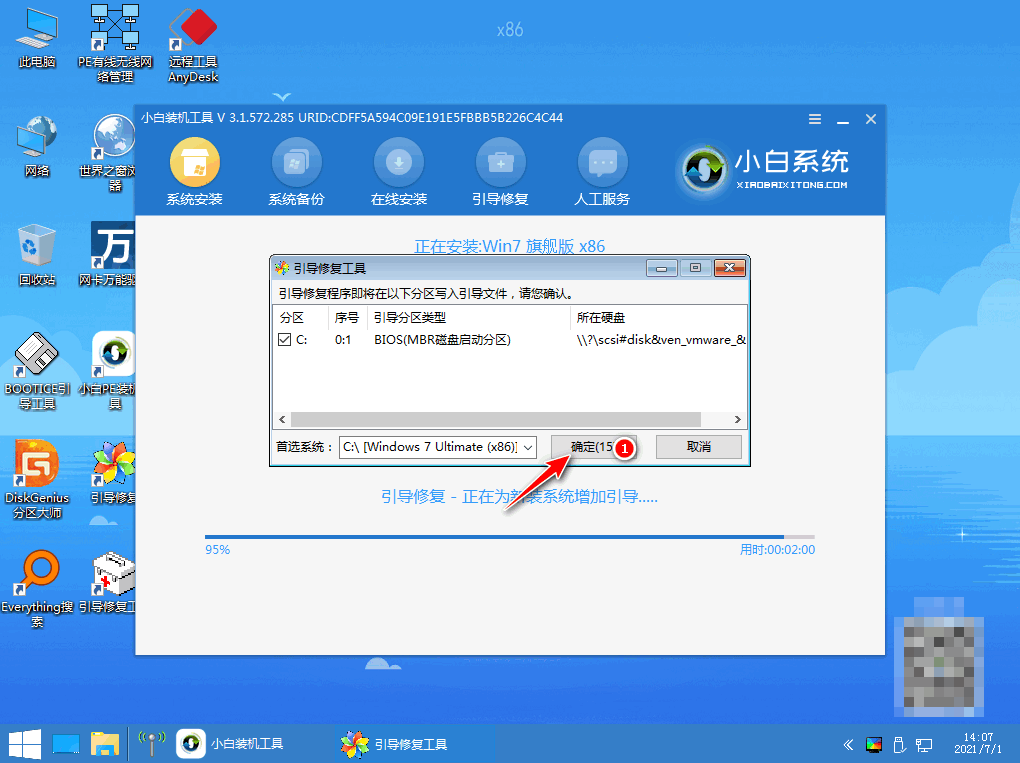
6、安装完成后,再次选择重启电脑。
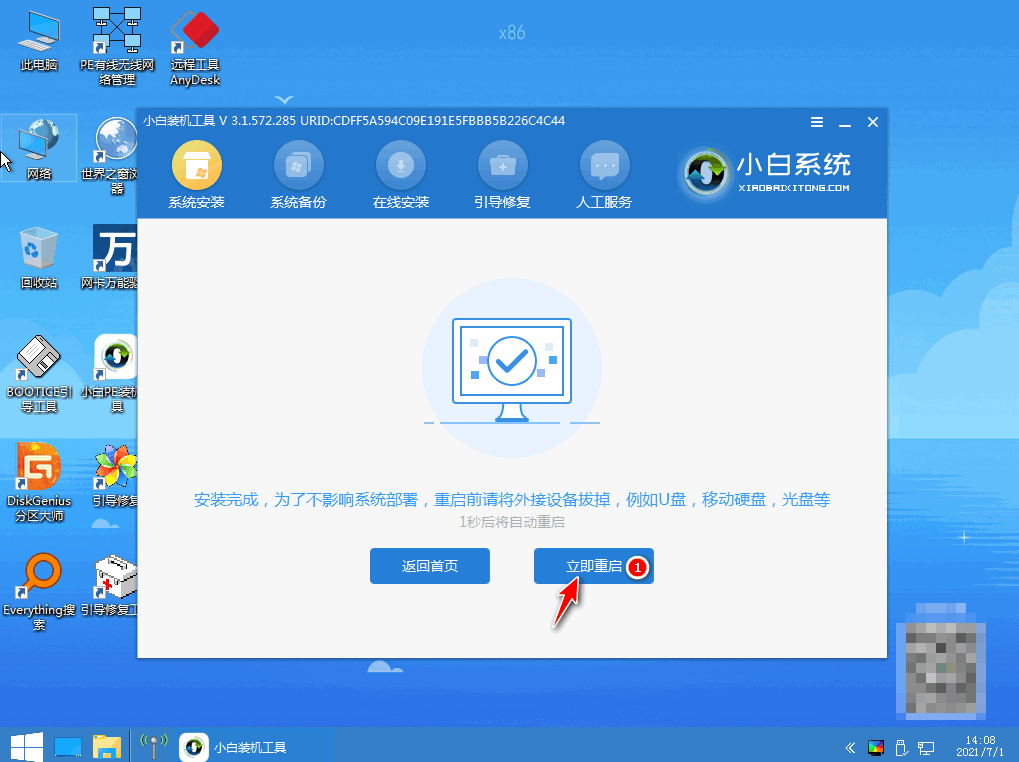
7、再次来到windows启动管理器界面,选择windows7进入。
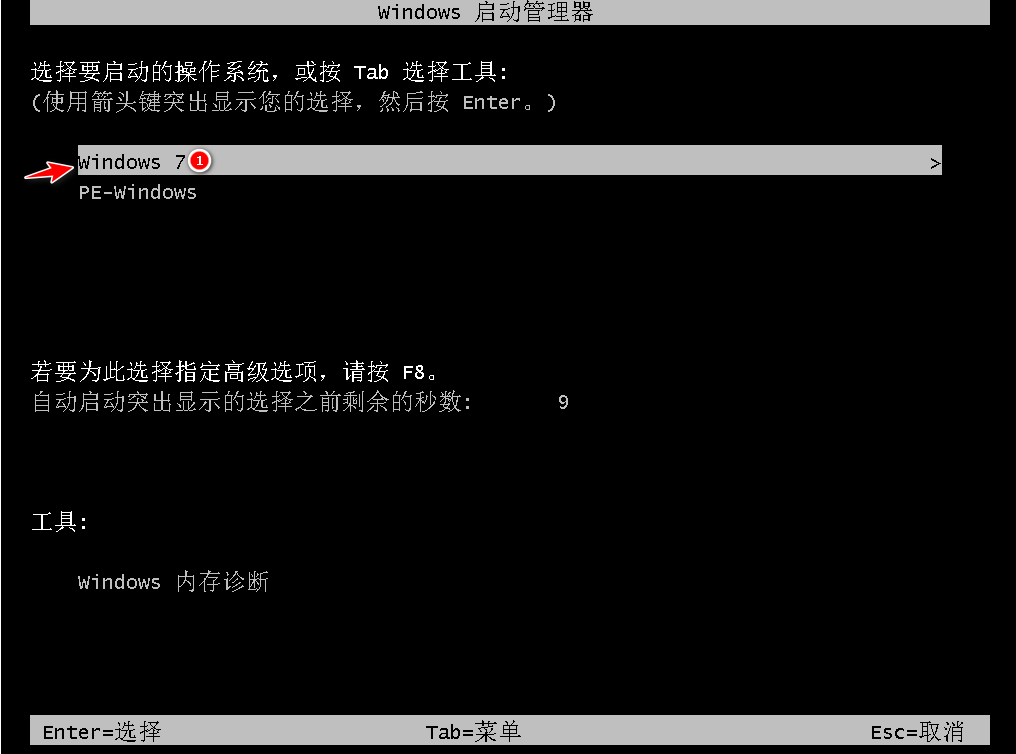
8、最后进入windows7系统桌面即系统安装完成,可以开始使用了。

总结:
1、关闭杀毒软件,打开小白工具,选择系统下载;
2、环境部署完毕,重启电脑;
3、重启后安装系统,等待选择界面,修复引导;
4、再次重启选择进入windows7系统。
 有用
26
有用
26


 小白系统
小白系统


 1000
1000 1000
1000 1000
1000 1000
1000 1000
1000 1000
1000 1000
1000 1000
1000 1000
1000 1000
1000猜您喜欢
- 笔记本开机没反应,小编教你 怎么解决..2018/06/11
- 想知道ios是什么意思2022/12/06
- 超详细华硕笔记本电脑重装系统图文教..2020/08/18
- 教你联想系统还原的方法2021/09/01
- 使用小白一键重装系统 是纯净版吗..2023/01/10
- 打印机怎么连接电脑的使用教程..2022/04/12
相关推荐
- 电脑怎么重装系统教程2022/07/27
- 小白系统一键重装步骤图解..2022/02/14
- 一键系统重装系统之家使用方法..2016/11/12
- 蓝屏代码如何消除2022/10/01
- win7声音图标不见了2015/07/09
- 索尼笔记本重装系统失败怎么办..2021/06/04

















