华硕主板怎么设置u盘启动图文讲解
- 分类:U盘教程 回答于: 2020年03月02日 09:00:23
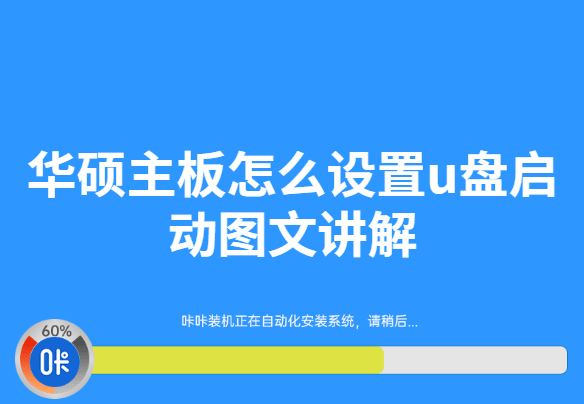
当计算机系统在崩溃的时候,u盘启动可以起到绝对大的作用,帮助我们快速安装新系统,它还能够为备份还原,还可以操作pe系统等多种复杂软件,这便是u盘启动。好了,下面小编就给大家介绍一下华硕bios怎么设置从u盘启动。
华硕主板怎么设置u盘启动图文讲解:
1,重启电脑后,快速断续的按启动热键进入快速启动界面(注意:启动热键一般在出现电脑品牌logo的下方会有提示)。
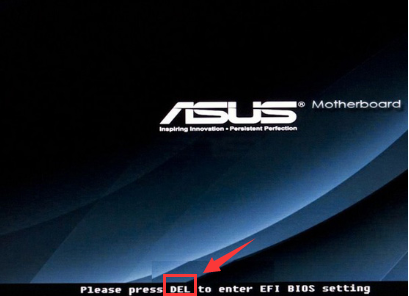
2,进入快速启动界面后,选择“Enter Setup”选项。
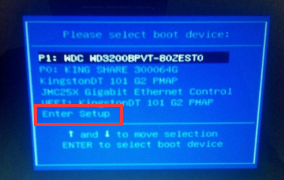
3,进入bios界面后,按f7键进入高级界面。
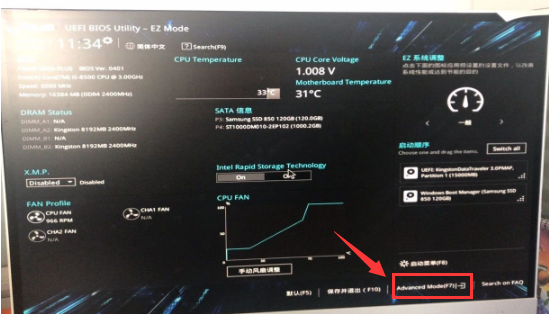
4,点击“启动”,找到启动选项Boot Option #1,按下回车键,将改选项改成以U盘名字的选项,按f10键保存更改即可。
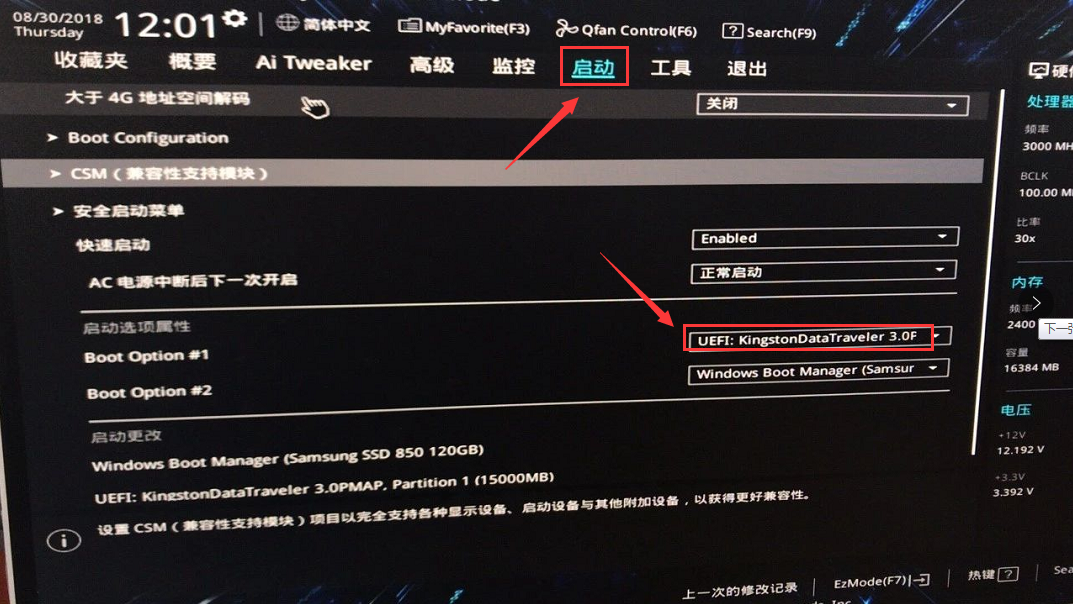
关于华硕主板怎么设置u盘启动的方法介绍到此就结束了。
 有用
26
有用
26

分享


转载请注明:文章转载自 www.xiaobaixitong.com
本文固定连接:www.xiaobaixitong.com
 小白系统
小白系统
小白帮助
如果该页面中上述提供的方法无法解决问题,您可以通过使用微信扫描左侧二维码加群让客服免费帮助你解决。备注:人工客服仅限正常工作时间(周一至周六:9:00~12:00 2:00~6:00)

长按或点击右侧按钮复制链接,去粘贴给好友吧~


http://127.0.0.1:5500/content.htmlhttp://127.0.0.1:5500/content.htmlhttp://127.0.0.1:5500/content.htmlhttp://127.0.0.1:5500/content.htmlhttp://127.0.0.1:5500/content.htmlhttp://127.0.0.1:5500/content.htmlhttp://127.0.0.1:5500/content.htmlhttp://127.0.0.1:5500/content.htmlhttp://127.0.0.1:5500/content.html
取消
复制成功
电脑开机如何进入u盘启动
 1000
10002022/10/25
bios设置u盘启动的方法
 1000
10002022/07/15
小白系统u盘启动盘制作的方法
 1000
10002022/06/23
热门搜索
小白U盘重装系统步骤win7重装教程
 1000
10002022/06/08
电脑如何格式化u盘方法教程
 1000
10002022/06/03
u盘系统盘如何制作
 1000
10002022/05/13
U盘启动盘制作工具下载教程
 1000
10002022/05/09
iso文件制作u盘系统安装盘的方法
 1000
10002022/04/24
u盘在电脑上读不出来怎么办的解决方法
 1000
10002021/12/28
小编教你一键U盘装系统
 1000
10002020/06/18
上一篇:u盘启动盘如何制作教程
下一篇:u盘启动ghost中能否拔掉u盘
猜您喜欢
- 电脑usb端口没反应怎么办,小编教你如..2018/01/17
- 韩博士一键重装系统怎么样制作U盘启动..2022/11/07
- 小编教你安装版系统怎么用u盘安装..2021/03/20
- u盘做启动盘后怎么恢复成普通u盘..2022/12/25
- u盘无法格式化怎么办?小编教你解决方..2018/03/14
- u盘如何制作启动pe,小编教你u盘如何制..2018/01/03
相关推荐
- 装机吧u盘启动盘制作工具使用教程..2022/07/14
- 电脑系统U盘下载安装的步骤教程..2021/07/04
- bios怎么设置u盘启动2022/10/08
- u盘装系统win7的方法步骤2022/07/20
- 电脑店u盘装系统教程,小编教你使用小..2017/11/10
- 小白一键装机u盘制作教程图解..2022/12/13
文章已经到底了,点击返回首页继续浏览新内容。

















