制作u盘启动盘如何操作
- 分类:U盘教程 回答于: 2023年05月08日 09:30:36
有些小伙伴想要重新安装电脑系统,但是自己也不知道如何去操作这个工具,想出去找人安装也要花一定的费用又觉得不是很值得,那么制作u盘启动盘怎么操作呢,小编这里带来了制作u盘启动盘操作方法,希望可以帮到大家。
工具/原料:
系统版本:Windows7系统
品牌型号:honor magic book12
软件版本:装机吧一键重装系统软件V3.1+小白一键重装系统 v2290
方法/步骤:
方法一:使用装机吧一键重装系统软件制作win7系统U盘启动盘
1、制作u盘启动盘怎么操作呢?我们首先在电脑上下载安装装机吧一键重装系统软件。准备一个8GB以上的U盘。打开软件,选择制作系统,在制作U盘界面中选择自己的U盘,其它参数默认直接开始制作即可。
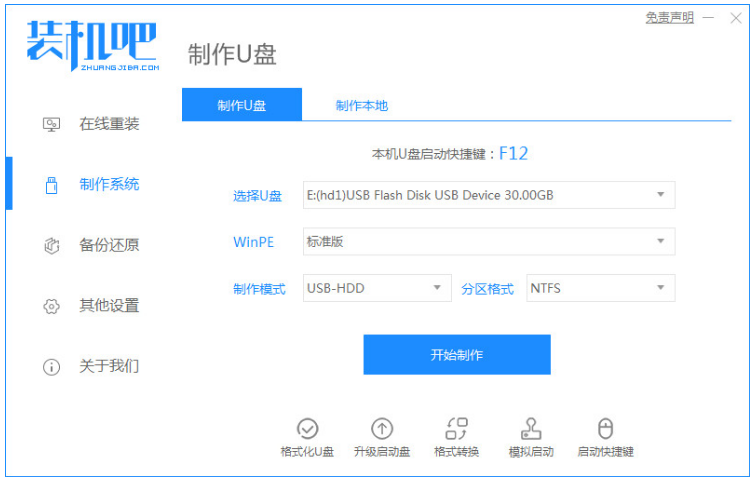
2、选择我们需要重装的系统镜像,鼠标点击开始制作。
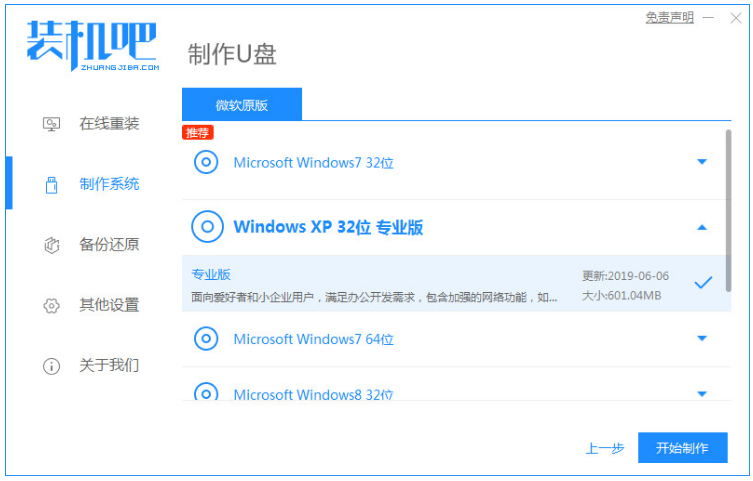
3、装机软件此时将会自动下载相关需要的文件,请大家耐心等候。
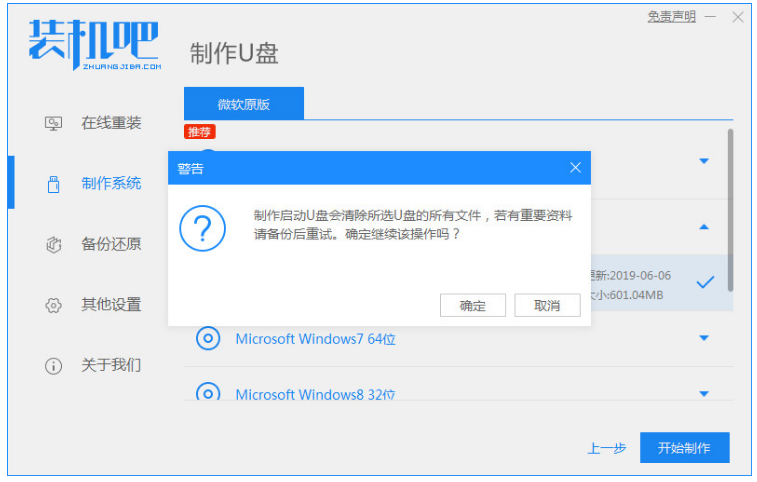
4、大家耐心等待启动U盘制作完成即可。
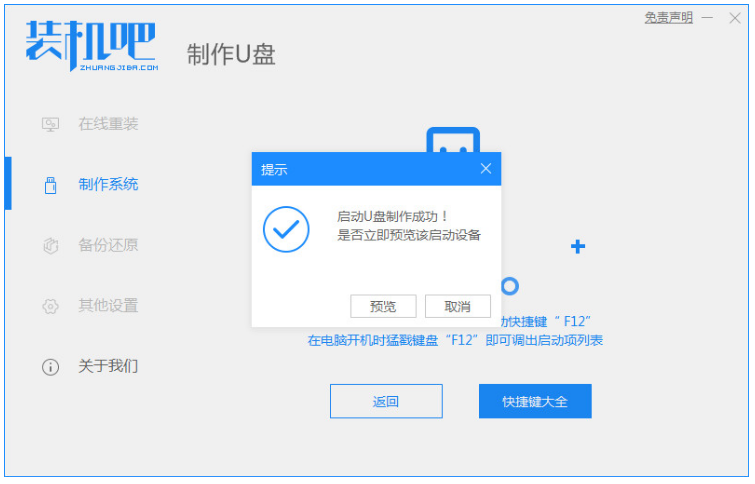
方法二:借助小白一键重装系统软件制作win7系统U盘启动盘
1、我们首先需要在可用的电脑上下载安装小白一键重装系统工具打开,插入空白U盘到电脑上,选择制作系统开始制作启动U盘。
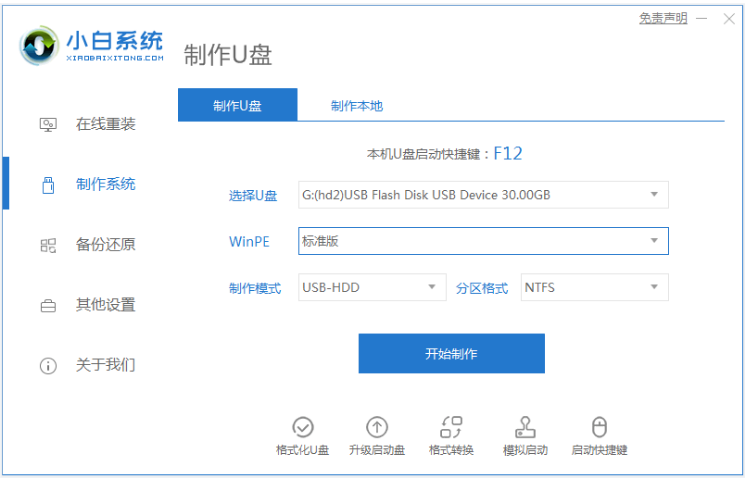
2、选择我们需要安装的win7操作系统,鼠标点击开始制作。
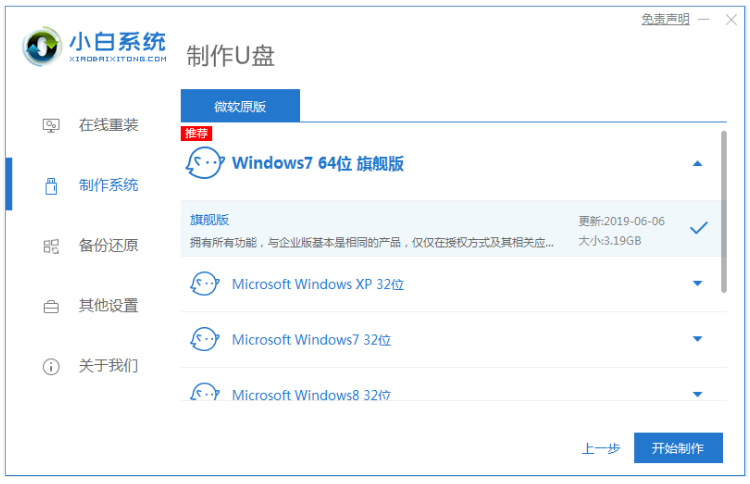
3、期间电脑会造成格式化u盘,因此需要提前确定是否备份好u盘重要各种文件资料等等。
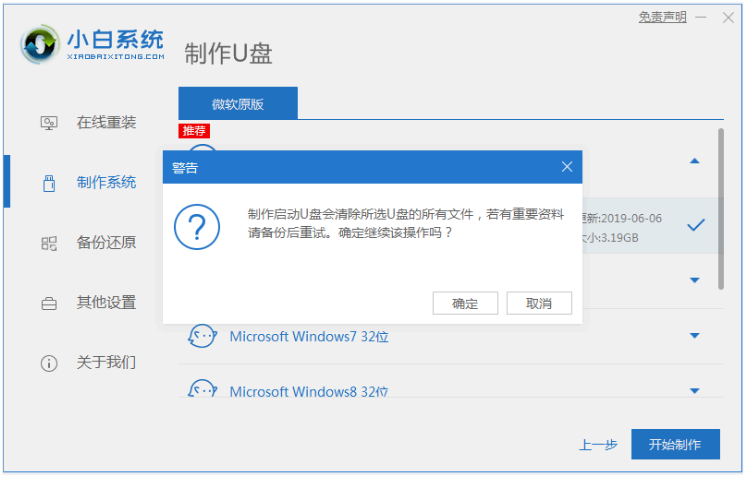
4、此时期间装机软件将会自动制作U盘启动盘,大家耐心等待即可。
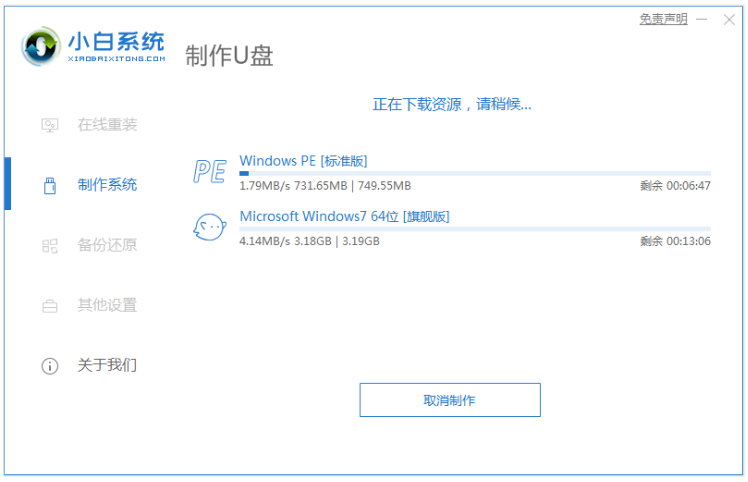
5、当U盘制作完成之后,快速预览下电脑启动快捷键,再拔出u盘。
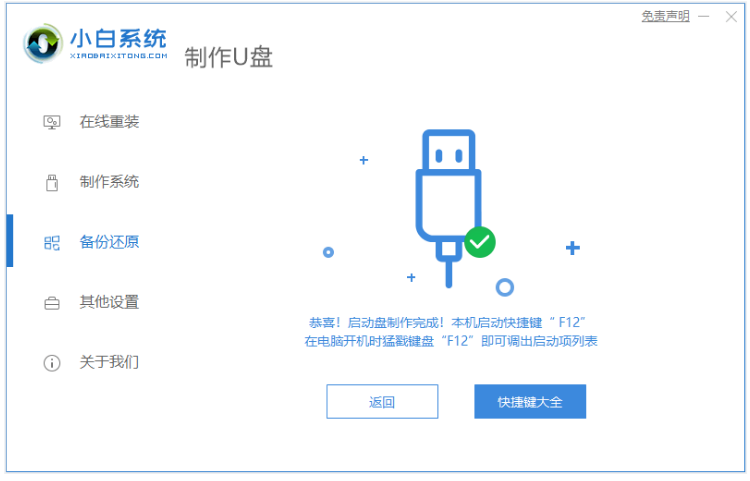
6、然后将u盘启动盘插入电脑接口上,进入u盘启动界面后进入pe系统界面,即可开始进行电脑的修复或者重装系统等等各种操作。
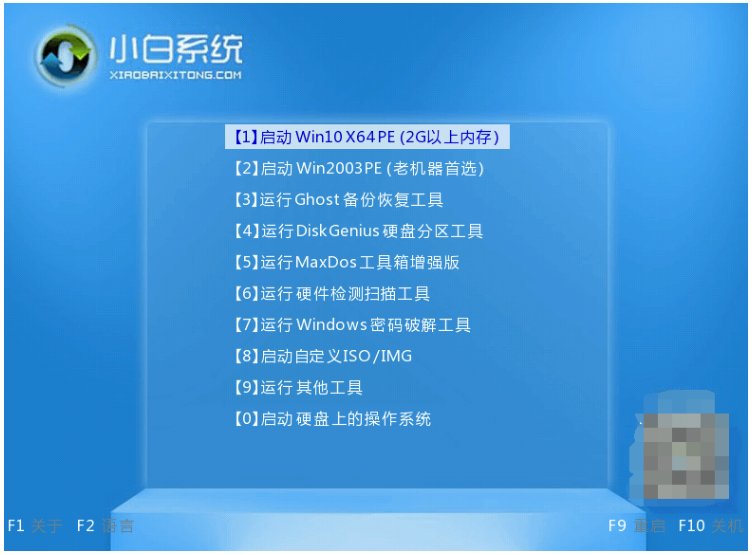
总结:
方法一:使用装机吧一键重装系统软件制作win7系统U盘启动盘
1、打开装机吧一键重装系统软件,插入U盘点击开始制作;
2、耐心等待启动U盘制作完成就可以啦。
方法二:借助小白一键重装系统软件制作win7系统U盘启动盘
1、打开小白一键重装系统工具,插入U盘到电脑开始制作启动U盘;
2、进入u盘启动界面后进入pe系统,即可正式开始进行重装系统的操作。
 有用
26
有用
26


 小白系统
小白系统


 1000
1000 1000
1000 1000
1000 1000
1000 1000
1000 1000
1000 1000
1000 1000
1000 1000
1000 1000
1000猜您喜欢
- 华硕 u盘启动,小编教你华硕笔记本怎么..2017/12/26
- 非UEFI启动u盘怎么启动2022/02/19
- 如何u盘制作教程2023/01/28
- u盘无法格式化怎么办解决方法..2022/11/21
- 小白装机u盘装系统步骤图解..2022/11/03
- 装机吧u盘启动盘制作方法2022/08/21
相关推荐
- 电脑系统U盘重装系统步骤图解..2022/06/10
- 装机吧u盘启动盘制作工具怎么使用..2022/06/14
- 怎么用U盘装win7系统2022/12/15
- 台式机用u盘装系统,小编教你用u盘装系..2017/12/12
- 小编教你修复u盘乱码2018/11/16
- 怎么用u盘给电脑重装系统2022/06/27

















