华硕笔记本使用u盘安装系统
- 分类:U盘教程 回答于: 2022年09月26日 11:45:00
重装系统的方法不是系统直装就是u盘重装系统,而u盘重装系统是非常不错的,但很多小伙伴都不会使用u盘重装系统,那么自己用u盘怎样装系统呢?下面小编就教大家使用u盘安装系统步骤教程。
工具/原料:
系统版本:windows10系统
品牌型号:华硕VivoBook14
软件版本:u启动win10pe uefi版
方法/步骤:
借助u启动工具制作u盘给华硕安装系统:
1、把u盘u盘启动盘插入电脑上,开机后快速按下u盘启动快捷键进入u启动主菜单界面,选择第二项u启动win10 PE标准版。
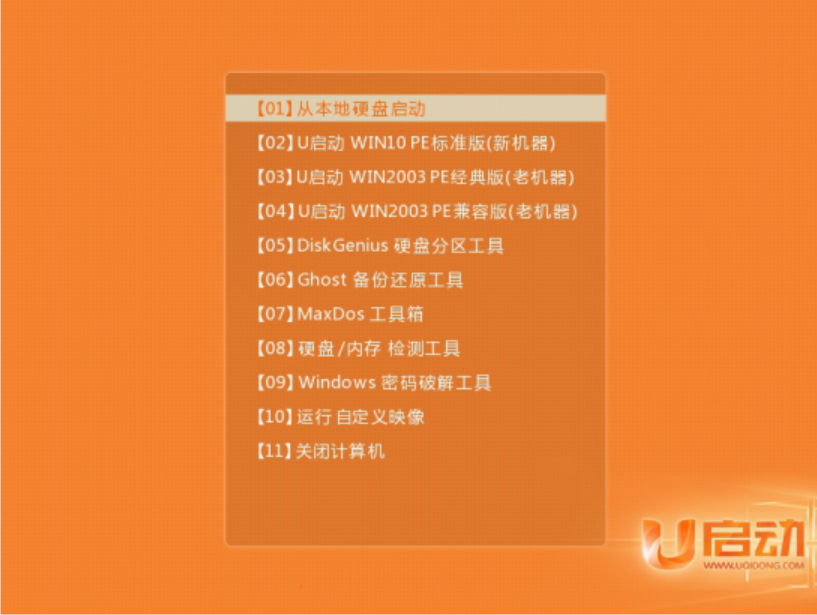
2、在工具中找到win10pe系统iso镜像文件,在分区列表中选择C盘作为系统盘,然后点击“确定”。
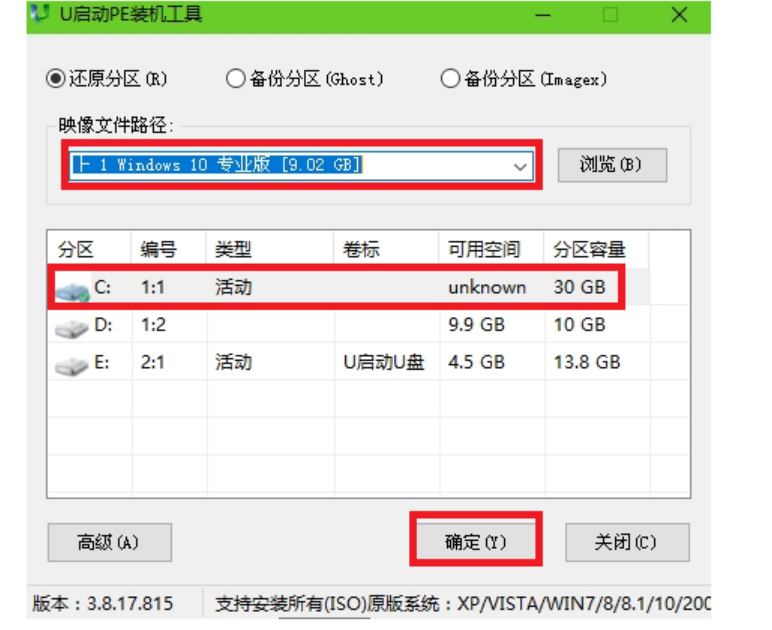
3、在弹出的窗口点击“完成后重启”,然后点击“确定”。
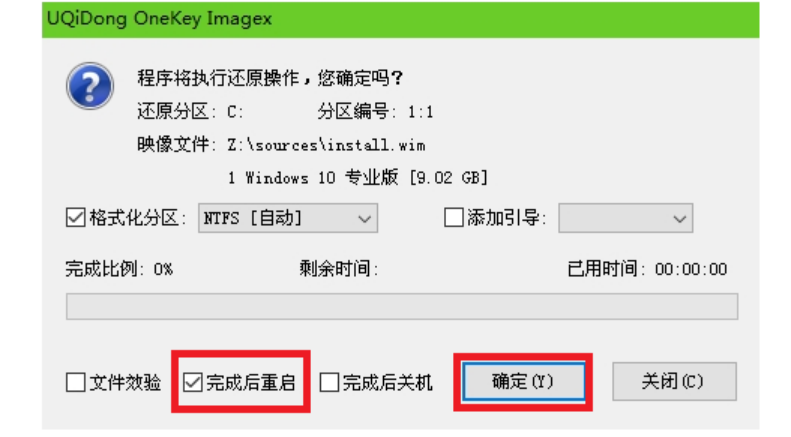
4、随后等待系统自动进行C盘还原。
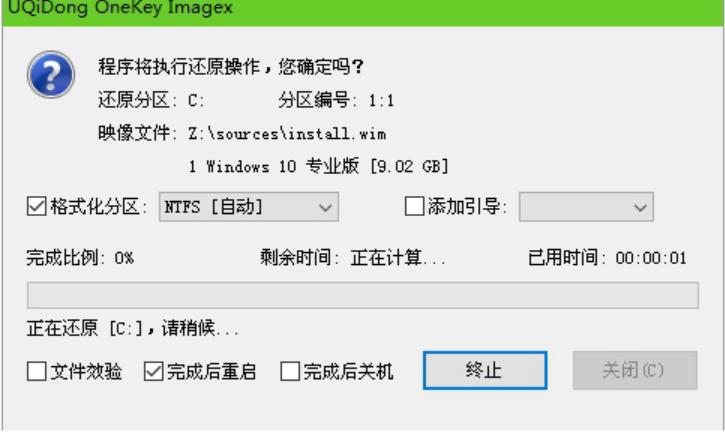
5、弹出询问窗口,点击“确认(Y)”即可。
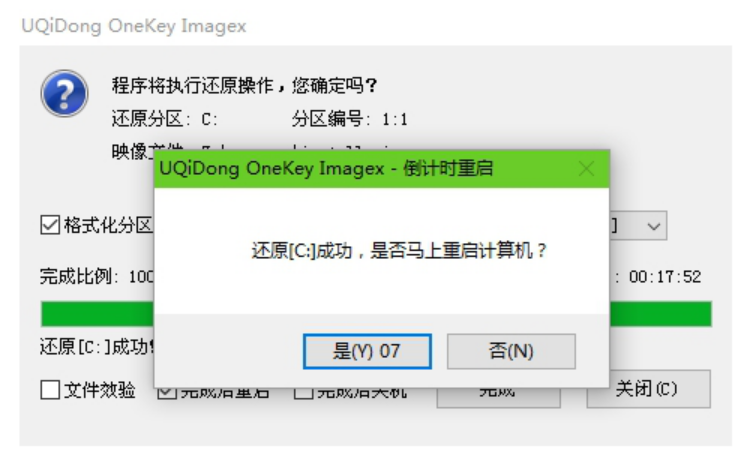
6、然后等待自动安装win10pe系统接着再重启电脑。
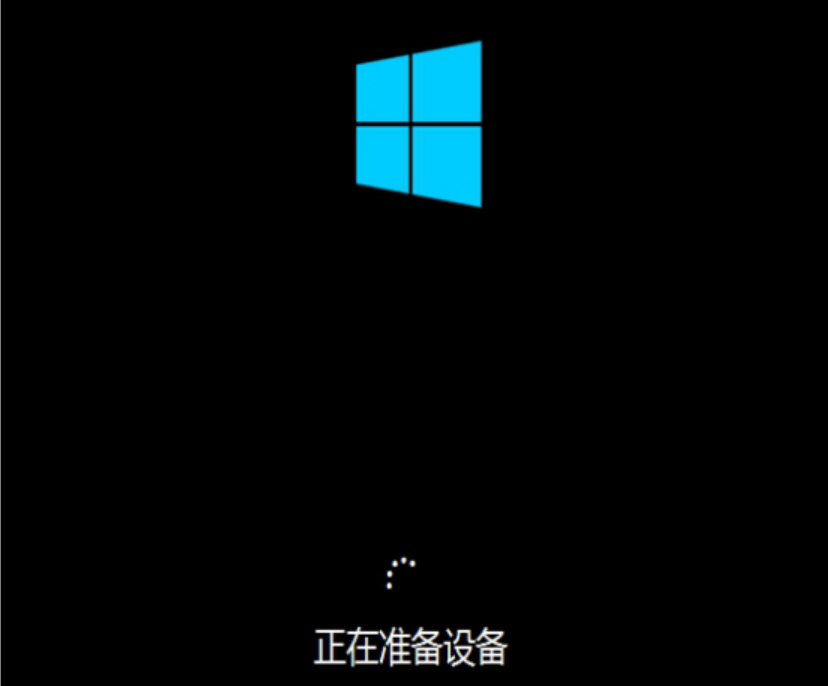
7、安装完成后需要进行一些设置最后进入新系统桌面。

总结:借助u启动win10pe uefi版来完成u盘安装系统。
 有用
26
有用
26


 小白系统
小白系统


 1000
1000 1000
1000 1000
1000 1000
1000 1000
1000 1000
1000 1000
1000 1000
1000 1000
1000 1000
1000猜您喜欢
- 华硕笔记本电脑U盘安装win10系统方法..2021/03/23
- 详细教您技嘉如何刷bios2019/01/25
- 非UEFI启动u盘怎么启动2022/02/19
- win7U盘重装系统教程步骤图解..2021/04/16
- u盘装win7系统步骤图解2022/09/27
- 大白菜u盘怎么清除开机密码的教程..2022/04/11
相关推荐
- 小白u盘重装系统步骤2021/12/12
- u盘不能拷什么文件,小编教你u盘无法复..2018/02/10
- 炫龙笔记本电脑如何进入bios设置u盘启..2020/03/28
- 小白一键重装系统u盘制作启动盘的步骤..2021/06/24
- 如何u盘重装系统步骤图解2022/08/06
- 小编教你怎么在PE系统中重装系统..2018/11/28

















