u盘启动盘怎么制作
- 分类:U盘教程 回答于: 2023年05月07日 08:18:00
有网友的想通过u盘重装系统的方法给自己的电脑进行重装,但是不知道u盘启动盘怎么制作,下面小编就给大家带来了制作u盘启动盘的方法。
工具/原料:
系统版本:win7旗舰版
品牌型号:戴尔 灵越15
软件版本:大白菜超级u盘制作工具v6.0 & 毛桃u盘启动盘制作工具v9.5 & 小白一键重装系统v2990
方法/步骤:
方法一:使用大白菜超级u盘制作工具制作u盘启动盘
1、首先下载并安装大白菜装机版软件,将u盘插入电脑,选择“默认模式”,点击需要制作启动的设备,在模式选项中选择“USB-HDD”,格式选择“NTFS”。
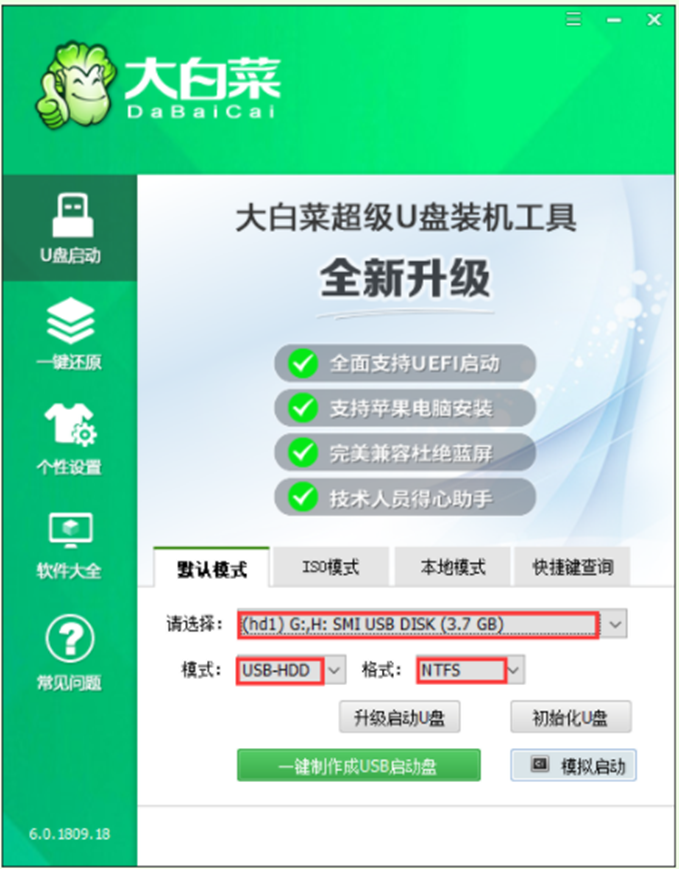
2、点击“一键制作成USB启动盘”。

3、在弹出的信息提示窗口中,点击“确定”。
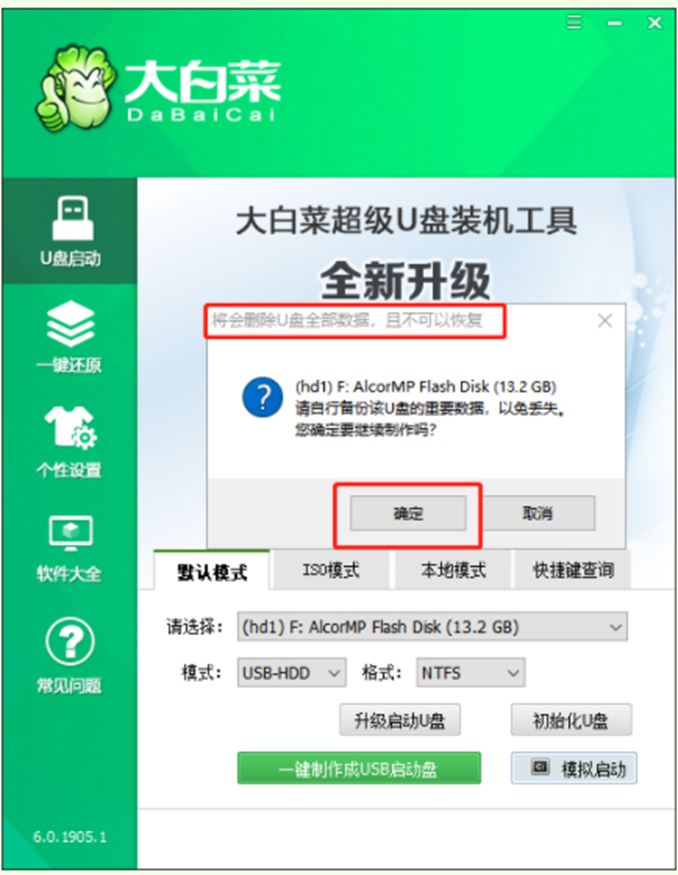
4、等待软件对U盘写入相关数据,完成制作写入后点击“是”进行模拟启动。

5、弹出此界面后说明u盘制作成功,按住Ctrl+Alt可释放鼠标进行窗口关闭的操作。

方法二:使用毛桃u盘启动盘制作工具制作u盘启动盘
1、 下载老毛桃u盘启动盘制作工具,将空白U盘接入电脑。
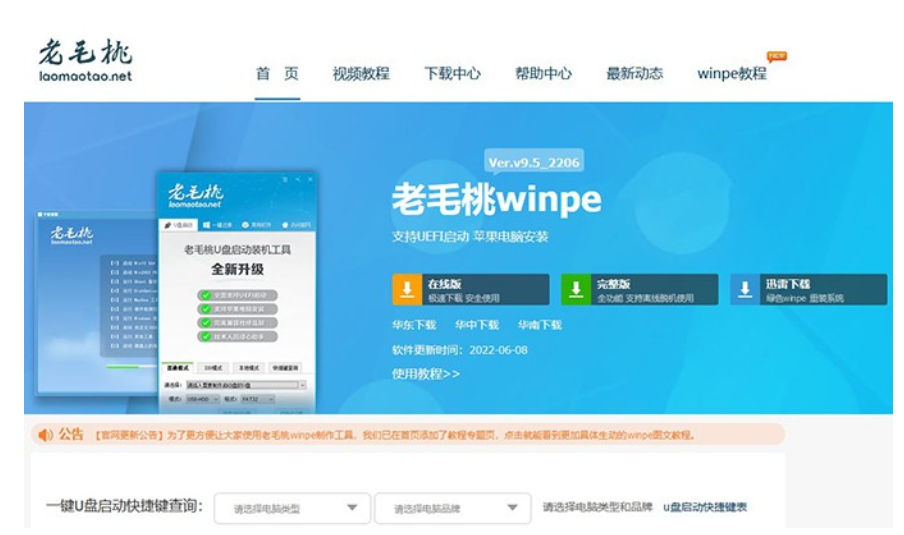
2、 打开老毛桃u盘启动盘制作工具,默认设置USB-HDD模式以及NTFS格式,就可以一键制作u盘启动盘了。
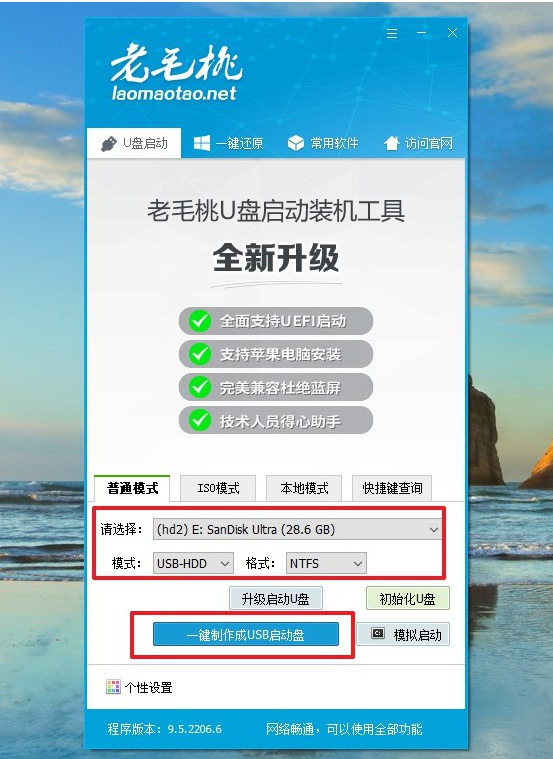
3、 最后,还需要下载Windows系统镜像并保存在u盘启动盘备用。
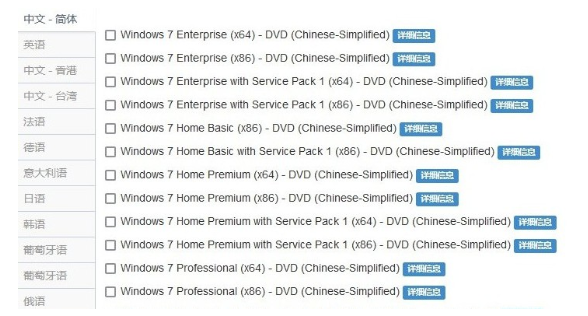
方法三:使用小白一键重装系统工具制作u盘启动盘
1、首先下载安装小白软件,打开后将u盘插入电脑,选择u盘,点击开始制作。
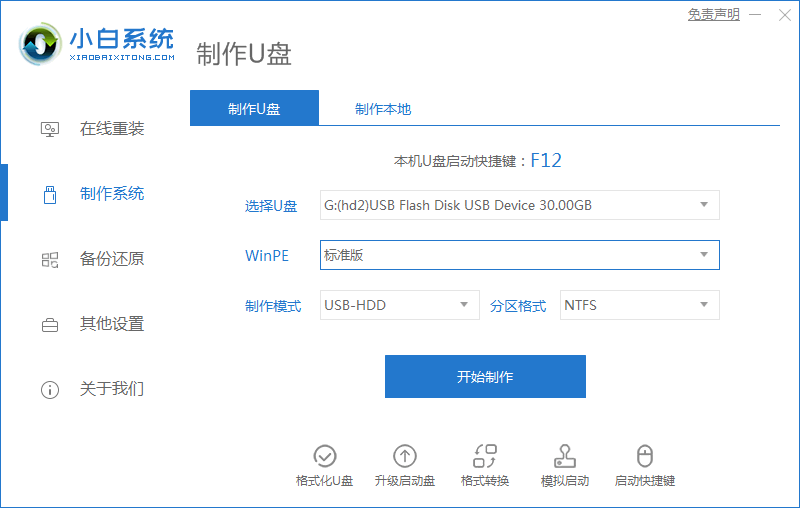
2、选择好要安装的系统,点击开始制作。
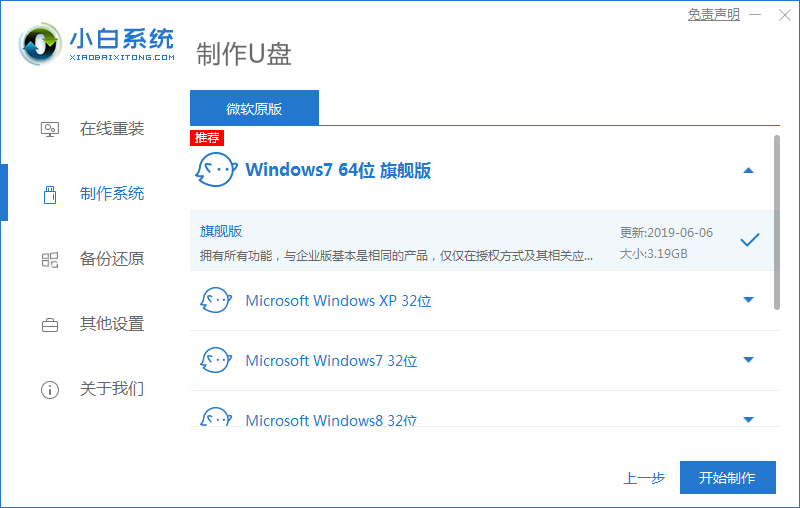
3、提示是否备份好u盘内的有用资料,确认备份好后点击确定。
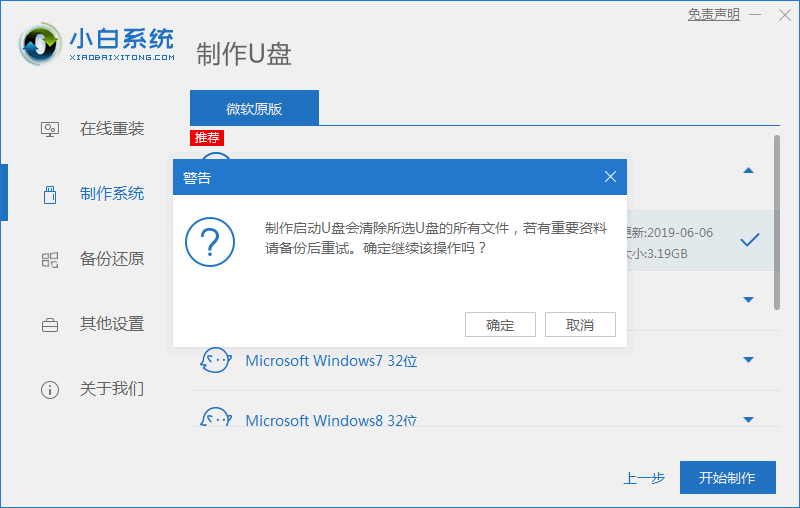
4、等待下载安装系统所需要的各种资源。
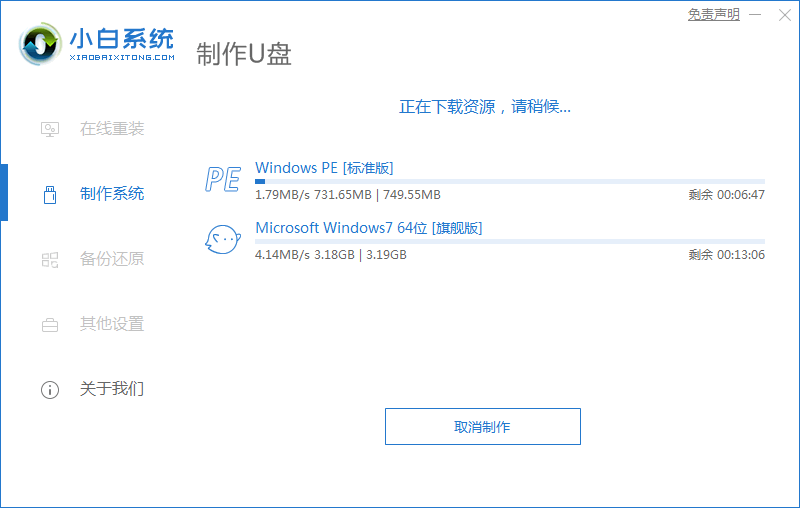
5、u盘启动盘制作完成。
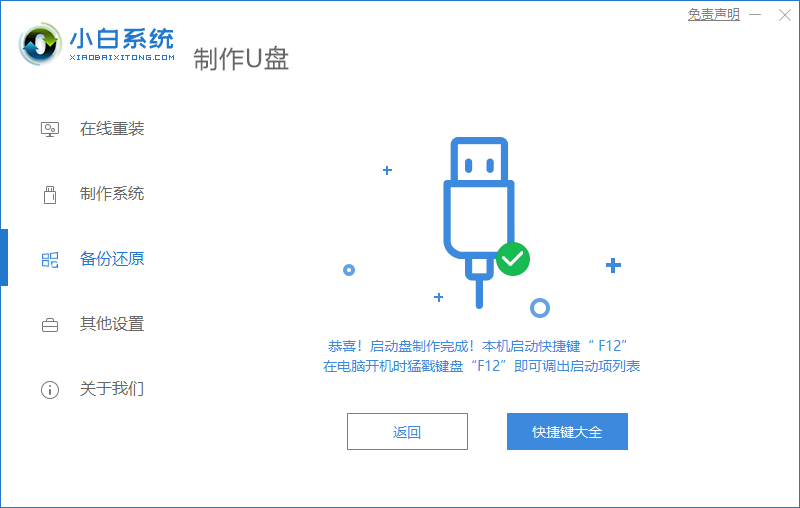
总结:
1、使用大白菜超级u盘制作工具制作u盘启动盘
2、使用毛桃u盘启动盘制作工具制作u盘启动盘
3、使用小白一键重装系统工具制作u盘启动盘
 有用
26
有用
26


 小白系统
小白系统


 1000
1000 1000
1000 1000
1000 1000
1000 1000
1000 1000
1000 1000
1000 1000
1000 1000
1000 1000
1000猜您喜欢
- 联想笔记本u盘启动设置图文教程..2017/06/09
- 台式电脑使用u盘重装系统win7的步骤教..2021/09/02
- bios设置u盘启动方法2023/01/17
- 闪存盘和u盘的区别是什么?小编教你u盘..2017/11/18
- 小白u盘一键重装系统教程步骤..2022/06/18
- U盘出现乱码怎么修复,怎么修复制作步..2017/11/28
相关推荐
- 启动u盘怎么还原成普通u盘2023/05/02
- 大白菜u盘启动制作工具重装系统的方法..2023/01/02
- 小白一键重装系统u盘启动教程图解..2022/11/25
- 云骑士重装系统失败怎么办..2021/06/04
- U盘格式化|小编教你windows无法格式化..2017/12/26
- 简述u盘如何重装系统win72022/11/22

















