用U盘安装雨林木风WIN7系统图文详解
- 分类:U盘教程 回答于: 2018年11月30日 11:44:00
用U盘安装雨林木风WIN7系统是一种非常强大的技术,就跟重装系统能解决所有系统问题一样,用U盘安装雨林木风WIN7系统也能胜任所有系统重装任务。这么可怕的技术,肯定有很多朋友想要学习吧?接下来就让小编给大家带来用U盘安装雨林木风WIN7系统图文详解。
准备工作:
下载口袋PE专业版V3.0启动制作工具
开始重装:
1、击界面上方的“U盘启动"选项。选择要制作的U盘盘符,如无特殊要求选择默认选项即可。如图1所示:

用U盘安装雨林木风WIN7系统教程图1
2、将U盘插入电脑。在界面下方的“选择U盘”处会自动识别您的U盘。如同时插入多个U盘,在点击“▼”进入下拉框,选择你需要制作U盘启动的U盘。如图2所示:
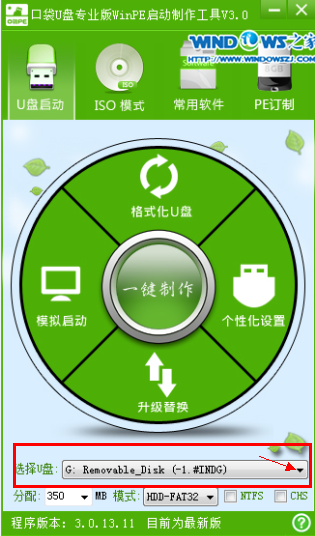
用U盘安装雨林木风WIN7系统教程图2
3、点击一键制作按钮,这时提醒框会提示将删除U盘上的数据,如确定点击是即可。如图3所示:
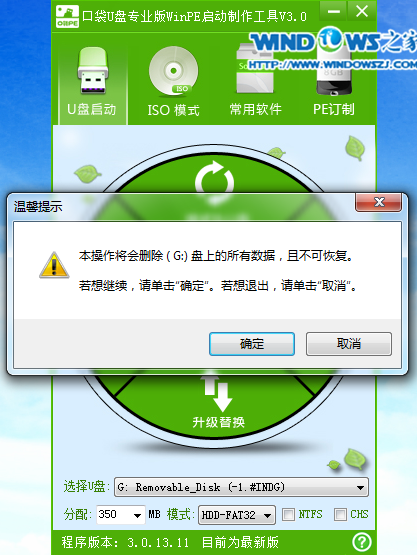
用U盘安装雨林木风WIN7系统教程图3
温馨提醒:如U盘中有重要资料,请事先备份重要文件。务必将360、腾讯管家等杀软退出程序,否则可能会造成程序驱动互相保护导致后面制作失败。
4、一键制作时,在界面圆盘下方将出现圆形的进度提醒,通过百分比,大家可以看到制作进度。如图4所示:

用U盘安装雨林木风WIN7系统教程图4
5、U盘启动完成后,将出现提醒框,提示一键制作启动U盘完成,如需模拟点击”是“,不进行模拟点击”否“即可。如图5所示:
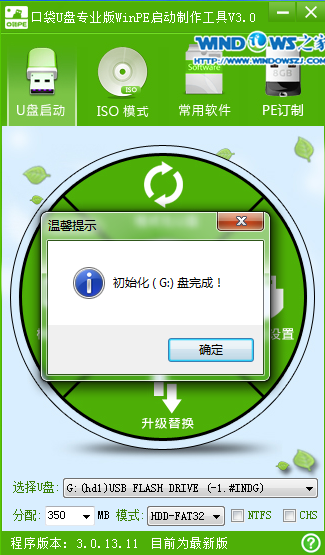
用U盘安装雨林木风WIN7系统教程图5
至此,整个过程结束,大家可以使用口袋PE专业版V3.0了。
二:雨林木风ghost win7 u盘安装教程
1、U盘装系统前将U盘设置为电脑开机第一启动项。在口袋PE U盘界面上提供了12大类选项,我们可以使用键盘上的“上、下”键来调整进入,我们这里选择第二项“启动口袋U盘Window8PE维护系统 ”,进入Win8 PE后开始雨林木风u盘系统安装。如图6所示:
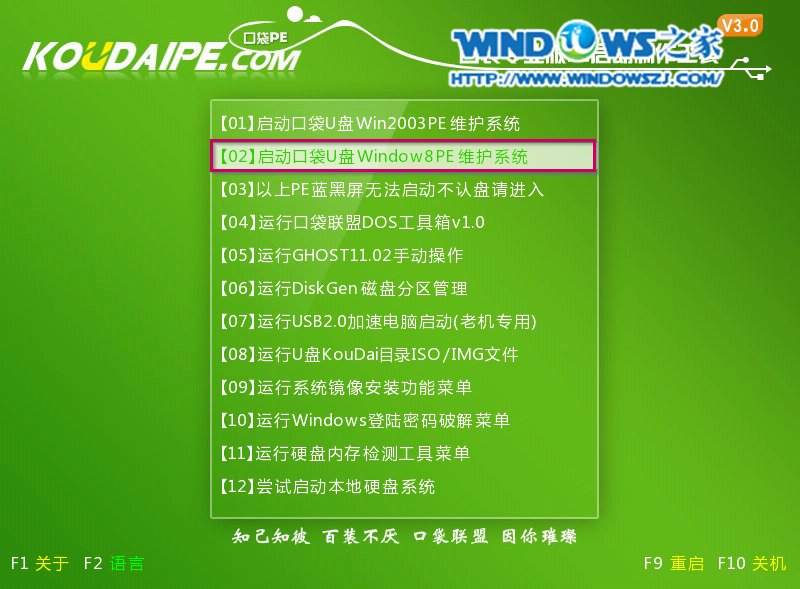
用U盘安装雨林木风WIN7系统教程图6
2、进入win8PE界面后,我们选择“口袋ghost”工具来实现U盘装win7系统,双击打开。如图7所示:
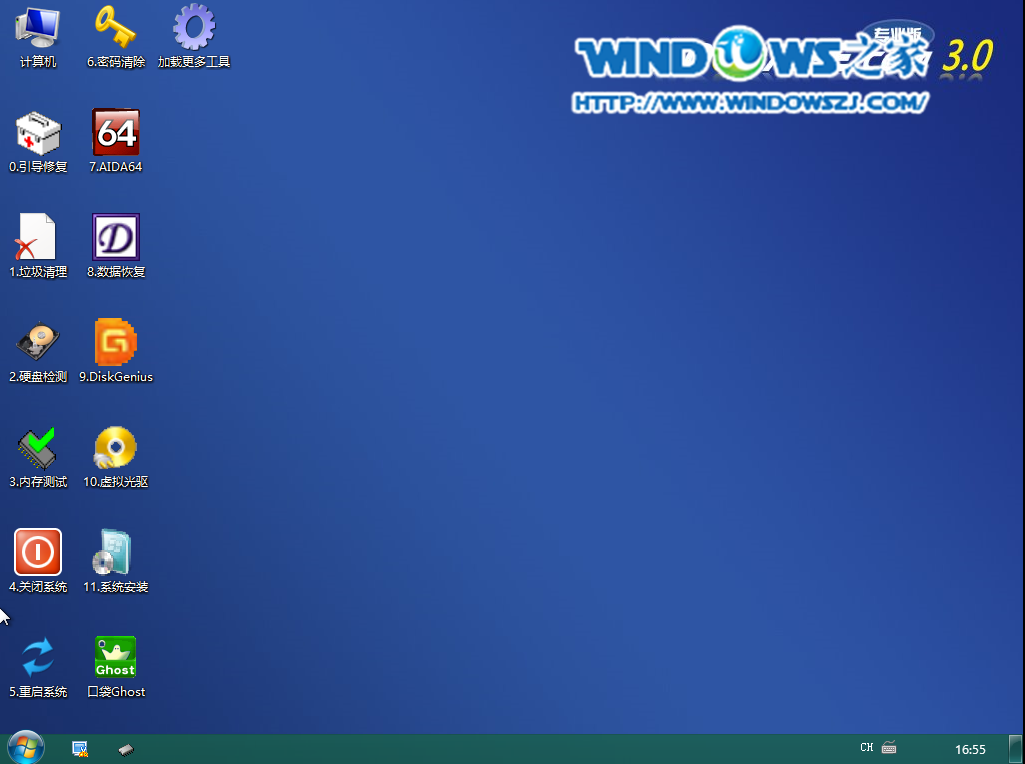
用U盘安装雨林木风WIN7系统教程图7
3、口袋Ghost安装器会自动识别U盘装系统时所需的GHOST映像路径,选择完成后选择您所需要安装系统的盘符,一般默认选择C盘,点击确定即可。如图8所示:
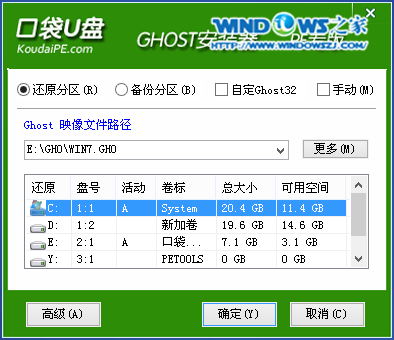
用U盘安装雨林木风WIN7系统教程图8
4、选择“是”,如图9所示
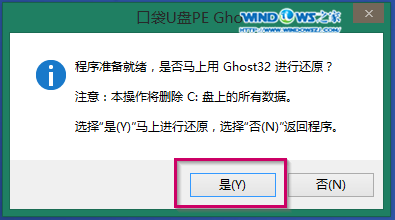
用U盘安装雨林木风WIN7系统教程图9
5、这时Ghost 32就开始自动U盘装Win7系统了。如图10所示:
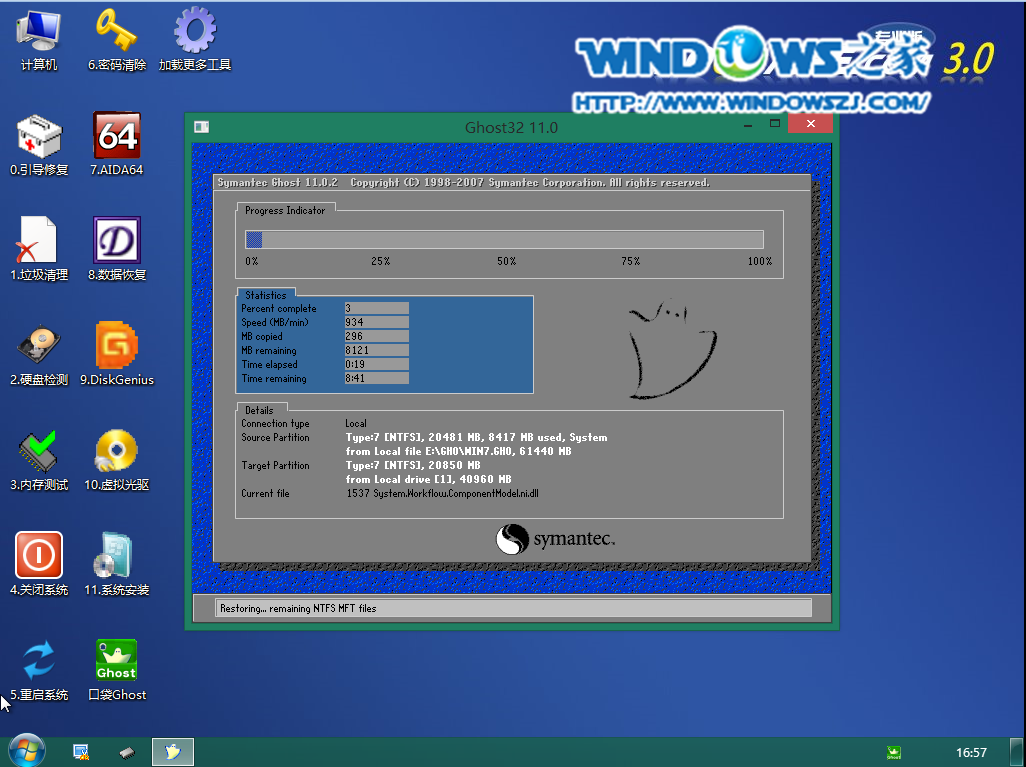
用U盘安装雨林木风WIN7系统教程图10
5、因为是完全自动进行安装的,所以安装过程相关顺序这里不做一一解释。我们耐心等待U盘装win7系统完成即可。如图11、图12、图13所示:
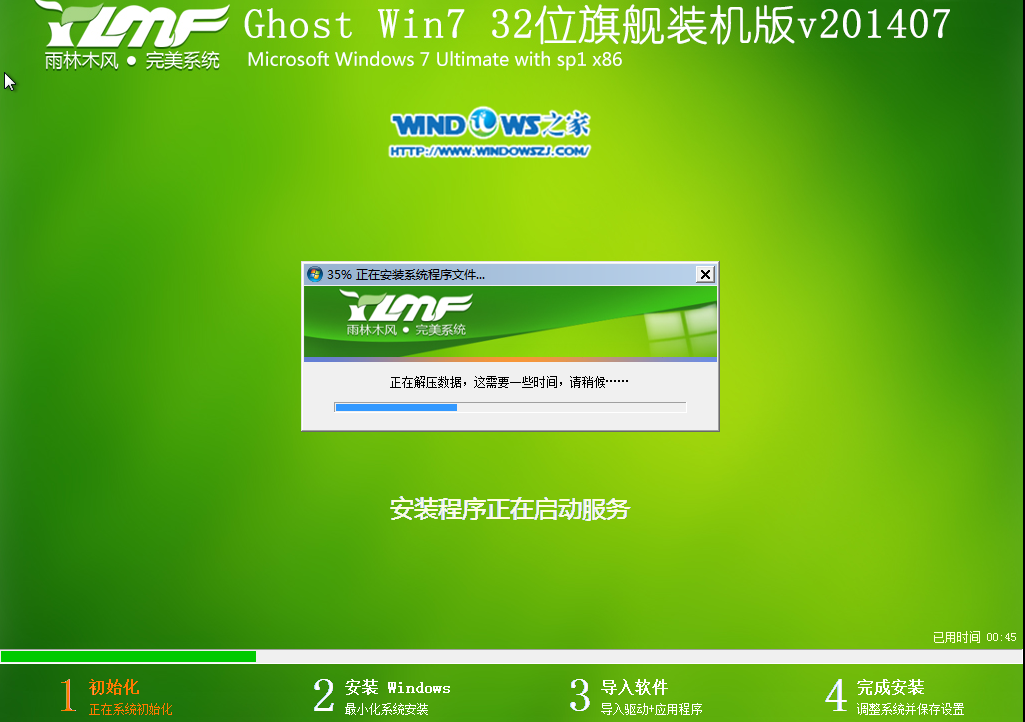
用U盘安装雨林木风WIN7系统教程图11

用U盘安装雨林木风WIN7系统教程图12

用U盘安装雨林木风WIN7系统教程图13
6、完成安装后,win7系统就安装好了。如图14所示:
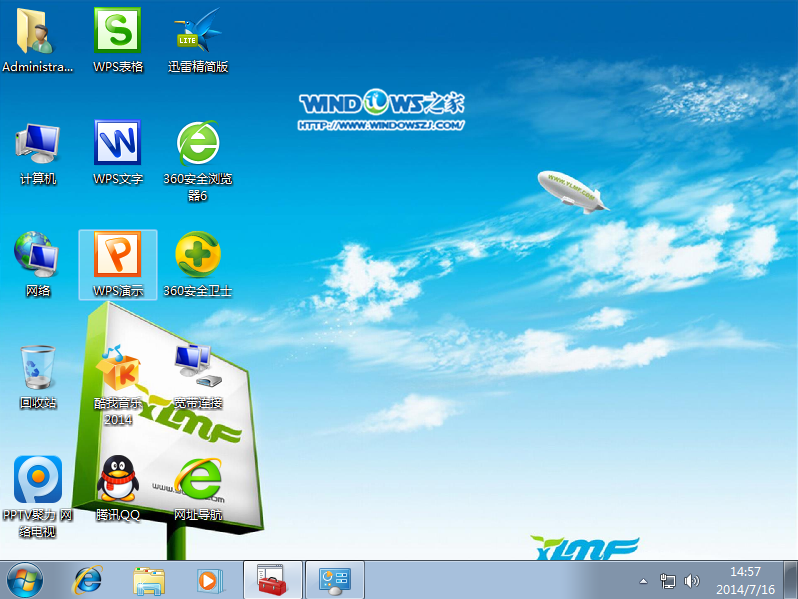
用U盘安装雨林木风WIN7系统教程图14
上述就是用U盘安装雨林木风WIN7系统图文详解全部内容了,但是小编要告诉大家的是,用U盘安装雨林木风WIN7系统即便是电脑小白也能非常容易学会哦,大家学会了这么可怕的技术之后一定要低调,因为高手都是低调的嘛,只有女神遇难的时候,我们才应该挺身而出!
 有用
26
有用
26


 小白系统
小白系统


 1000
1000 1000
1000 1000
1000 1000
1000 1000
1000 1000
1000 1000
1000 1000
1000 1000
1000 1000
1000猜您喜欢
- 教你iso系统怎么用u盘安装2021/04/11
- u盘数据恢复价格一般是多少..2023/04/17
- 好用的u盘启动盘制作软件推荐..2021/11/16
- 电脑u盘装win10系统的详细图文教程..2021/07/29
- u盘量产工具使用教程2020/03/19
- 硬盘坏道修复工具操作教程..2017/11/27
相关推荐
- 惠普电脑大白菜u盘装系统教程..2022/04/04
- u盘怎么数据恢复教程2023/04/10
- 老毛桃u盘启动盘制作工具的使用方法..2022/10/04
- 微星主板进不去u盘怎么解决..2021/03/20
- 系统u盘制作教程2021/08/28
- 戴尔笔记本重装系统u盘启动教程..2022/05/13

















