u盘启动盘怎么进入PE重装系统
- 分类:U盘教程 回答于: 2023年02月20日 09:45:05
工具/原料:
系统版本:windows10系统
品牌型号:联想小新air14
软件版本:小白一键重装系统2290(小白u盘启动盘制作步骤)
方法/步骤:
方法一:直接按快捷键选择启动方式
1、这里小编给大家分享下各大品牌电脑u盘启动快捷键汇总图,注意不同电脑所使用的快捷键可能不一致。

2、接着将制作好的小白u盘启动盘插入要安装的电脑后,重新开机,按机型对应的快捷键,然后就会进入到下面这个启动项选择的界面,选择有USB 标志的选项就行
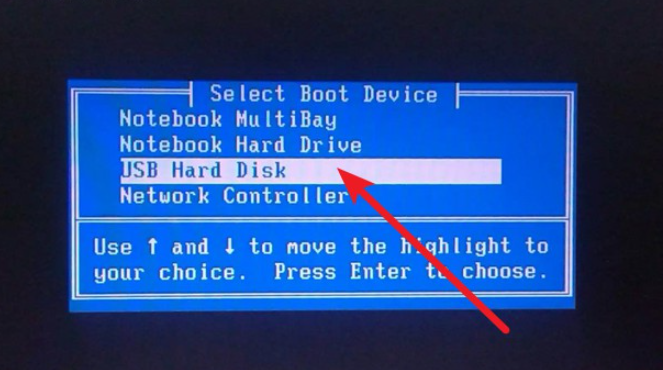
方法二:进入bios内设置u盘启动
方法二需要进入到 bios 里面去设置,一般是第一种方式无效的情况下使用方法二。按另一个快捷键进入 bios 设置,一般会是 F2 或者 DEL 键,无效的话就根据自己的机型查找。具体如下:
1、进入 bios 设置后,在 boot 列表中的 set boot priority(不同机型显示的可能会不一样)把带有 USB 标志的选项调到第一项,然后按F10键保存,再次开启电脑就会自动进入U盘启动。

2、有的网友电脑可能不是BIOS启动,是UEFI启动,那个就很简单了,也是直接按 F2 或者 DEL 键进入启动项设置。如下图所示(华硕主板为例),然后按F8选择带有 USB 的启动项选择即可。
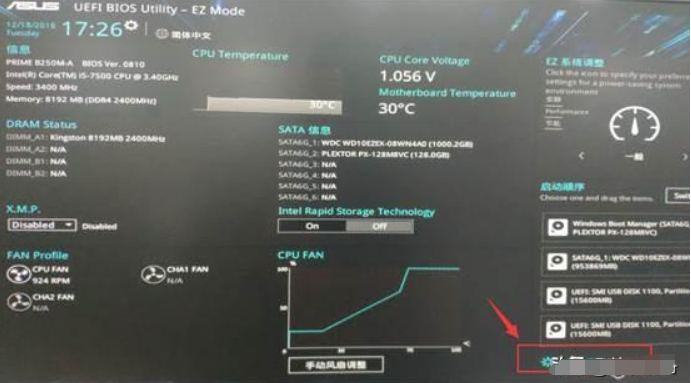
3、在 U 盘启动项选择好后,通过上述不同的方式,都会进入到下面这个PE选择界面,选中【1】并回车进入winpe桌面,即可准备重装系统。
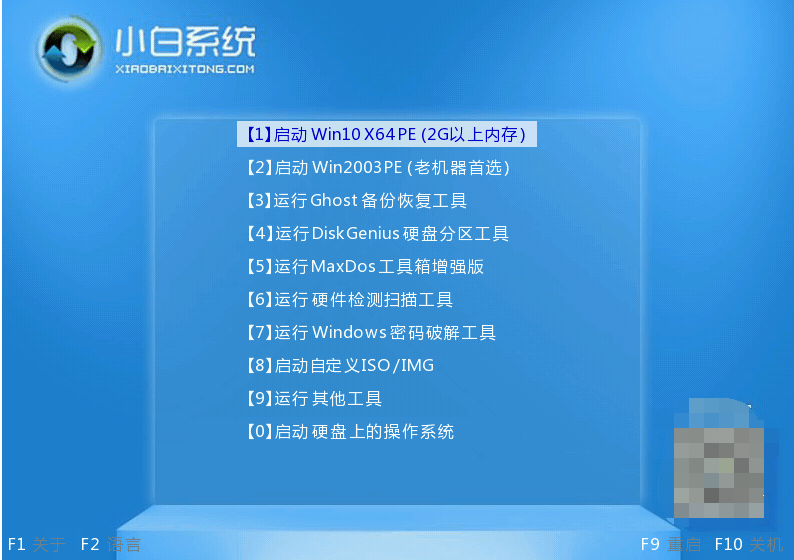
4、进入pe系统后,打开桌面的小白装机工具,选择系统点击安装到c盘。
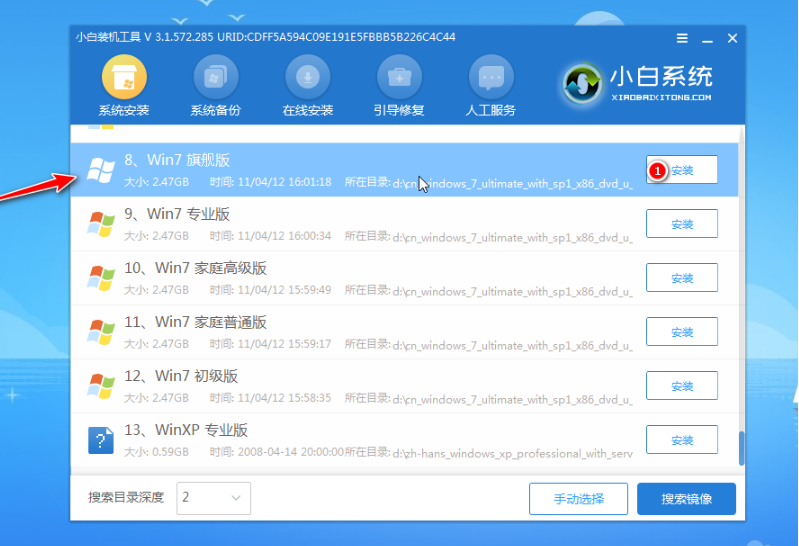
5、只需安装完成后,拔掉u盘重启电脑。
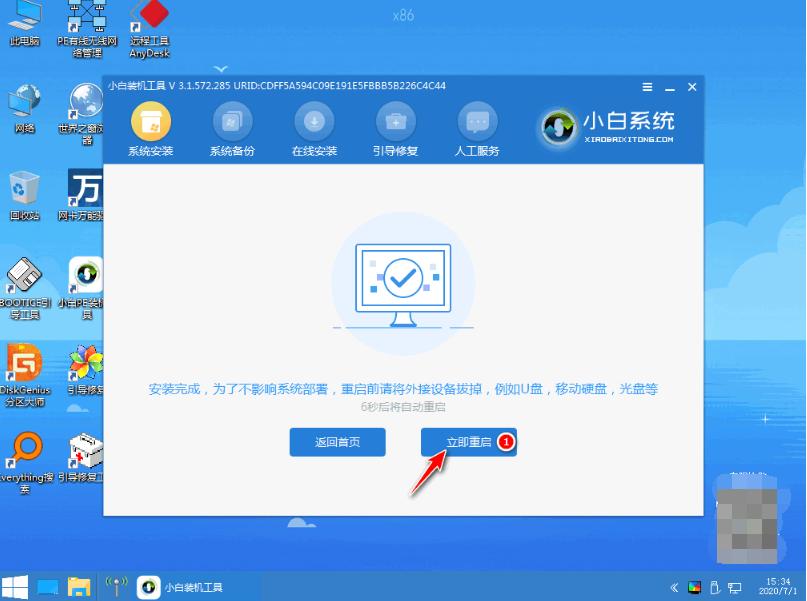
6、最终进入到新系统桌面即安装成功。
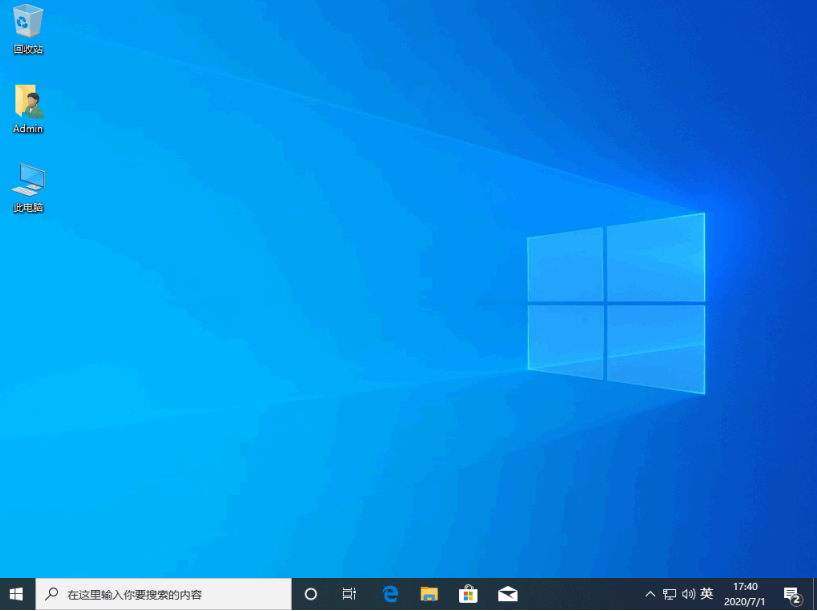
注意事项:如需重装系统的话,注意先提前备份好系统盘的重要资料,避免丢失。
总结:
以上便是制作u盘启动盘进入PE重装的方法步骤,这里用到了小白一键重装系统工具,启动进入u盘pe的方法主要有两种类型,一种是使用快捷键快速启动的方法,另一种则是在bios设置u盘启动为第一启动的方法,有不懂的小伙伴可参照教程操作哦。
 有用
26
有用
26


 小白系统
小白系统


 1000
1000 1000
1000 1000
1000 1000
1000 1000
1000 1000
1000 1000
1000 1000
1000 1000
1000 1000
1000猜您喜欢
- 制作u盘系统安装盘,小编教你如何制作u..2018/06/21
- 有哪些u盘启动盘制作工具2023/02/03
- u盘pe启动盘制作方法2022/09/15
- 优盘怎么装电脑系统视频教学..2020/09/07
- u启动装win10系统详细步骤2020/08/09
- 重装系统u盘重装教程2022/12/12
相关推荐
- 系统重装U盘启动的步骤2022/12/22
- 详解u盘数据恢复大师注册码以及使用教..2023/02/13
- 怎样利用360软件修复IE,小编教你修复..2017/11/11
- 怎么用u盘重装系统电脑2022/10/08
- 华硕bios设置,小编教你华硕笔记本怎么..2018/01/06
- U老九装机工具如何安装电脑系统..2020/04/20

















