U老九装机工具如何安装电脑系统
- 分类:U盘教程 回答于: 2020年04月20日 10:00:13

我们都知道电脑系统坏了只要重新安装系统便可,可要怎么安装系统呢,只要一个U盘就可以全部搞定。具体要怎么使用u盘重装系统呢?接下来小编就来告诉大家启动u盘怎么安装电脑系统。
U老九装机工具如何安装电脑系统:
准备工具
一台可以正常使用的计算机
8G或以上的空u盘一个
操作流程
1,首先,对电脑内部的重要资料做好备份工作,打开网页搜索引擎搜索“咔咔装机官网”到官网上下载咔咔装机软件,并将u盘插入电脑的USB接口处。
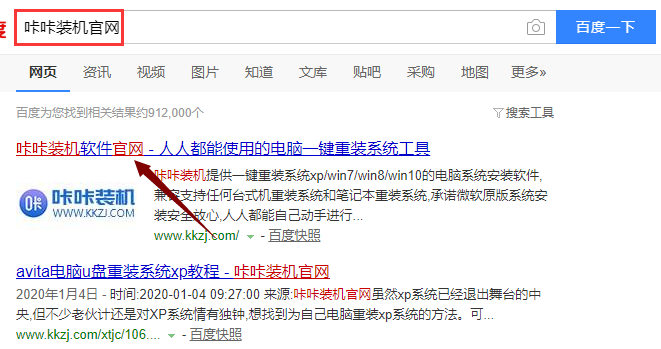
2,关闭杀毒软件,打开咔咔装机进入主界面,选择u盘模式进入下一步。
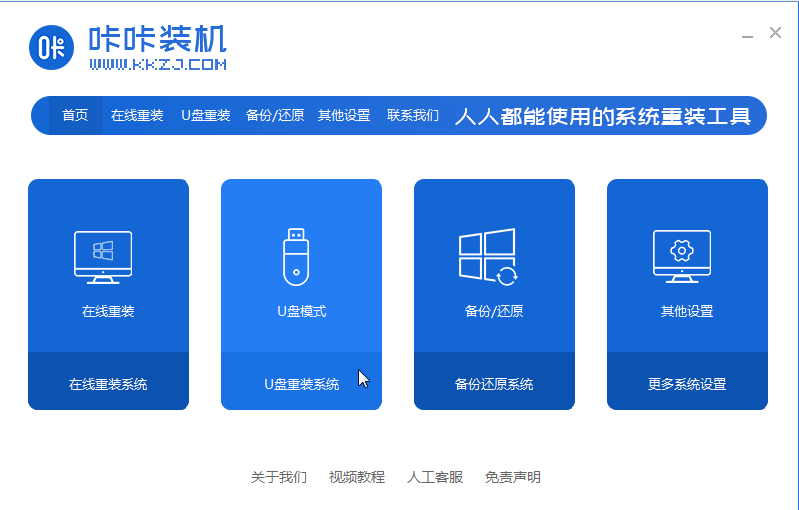
3,等待咔咔装机识别到u盘后,点击“开始制作”下一步。
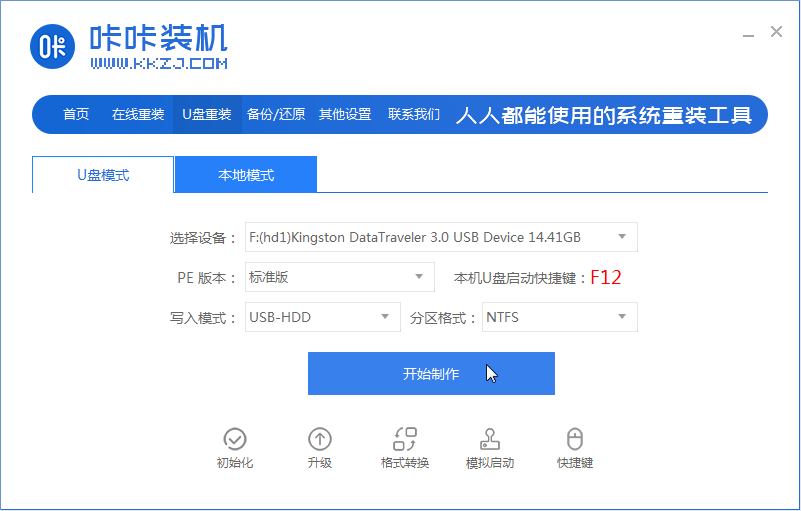
4,勾选一个需要安装的系统,点击界面右下角的“开始制作”按钮。
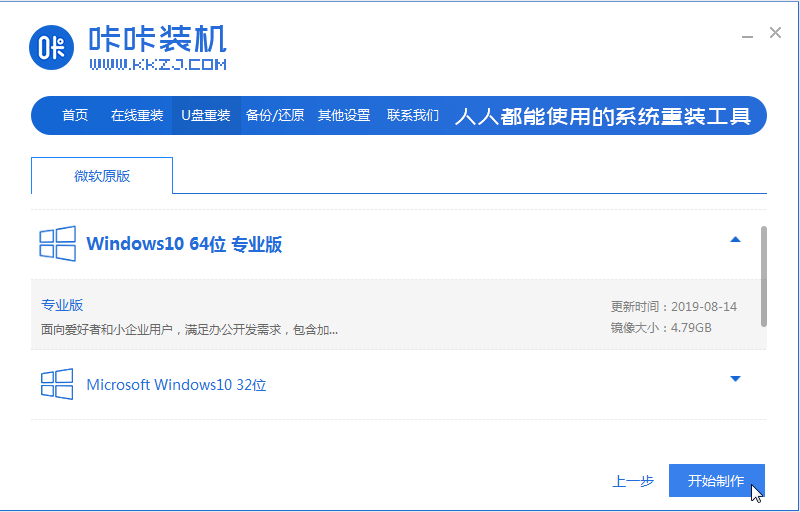
5,等待咔咔装机出现“启动u盘制作成功”的提示后,可以点击“预览”查看一下电脑的启动快捷键是哪个。
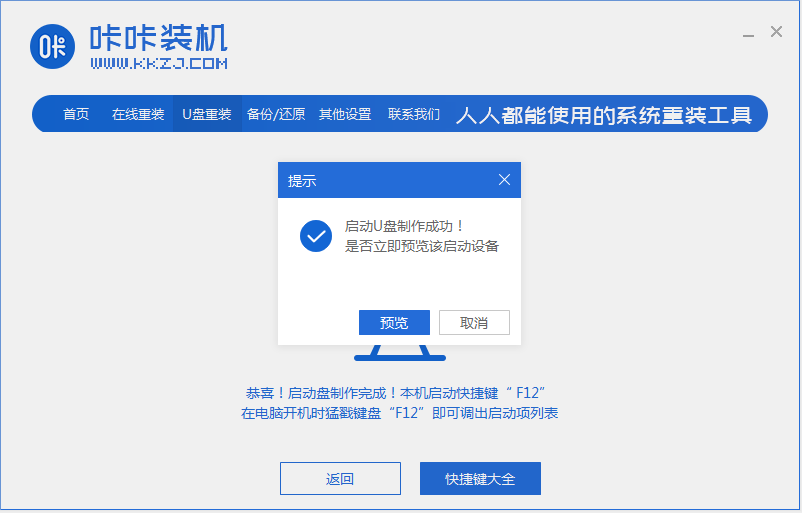
6,查看到本机的启动快捷键是哪个后,将u盘拔出插入需要重装的电脑。
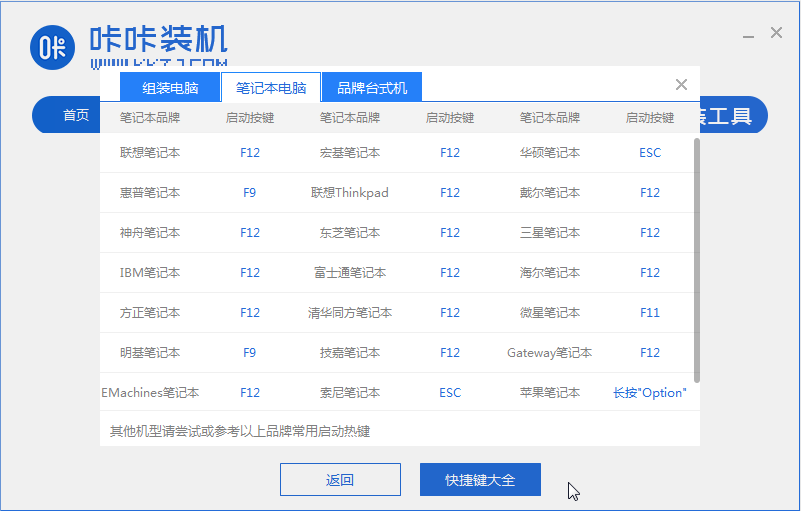
7,开机快速断续的敲击启动快捷键进入快速启动界面,选择u盘启动项按回车键进入。

8,选择“启动win10x64位PE(2G以上内存运行)”按回车键进入。
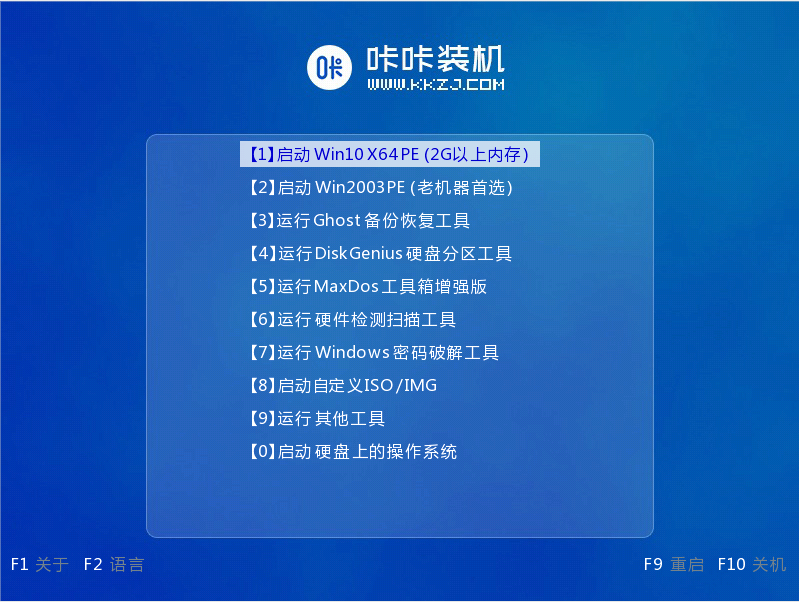
9,选择一个需要安装的系统版本点击“安装”。
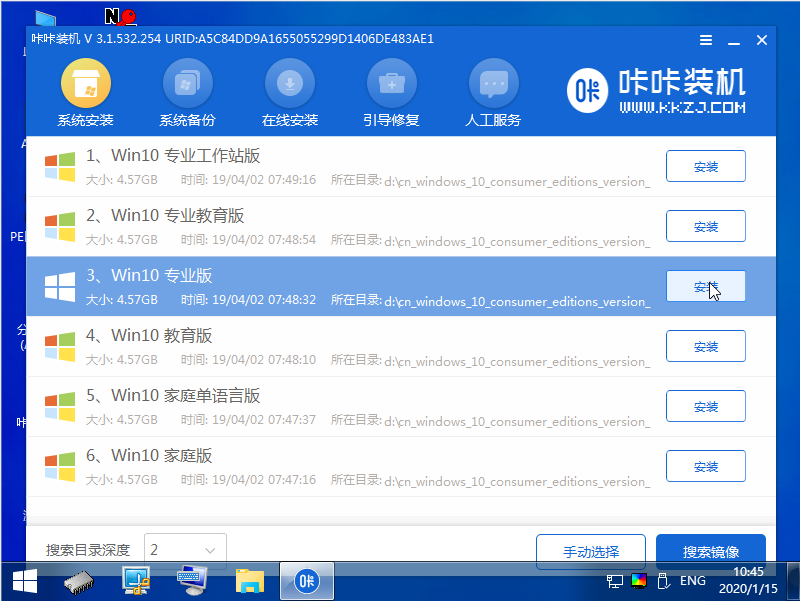
10,目标分区一般为“C盘”,点击“立即安装”。
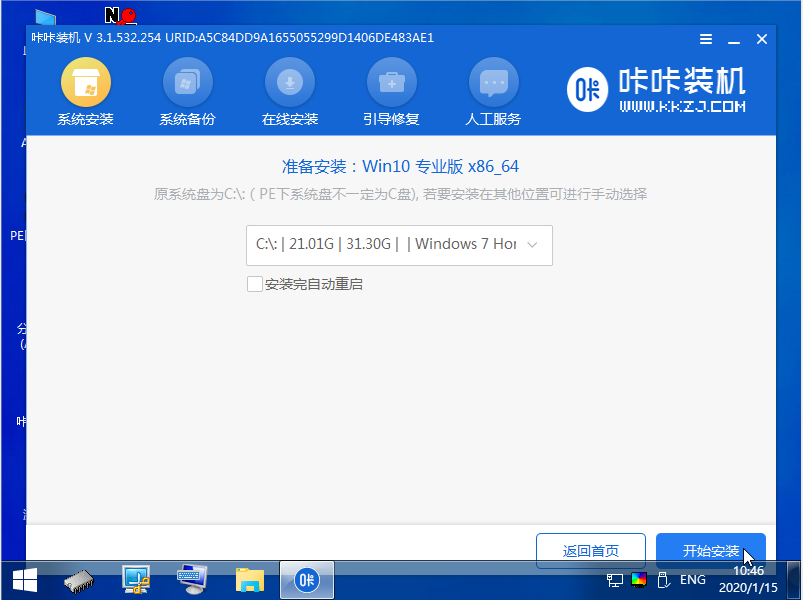
11,等待系统安装完成后,按提示拔出u盘,点击“立即重启”电脑。

12,等待电脑进入系统桌面后,重装完成。
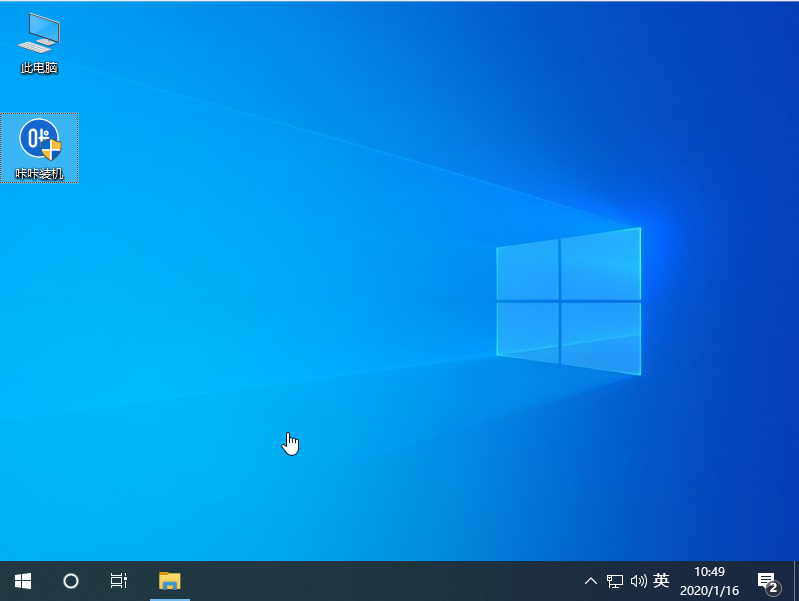
关于U老九装机工具如何安装电脑系统的问题讲解到此就结束了。
 有用
26
有用
26


 小白系统
小白系统


 1000
1000 1000
1000 1000
1000 1000
1000 1000
1000 1000
1000 1000
1000 1000
1000 1000
1000 1000
1000猜您喜欢
- 戴尔台式机bios设置,小编教你戴尔设置..2018/08/10
- u盘哪个牌子质量好,小编教你如何挑选..2017/12/01
- u盘被写保护,小编教你U盘被写保护怎么..2018/03/15
- 快启动U盘启动盘制作教程2021/02/23
- 制作u盘启动盘的方法2023/01/18
- 冠铭 bios设置,小编教你冠铭主板bios..2018/04/26
相关推荐
- 笔记本电脑怎么用u盘重装系统..2022/07/30
- 怎么制作u盘启动盘方法2022/11/20
- u盘怎么装系统win102022/12/01
- acer u盘启动,小编教你acer笔记本如何..2018/01/23
- U盘精灵制作工具如何安装电脑系统..2020/04/03
- 口袋装机u盘启动制作教程分享..2021/03/30

















