重装系统u盘重装教程
- 分类:U盘教程 回答于: 2022年12月12日 09:41:52
小白系统装机工具,可以让大家借助u盘重装系统,是一款非常方便也非常好用的u盘重装工具.那么小白一键重装系统u盘怎么重装系统呢?下面就让小编给大家演示下,小白一键重装系统u盘重装方法步骤,大家一起往下看。
工具/原料:
系统版本:windows系统
品牌型号:华硕VivoBook14
软件版本:小白一键重装系统 v2990
方法/步骤:
方法一:小白一键重装系统u盘重装系统win7
1、小白一键重装系统u盘重装方法步骤,首先在可用的电脑下载安装好小白一键重装系统工具打开,插入u盘,选择u盘重装系统模式点击开始制作。
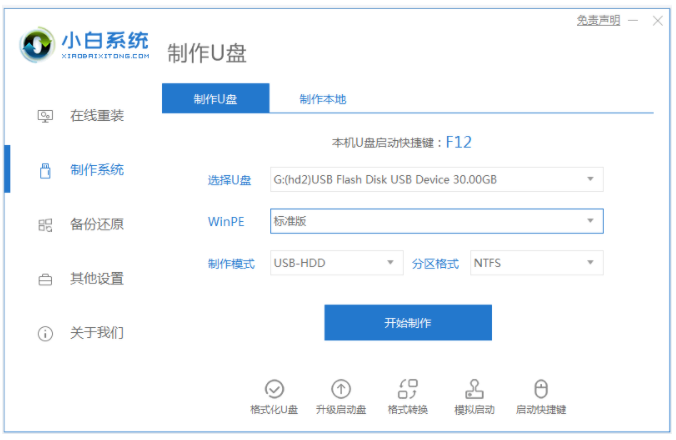
2、选择需要安装的windows操作系统,点开始制作。

3、自动下载系统镜像和驱动等文件,提示完成后,快速预览需要安装的电脑主板的启动热键,然后再拔除u盘退出。
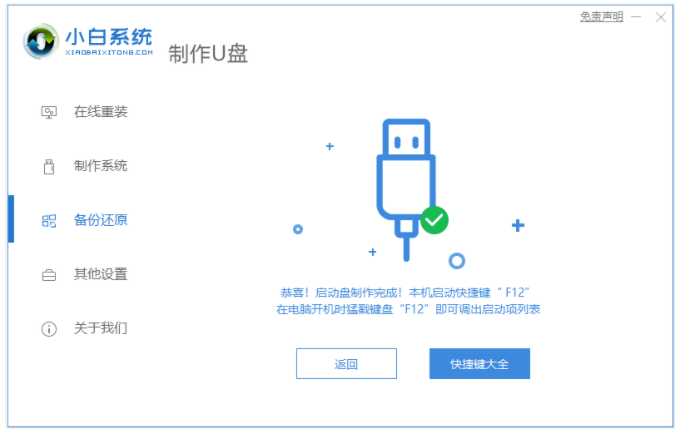
4、插入u盘启动盘进电脑接口,开机不断按启动热键进启动界面,选择u盘启动项回车确定进入到pe界面,选择第一项pe系统按回车进入。

5、进入pe系统界面后,打开小白装机工具,选择需要安装的系统,点击安装。

6、一般默系统安装到系统盘c盘,点击开始安装。

7、看到提示系统安装完成,点立即重启。
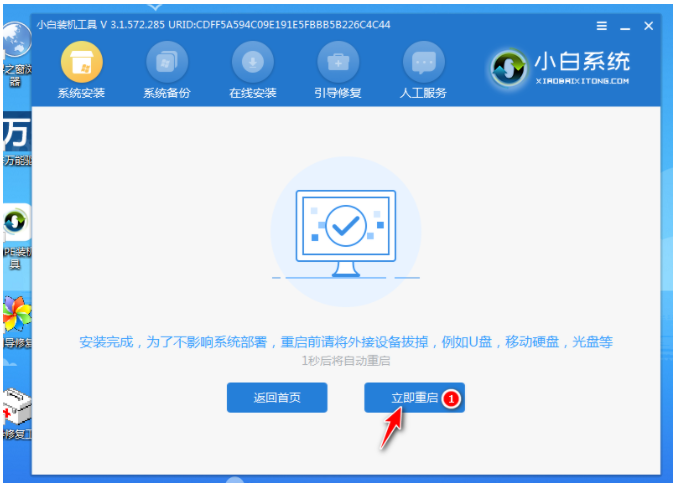
8、等待进入到新的系统桌面说明安装成功可以使用了。

方法二:小白一键重装系统u盘重装系统win10
1、下载安装小白一键重装系统,选择制作U盘,点击开始制作。

2、选择要安装的系统,点击开始制作。
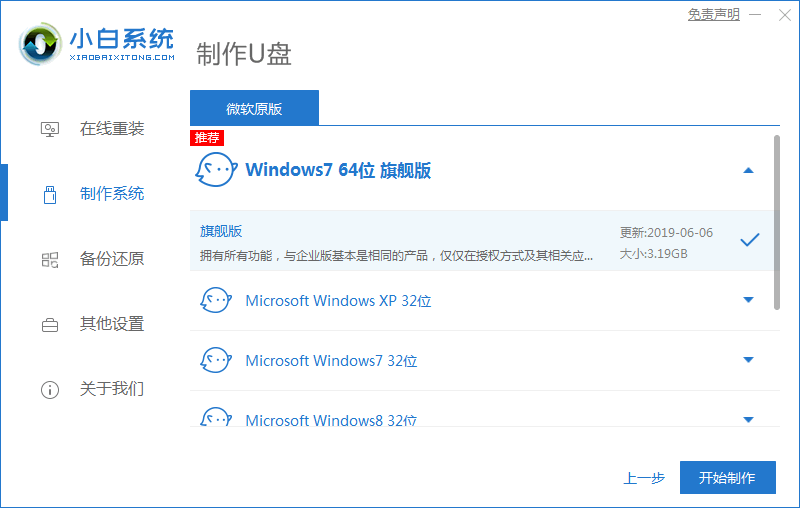
3、制作启动盘前确定已备份好U盘资料,点开始制作。
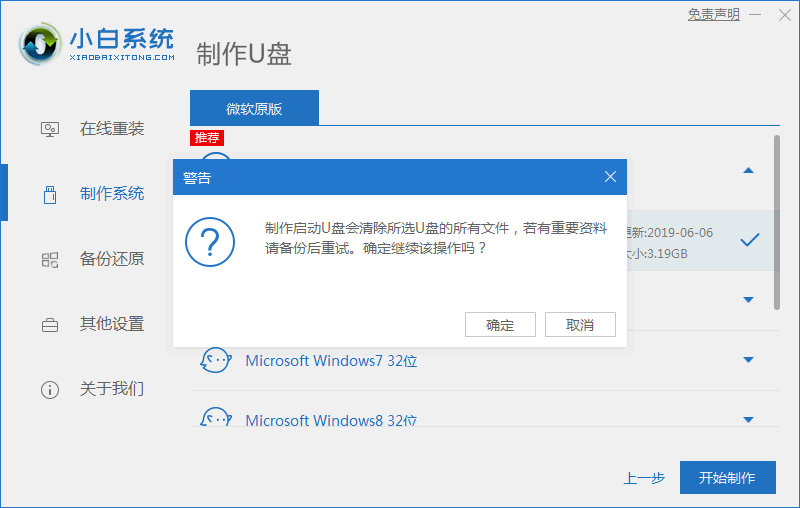
4、等待软件下载PE系统等等资料。
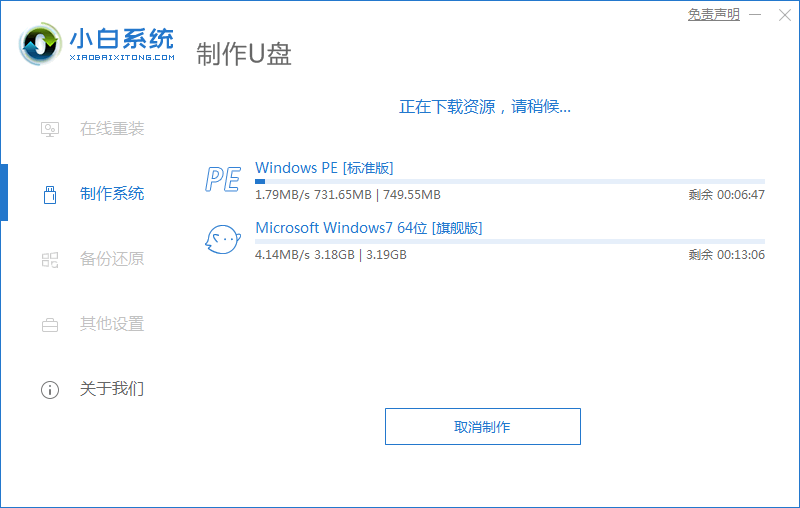
5、提示U盘制作完成后,点返回,再重启电脑。
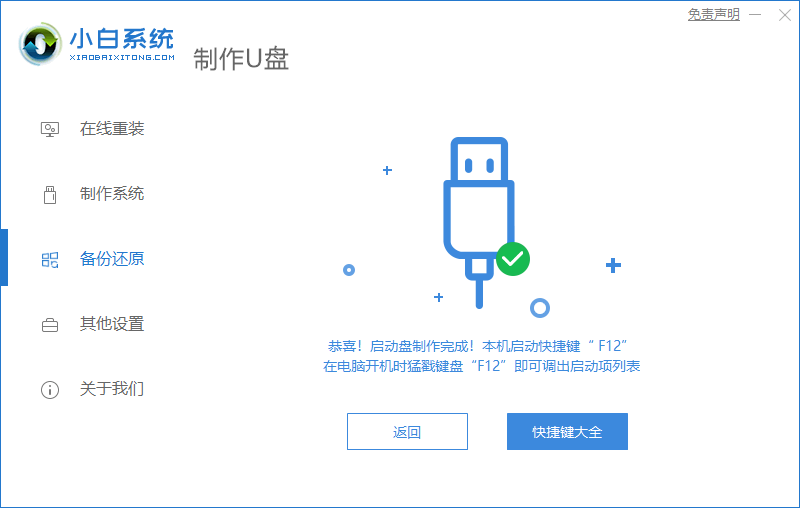
6、重启后进入启动管理器界面,选第二项回车。
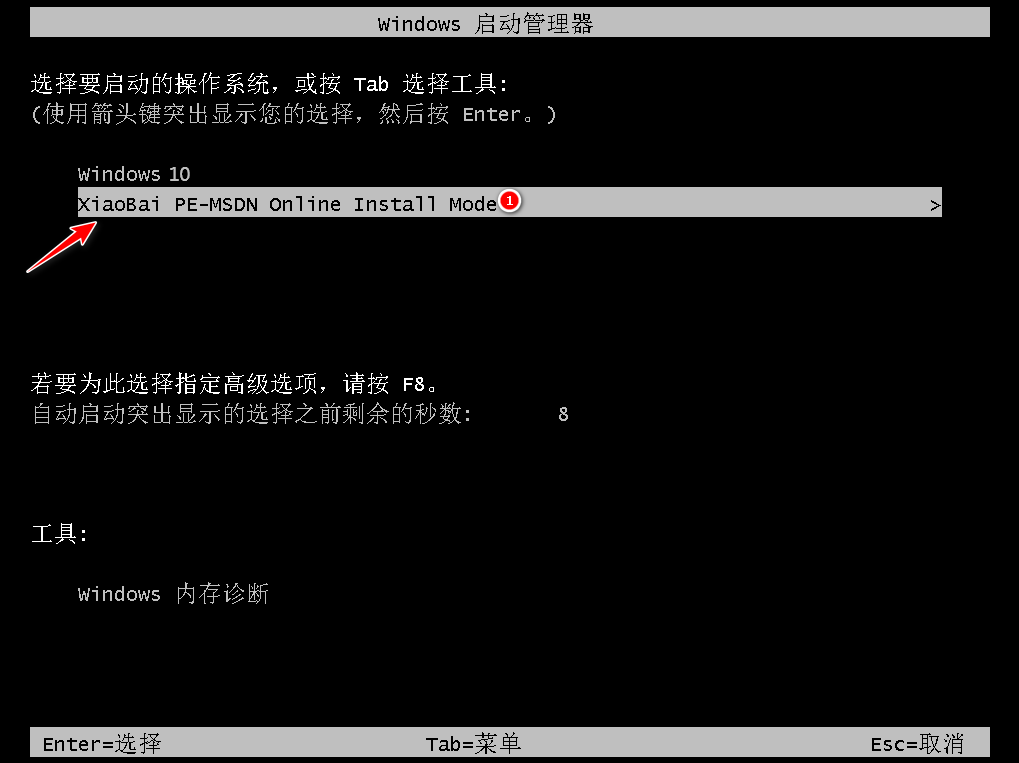
7、等待系统自动安装,无需手动操作。

8、看到提示安装结束,点击立即重启。
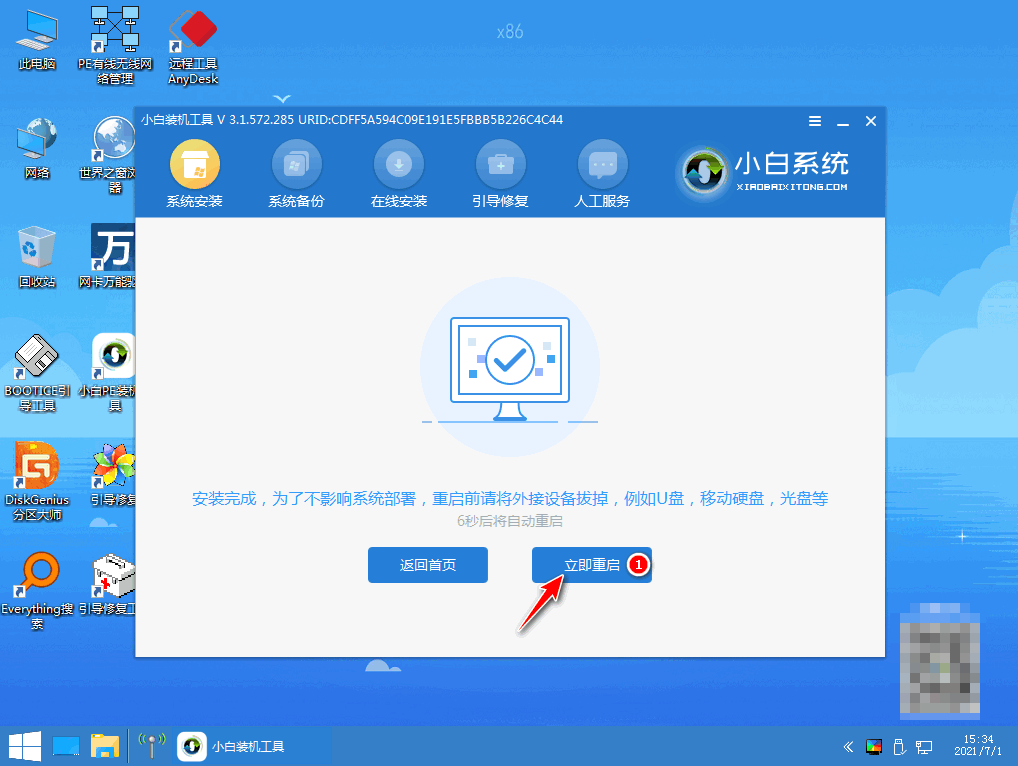
9、重启后进入win10桌面,重装系统完成。

总结:
方法一:小白一键重装系统u盘重装系统win7
1、小白一键重装系统工具制作windows系统u盘启动盘。
2、接着插入u盘启动盘启动进入电脑pe系统。
3、在pe系统内点击打开小白装机工具安装系统。
4、提示系统安装成功后,重启电脑。
5、重启电脑后进入新的系统桌面即可开始正常使用。
方法二:小白一键重装系统u盘重装系统win10
1、下载安装小白一键重装系统,选择制作U盘,点开始制作。
2、选择要安装的系统版本,点开始制作。
3、制作启动盘前确定已备份好U盘资料,点开始制作。
4、重启后进入启动管理器页面,选第二项回车。
5、提示安装结束后点击立即重启,重启后进入win10桌面,完成。
 有用
26
有用
26


 小白系统
小白系统


 1000
1000 1000
1000 1000
1000 1000
1000 1000
1000 1000
1000 1000
1000 1000
1000 1000
1000 1000
1000猜您喜欢
- u盘安装系统进不了PE界面怎么办..2022/05/29
- 电脑不显示u盘怎么办,小编教你解决电..2017/12/07
- 金士顿u盘修复工具如何使用,小编教你..2017/12/01
- U大师U盘启动盘制作工具使用教程..2019/12/10
- u重装系统win10教程2023/01/02
- u盘做启动盘软件有哪些2023/04/04
相关推荐
- u盘文件删除如何恢复2023/01/10
- 小编教你如何格式化u盘2018/10/23
- 图文演示如何用u盘重装系统..2021/09/12
- 如何用u盘重装系统来重装win11系统..2022/07/06
- usb键盘,小编教你电脑usb键盘无法识别..2017/12/30
- 电脑店u盘启动盘制作工具怎么使用..2022/12/25

















