u盘pe启动盘制作方法
- 分类:U盘教程 回答于: 2022年09月15日 11:21:51
工具/原料:
系统版本:Windows 10
品牌型号:联想拯救者 Y7000P
软件版本:系统之家装机大师20.21.12.12
方法/步骤:
一、u盘启动盘制作前准备
1、一个8g以上的空白U盘。
2、下载U盘启动盘制作工具:系统之家装机大师。
3、ghost或ISO系统镜像文件,也可以直接用U盘工具在线下载。
4、一台正常联网可使用的电脑。
5、提前备份好u盘内重要资料。
6、关闭所有的杀毒软件。
二、制作启动U盘步骤:
1、打开系统之家装机大师软件,仔细阅读使用许可协议后点击我知道了进入工具。
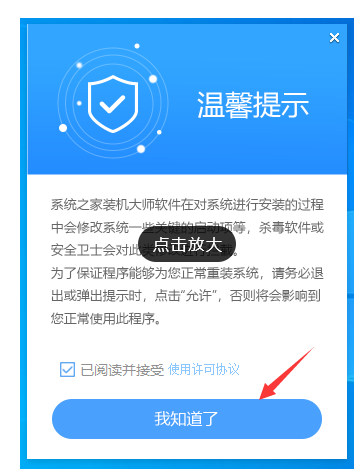
2、进入工具后,选择U盘启动,进入U盘启动盘制作界面。
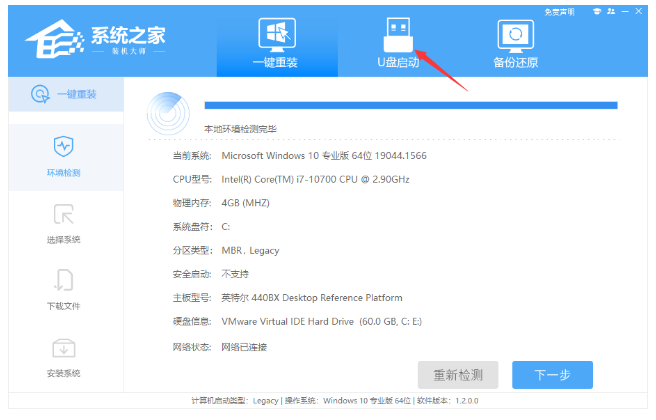
3、保留默认格式和分区格式,点击开始制作。
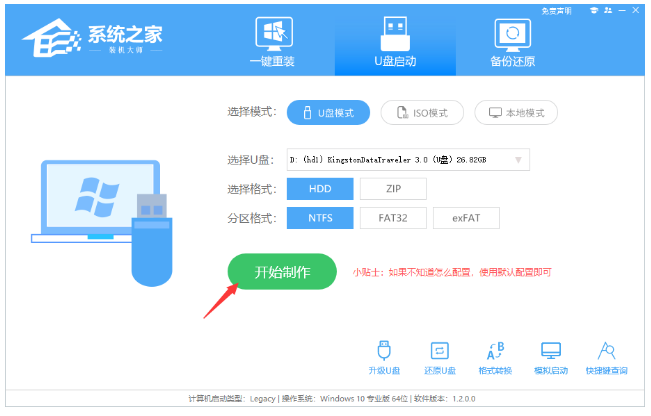
4、随后工具会提示是否开始制作,点击确定。
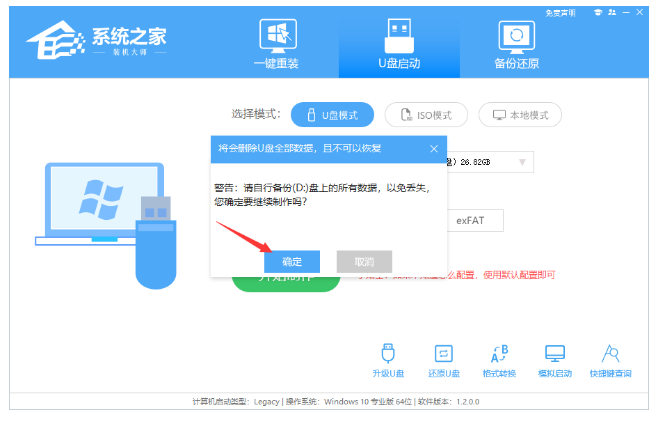
5、随后等待U盘制作完毕。
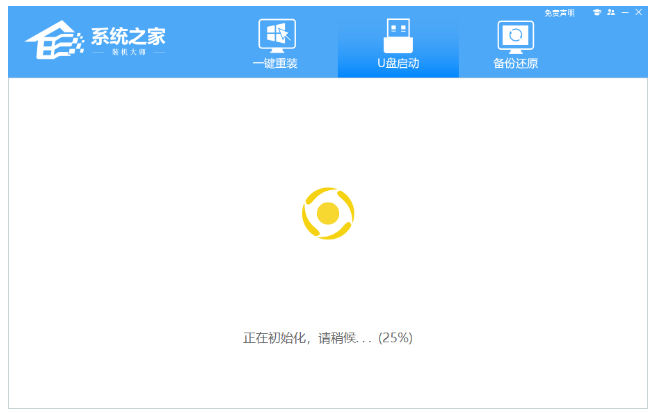
6、U盘制作完毕后,工具会进行提示当前电脑的U盘启动快捷键,记住后点击确定。
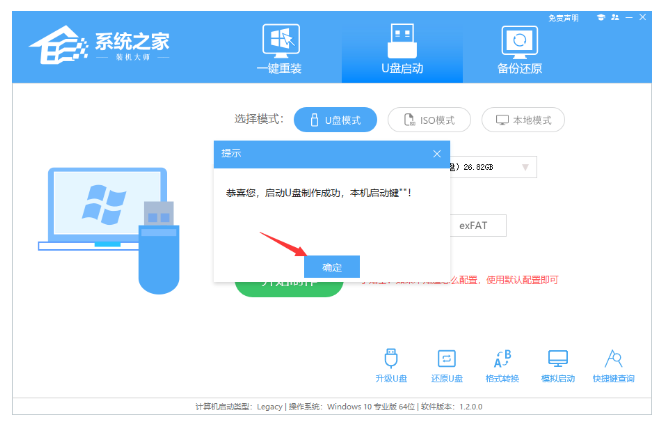
7、启动U盘制作完毕后,需要测试当前U盘启动盘是否制作完成,点击右下方的模拟启动-BIOS启动。
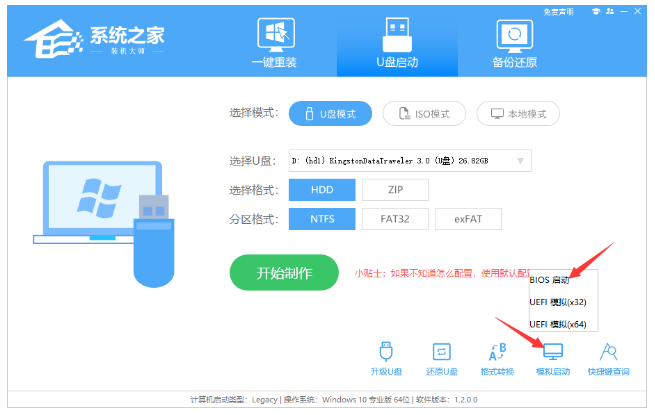
8、稍等片刻,成功显示如下界面则表示U盘启动盘成功。

9、最后推出软件,将需要将下载好的系统移动到U盘中即可。
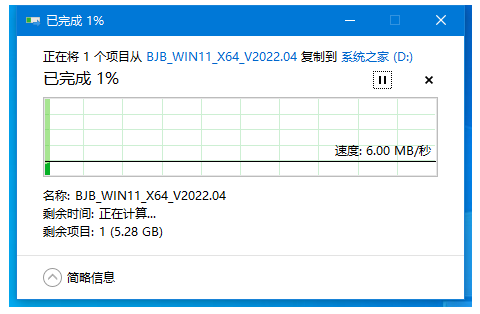
总结:以上就是系统之家装机大师制作U盘启动盘的操作步骤,希望对你有所帮助。
 有用
26
有用
26


 小白系统
小白系统


 1000
1000 1000
1000 1000
1000 1000
1000 1000
1000 1000
1000 1000
1000 1000
1000 1000
1000 1000
1000猜您喜欢
- 教你电脑开不了机u盘怎么重装系统..2022/11/05
- u盘数据恢复工具哪个好2023/03/01
- 小编教你u盘怎么安装Ghost win8系统旗..2017/05/21
- 电脑系统重装步骤下载2017/08/31
- 小编教你U盘装系统2017/08/23
- 怎么用u盘重装系统win72022/12/05
相关推荐
- u盘删除的文件如何恢复,小编教你如何..2017/11/10
- u盘里的文件不见了,小编教你U盘内容不..2018/01/22
- 使用u盘怎样重装系统win72023/03/21
- 怎么用u盘给电脑重装系统win7..2022/10/31
- 联想台式电脑重装系统教程..2021/11/02
- U教授如何安装win10系统2020/04/06

















