优盘怎么装电脑系统视频教学
- 分类:U盘教程 回答于: 2020年09月07日 11:15:07
一直以来,小编收到的最多的关于电脑的问题,就是关于重装系统了,很多人觉得重装系统很难,需要专业人员才可以。在这里,小编告诉大家,其实重装系统很简单的,哪怕是没接触过重装,我们按照步骤操作,照样可以安装好系统。下面小编就给大家带来优盘怎么装电脑系统视频教学。
优盘怎么装电脑系统视频教学
1、
1、首先下载小白一键重装系统软件。

2、然后选择要安装的系统,点击开始制作。
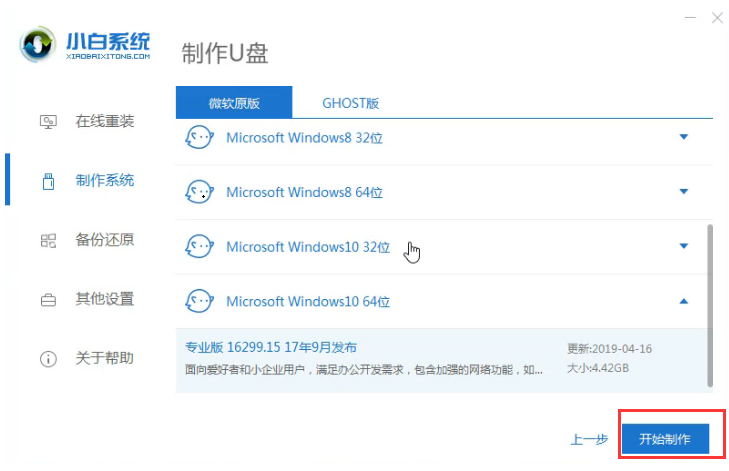
3、制作完成后重启电脑。
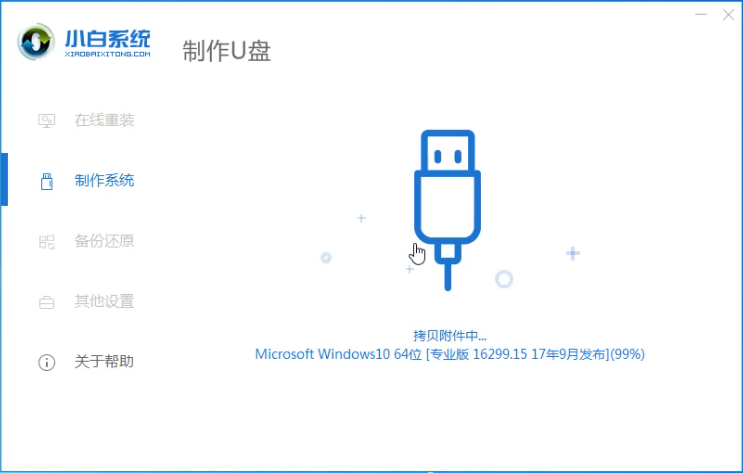
4、重启电脑时,一直连续按启动热键。具体热键是哪个需要依据重装电脑的。

5、然后在打开U盘启动项。

6、选择第一个选项进入。

7、然后等待系统自动进入以下的画面,选择win10版本,点击后面的安装。
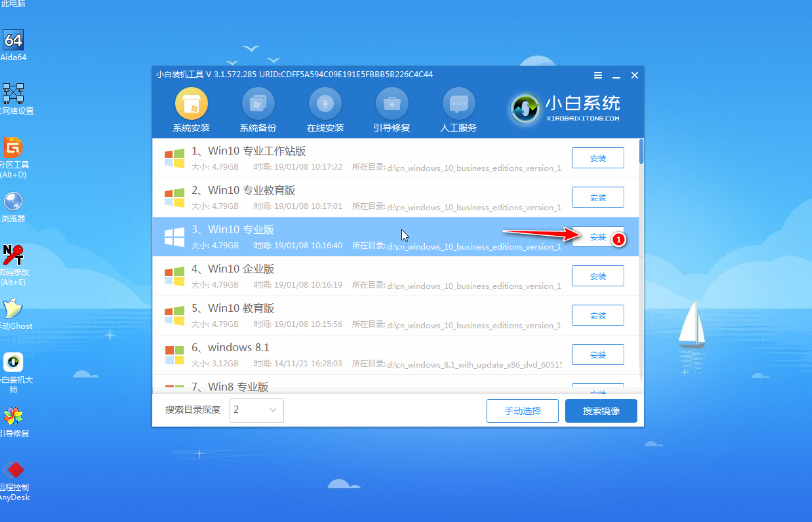
7、我们安装到c盘。然后开始安装

8、至于要等待自动安装完成,自动进入到桌面,系统就安装完成了。
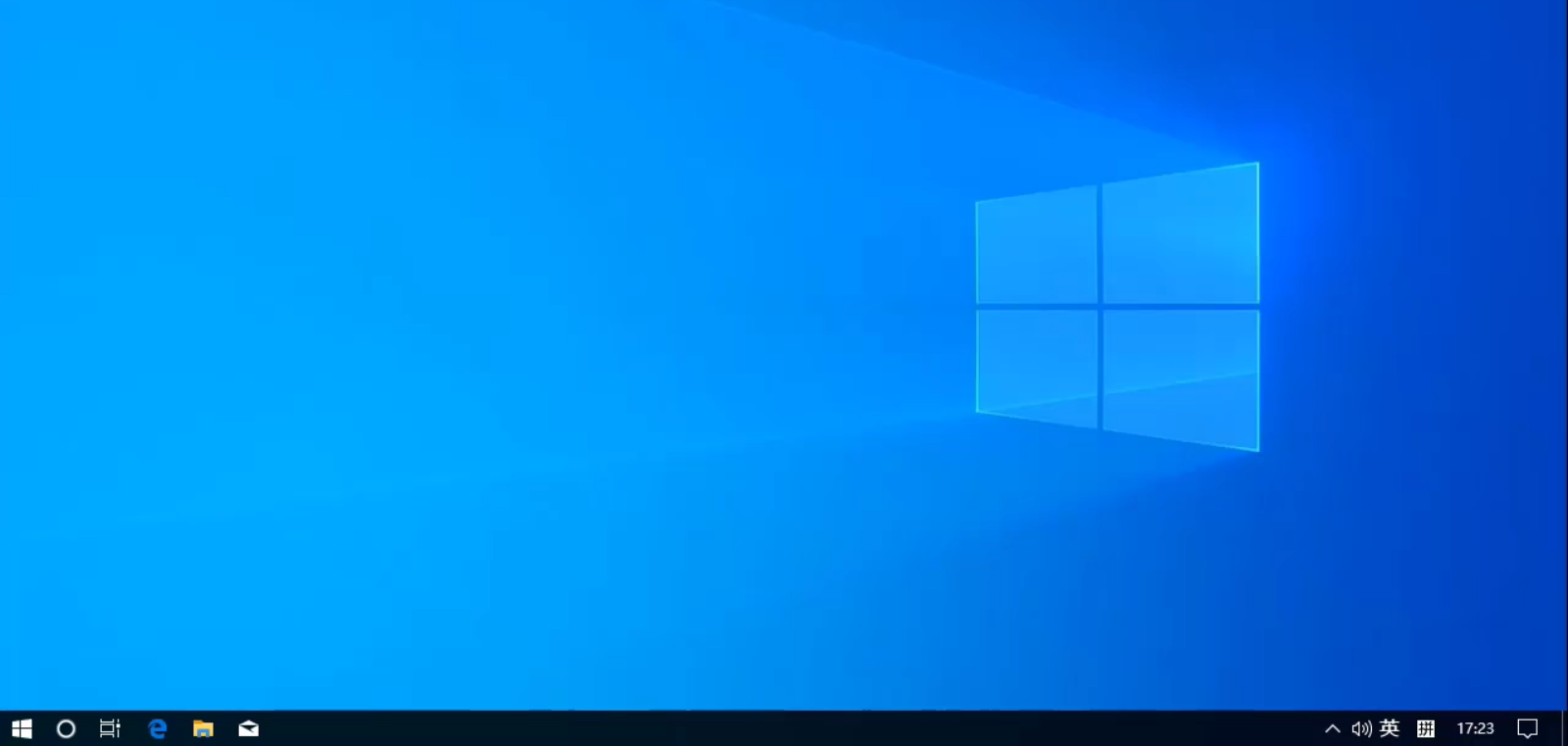
以上步骤就是优盘怎么装电脑系统教学,是不是很简单?需要优盘重装系统的小伙伴赶紧试试吧。
 有用
26
有用
26


 小白系统
小白系统


 1000
1000 1000
1000 1000
1000 1000
1000 1000
1000 1000
1000 1000
1000 1000
1000 1000
1000 1000
1000猜您喜欢
- 电脑如何u盘重装系统win72022/12/20
- 华硕品牌机如何设置u盘启动..2020/03/06
- 大白菜u盘启动盘制作教程图解..2022/07/17
- 纯净的u盘启动盘工具推荐2022/09/13
- 处理u盘如何装系统2019/03/26
- 系统u盘安装教程2022/11/30
相关推荐
- 正版windows官网系统下载安装方法..2022/03/18
- u盘在电脑上读不出来怎么办的解决方法..2021/12/28
- 装机吧u盘系统重装2022/11/17
- 图文详解制作u盘启动盘教程..2019/01/25
- u盘重装win10系统小白教程演示..2021/12/02
- u盘启动盘怎么装系统图文教程..2020/10/10

















