u盘装系统win10怎么操作
- 分类:U盘教程 回答于: 2022年07月14日 10:20:07
u盘不仅可以拿来存储各种文件资料等,还可以制作成启动盘重装系统等。有网友想用u盘安装win10系统,自己不知道u盘怎么安装win10。下面小编就教下大家简单的u盘装系统win10怎么操作教程步骤。
工具/原料
系统版本:windows10
品牌版型:联想ThinkPad
软件版本:装机吧一键安装系统
方法/步骤:
方法一:用装机吧系统安装
1、首先将U盘插到正常上网电脑上,关闭杀毒工具后双击打开装机吧工具。选择U盘启动菜单,接着点击“U盘模式”。
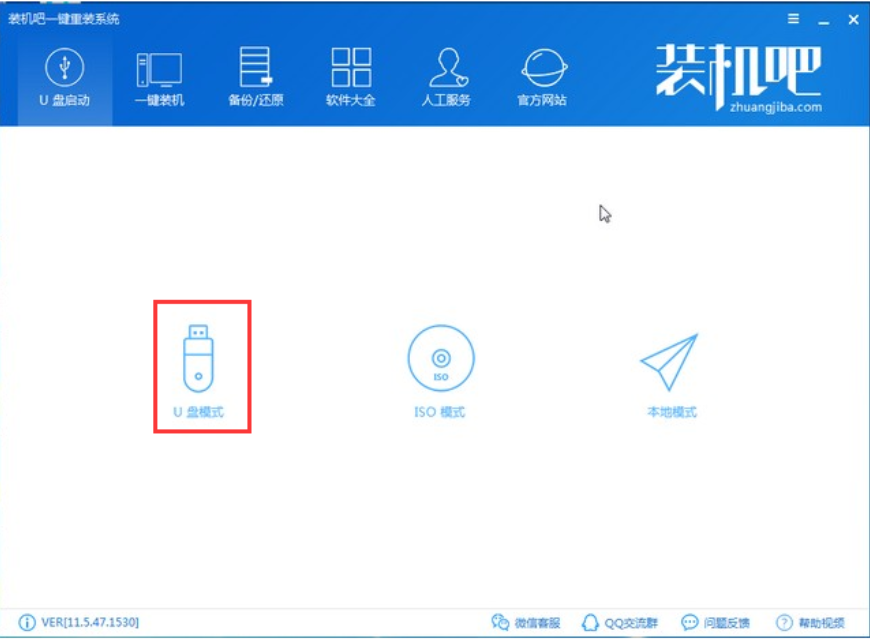
2、然后勾选U盘的选项,然后点击“一键制作启动U盘”
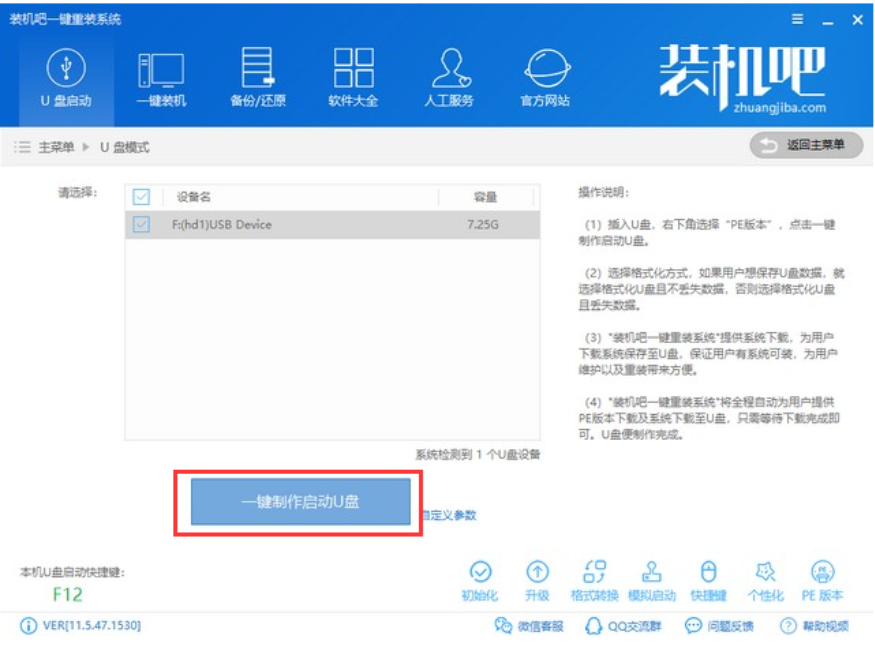
3、然后勾选需要下载的win10系统,接着点击“下载系统且制作U盘”
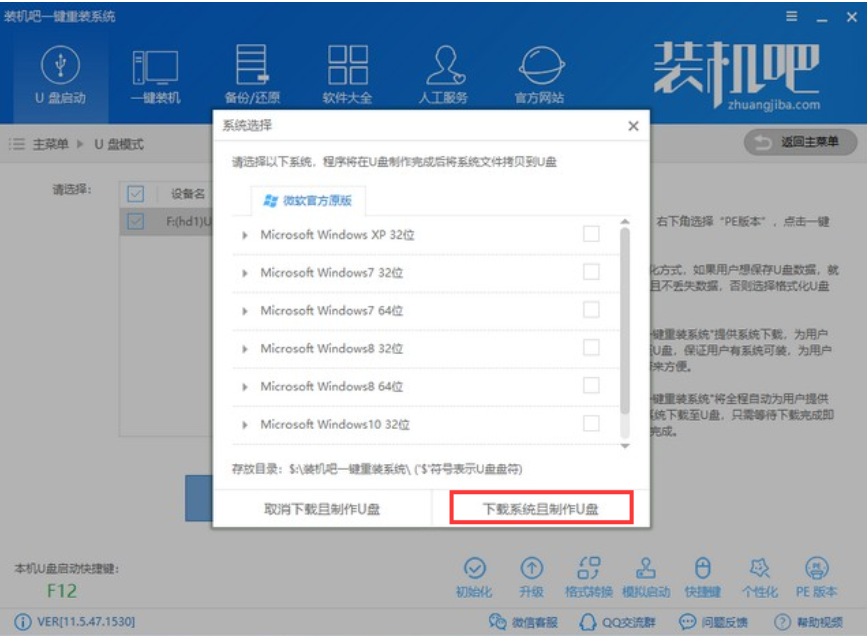
4、出现的界面选择“高级版”,然后等待制作成功,拔掉U盘插到需要重装的电脑上面。
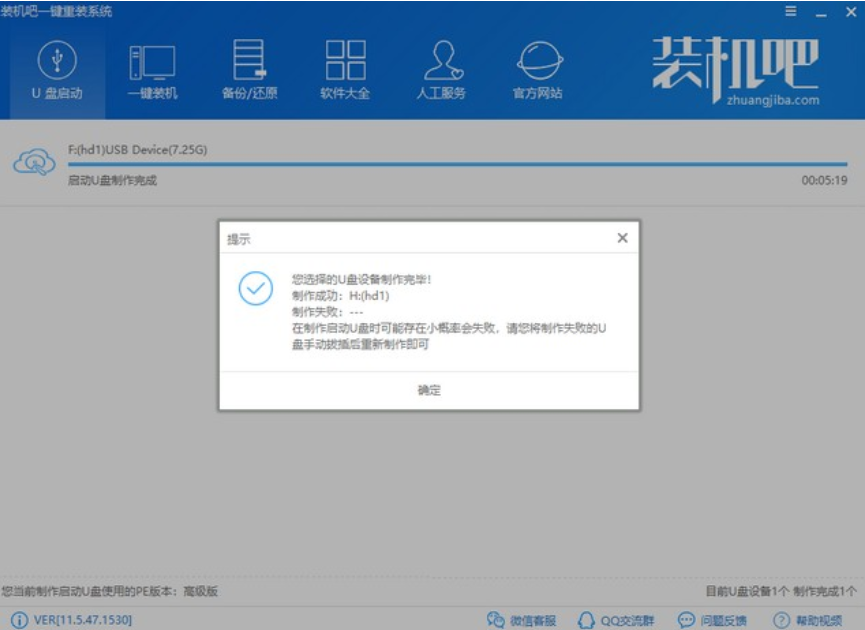
5、重启电脑按启动热键F12,常见的是F8、F12、Esc、F10、F11。

6、进入到启动选项界面,使用方向键选择USB字样的或者U盘品牌选项,点击回车进入PE选择。

7、通过键盘方向键选择【02】WindowsPE/RamOS(新机型),点击回车进入。
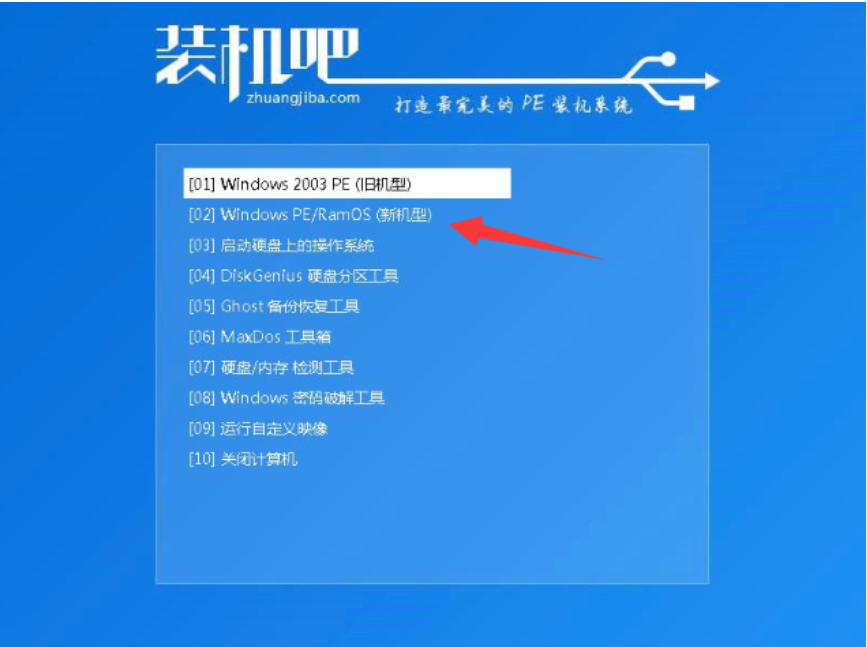
8、几分钟加载进入到PE界面,出现装机工具。我们选择目标分区C盘,选择系统,然后点击安装系统。
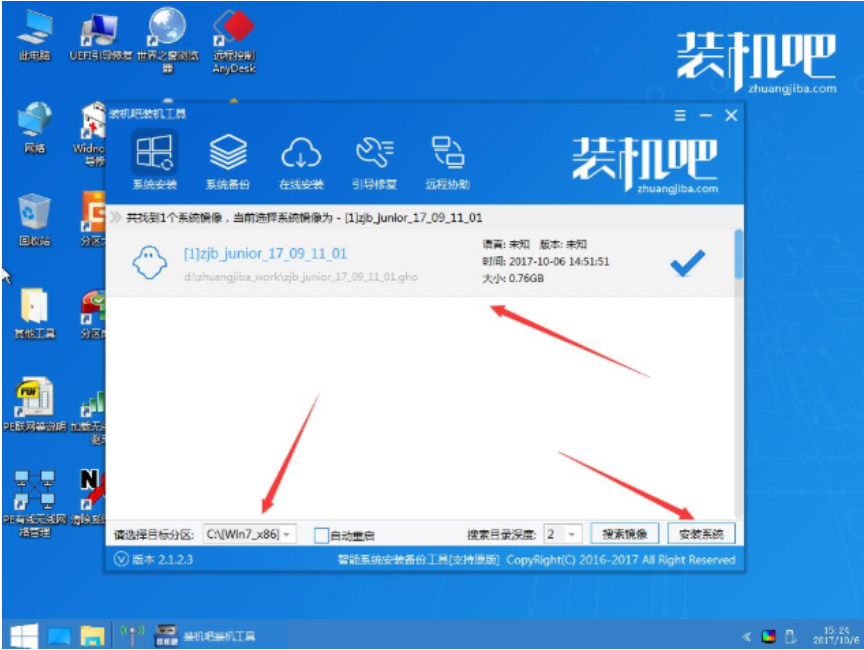
9、安装成功后提示拔掉U盘重启电脑。
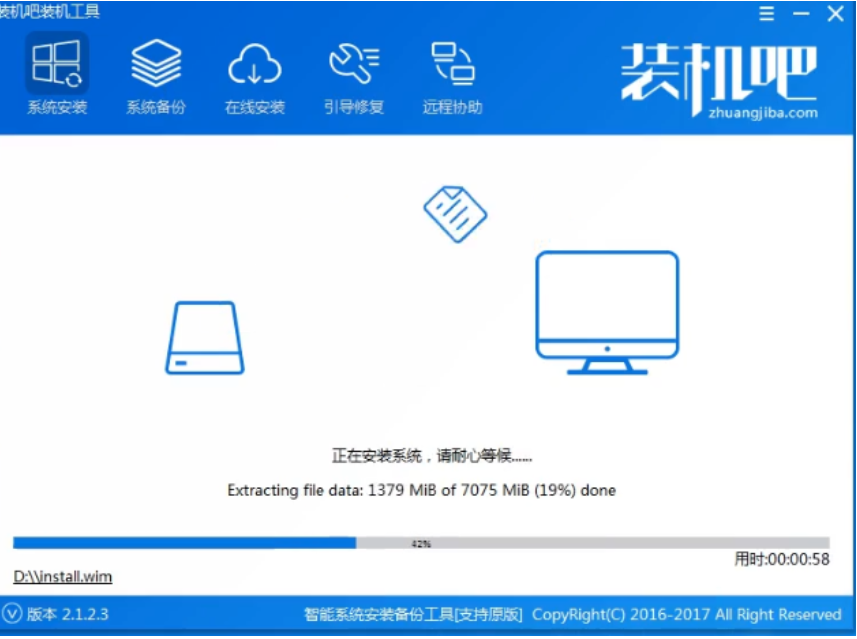
10、最后安装完成进入win10系统界面,这就完成了U盘安装系统。
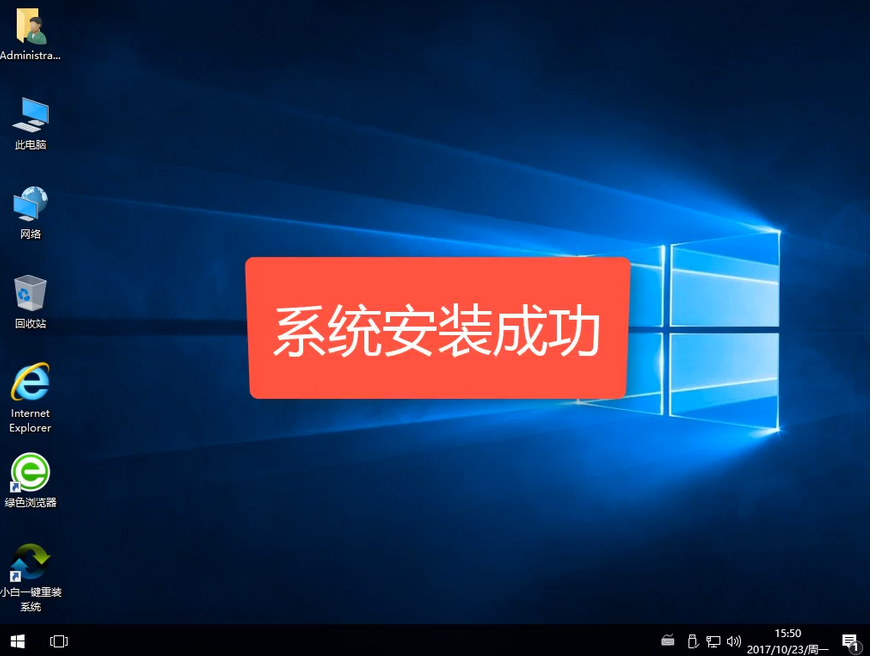
总结:
以上就是关于电脑u盘重装win10系统教程,希望可以帮助到大家。
 有用
26
有用
26


 小白系统
小白系统


 1000
1000 1000
1000 1000
1000 1000
1000 1000
1000 1000
1000 1000
1000 1000
1000 1000
1000 1000
1000猜您喜欢
- 复制文件到u盘提示文件过大怎么解决的..2022/04/21
- 小编教你怎么使用u盘进行重装系统..2021/07/24
- 如何制作启动U盘2020/07/15
- u盘数据恢复软件免费版有哪些..2023/03/04
- u盘安装原版win7系统的详细图文步骤..2021/07/27
- u盘重装系统步骤 u盘怎么重装系统的..2023/03/22
相关推荐
- 如何用u盘安装系统教程2022/05/08
- 联想bios设置u盘启动项怎么操作..2022/04/26
- 小白系统u盘重装win10教程2021/12/04
- 大白菜u盘启动盘制作教程图解..2022/07/04
- 怎么使用大白菜u盘启动制作工具..2022/08/21
- U大侠U盘装系统教程2020/03/27

















