如何用u盘安装系统教程
- 分类:U盘教程 回答于: 2022年05月08日 10:36:00
想必大部分的朋友都没听说过U盘重装系统,其实U盘重装系统是现在最常用的重装系统方式,因为系统问题导致电脑无法开机的使用U盘重装系统可以最快最有效的解决问题,赶紧来了解一下吧
工具/原料:
操作系统:windows 7
品牌型号:台式电脑
软件版本:小白一键重装系统 12.6.49.2290 下载地址:http://www.xiaobaixitong.com/
方法/步骤:
方法一、使用小白一键重装系统下载
1、下载并安装软件,双击打开小白一键重装系统工具,制作U盘启动工具前请关闭电脑上面的杀毒软件哦,避免影响制作效果。
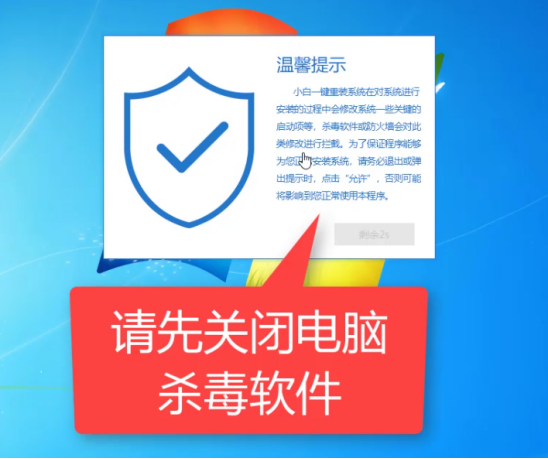
2、出现的界面,我们选择左侧的制作系统栏目。
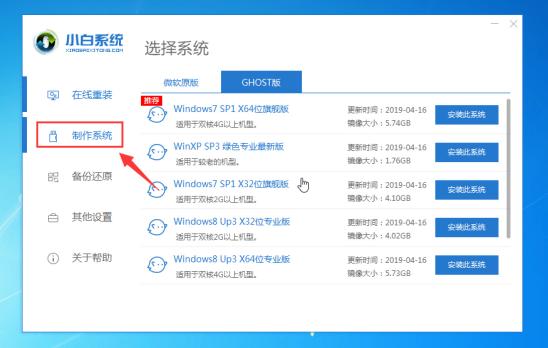
3、这个时候我们插入U盘,记得U盘的资料请先单独备份哦,会删除掉的哦。
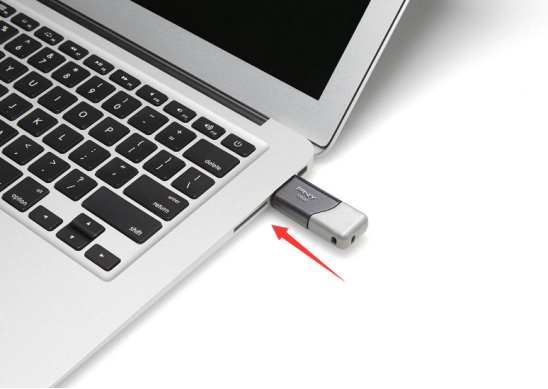
4、选择制作U盘,然后点击 开始制作。
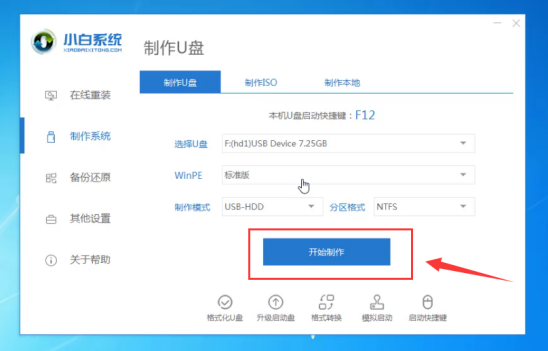
5、选择需要安装的系统镜像,我们选择win7 64位 专业版系统,然后点击开始制作。

6、弹出警告,确定后点击格式化U盘制作工具。
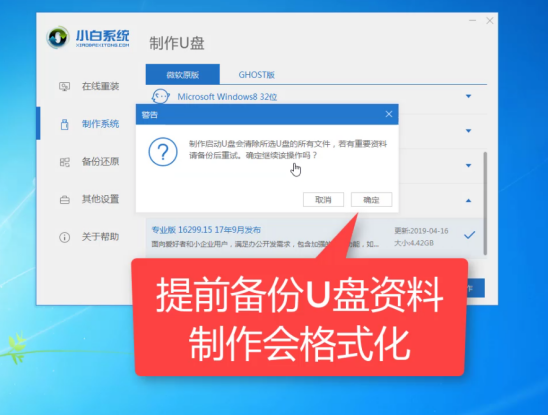
7、接着开始下载系统包和制作工具,期间不建议操作电脑以及拔插U盘哦。
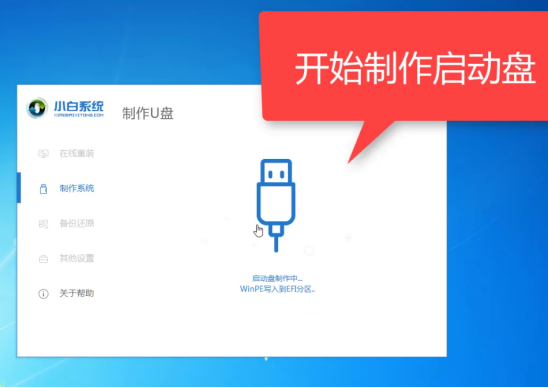
8、最后会弹出提示制作成功,我们点击取消。
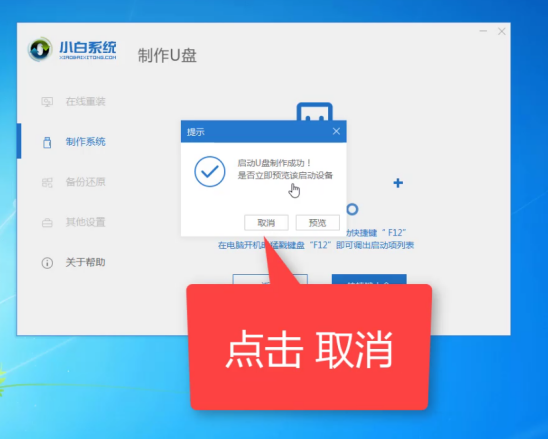
9、接着可以退出U盘,插到需要重装系统的笔记本上面操作哦。
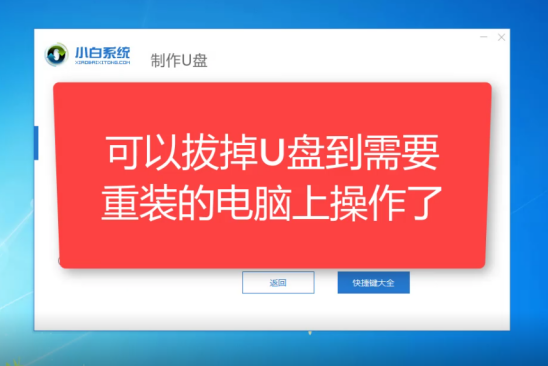
10、重启电脑,马上按启动热键(快速间断的按)F12。
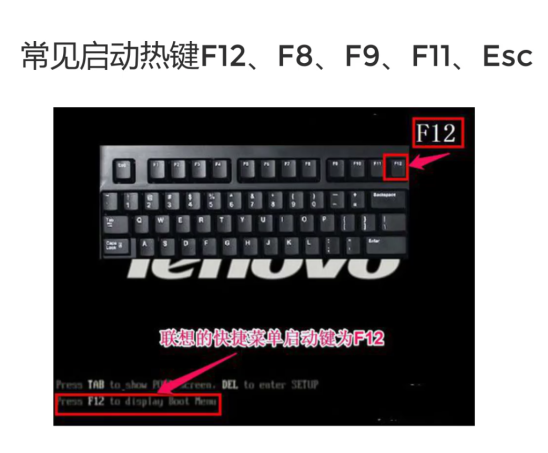
11、请参考以下启动热键大全图。
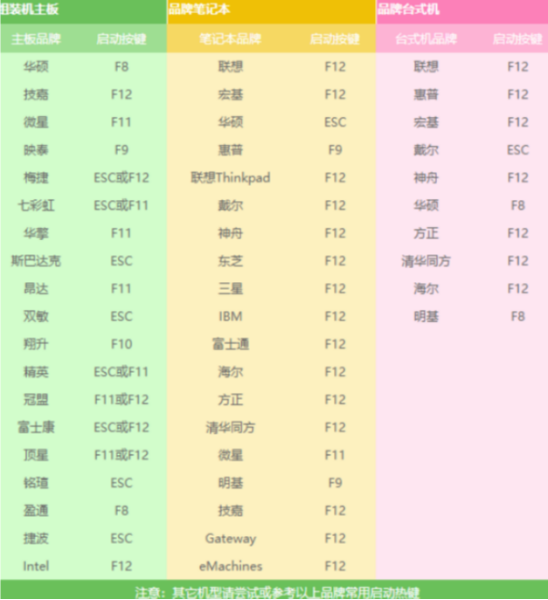
12、接着进入启动菜单,选择 USB开头或者U盘品牌名称的启动选项,方向键上下选择按回车键确定。

13、到了小白系统界面,我们选择【1】启动win10x64位PE,然后按回车键进去。

14、加载完成后进入PE系统,自动弹出小白装机工具,我们选择好系统,点击安装。
15、选择安装的系统盘C,然后点击开始安装。
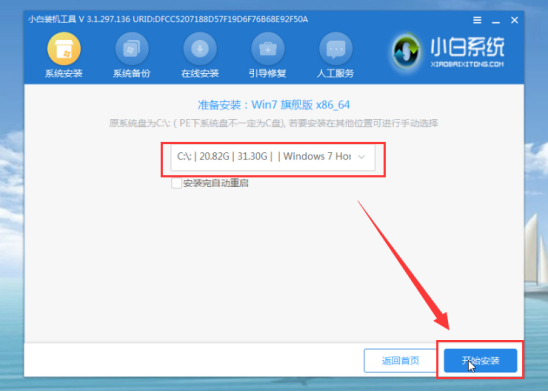
16、出现的提示,我们点击确定。
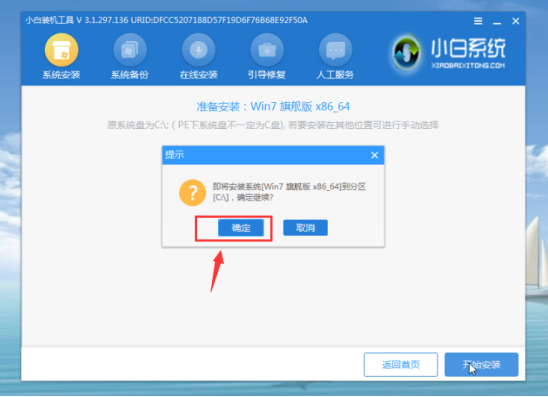
17、正式开始安装系统,请您耐心等候哦,不要操作电脑哦。
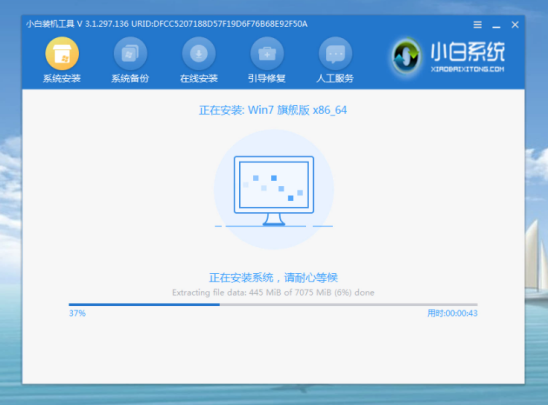
18、安装完成后,我拔掉U盘点击立即重启。
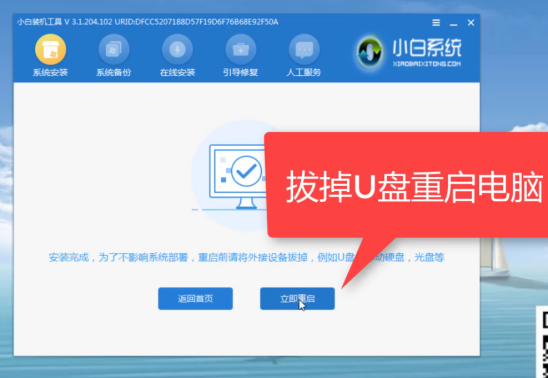
19、接着开始正式加载系统,期间会多次自动重启,然后进入系统就安装成功了。

总结:
以上就是小白U盘工具重装win7系统的详细教程。如果想要学习更多关于重装系统的教程,请参考下面的相关推荐哦。
 有用
26
有用
26


 小白系统
小白系统


 1000
1000 1000
1000 1000
1000 1000
1000 1000
1000 1000
1000 1000
1000 1000
1000 1000
1000 1000
1000猜您喜欢
- 小白一键u盘装系统详细步骤win11的介..2021/08/11
- 小白装机软件制作u盘启动pe重装win7教..2021/11/21
- 手把手教你cdlinux u盘启动制作教程..2019/01/04
- 怎么制作大白菜u盘启动盘2021/11/24
- u盘安装系统下载的格式是什么..2022/07/08
- u盘装系统的步骤教程2020/12/25
相关推荐
- 电脑不显示u盘怎么办,小编教你解决电..2017/12/07
- 笔记本u盘启动,小编教你索尼笔记本怎..2018/02/01
- 电脑从u盘启动按什么键2022/05/08
- 电脑用U盘安装wn7系统安装步骤..2023/03/09
- u盘启动大师怎么用,小编教你u盘启动大..2018/02/06
- 戴尔bios设置U盘启动的方法步骤..2023/05/08

















