u盘安装原版win7系统的详细图文步骤
- 分类:U盘教程 回答于: 2021年07月27日 09:18:00
现如今使用u盘安装系统,是大多数人运用的方法,相信有不少小伙伴们都会,但今天小编还是要来说一个u盘安装原版win7系统的详细图文步骤,非常简单,送给许多还不会使用u盘安装系统的小白朋友们,快一起来学习一下吧。
1、先在电脑上下载小鱼系统重装系统的软件,待下载好后打开软件。
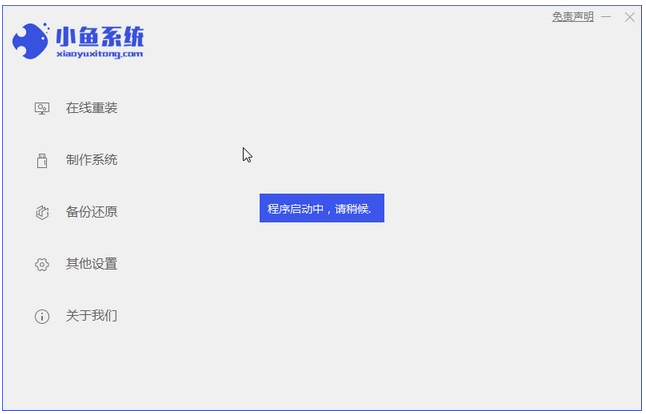
2、插入一个8g以上的空白u盘,选择开始制作。
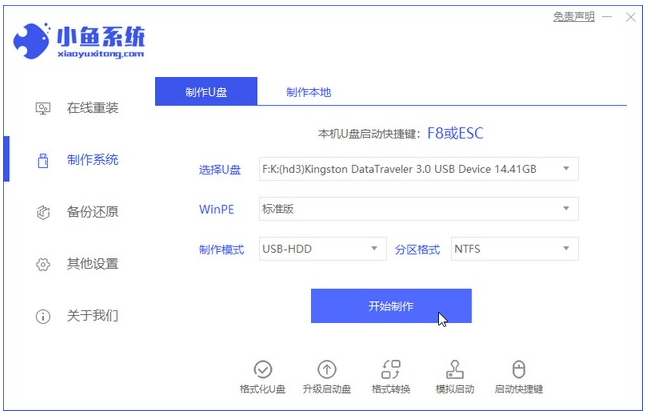
3、选择win7旗舰版系统进行制作。
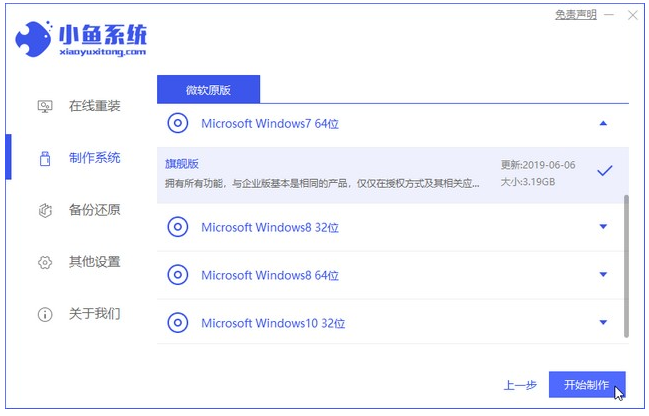
4、进入下载文件阶段,请耐心等候。
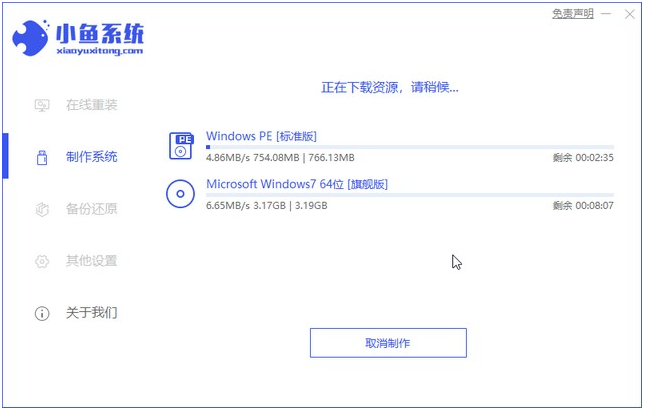
5、等待下载部署完成后,拔除启动盘退出,还需记住电脑主板的启动快捷键是什么。
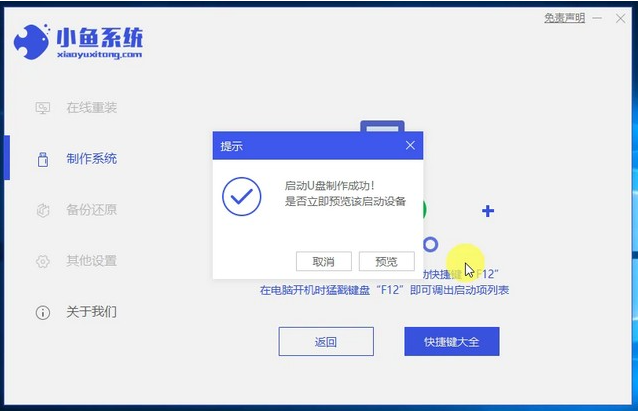
6、把制作好的启动U盘插到电脑上,开机快速按Esc 或Del 或F12等进入到Bios设置U盘启动。这里是按F12进入的快速引导菜单,选择U盘进入。
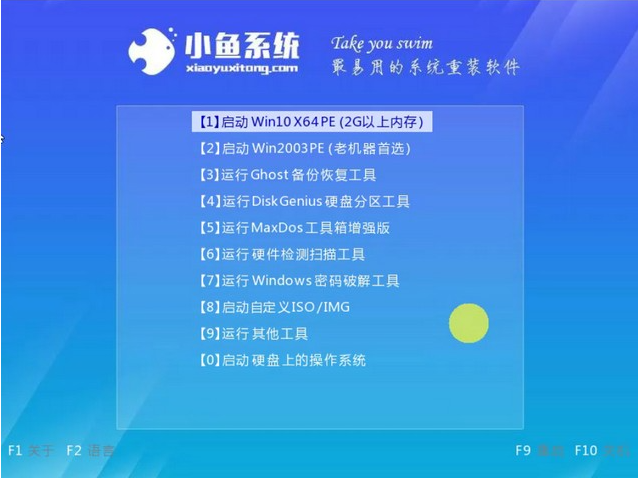
7、进入 PE 系统,选择win7系统安装在c盘,点击开始安装。
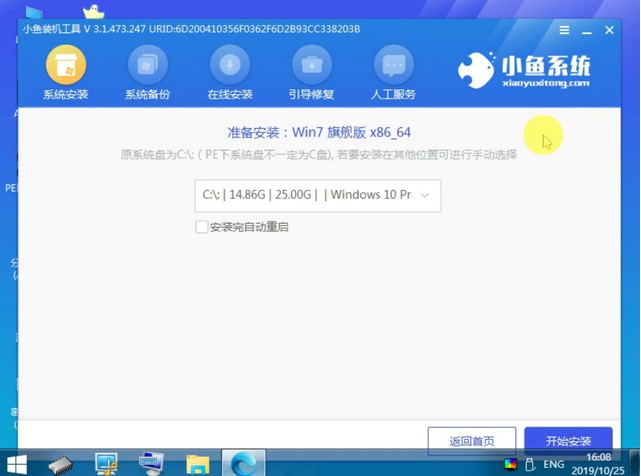
8、等待系统安装完成后,点击立即重启即可。
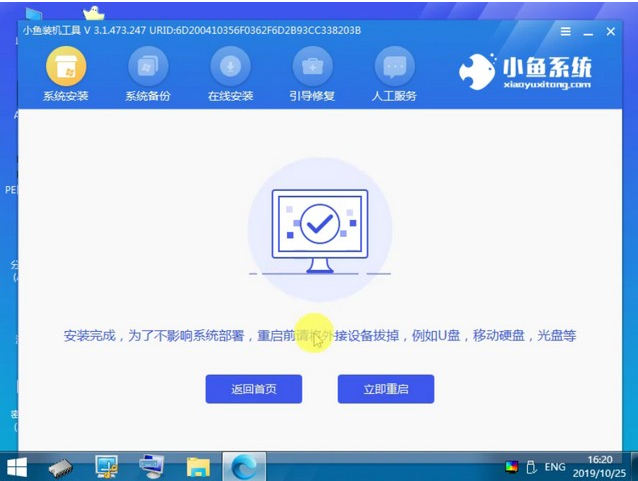
9、然后等待安装完成,进入以下界面就表示安装完成。

以上就是小编给大家分享的u盘安装原版win7系统的详细图文步骤,有需要使用u盘安装win7系统的小伙伴们可以看看本篇文章。
 有用
26
有用
26


 小白系统
小白系统


 1000
1000 1000
1000 1000
1000 1000
1000 1000
1000 1000
1000 1000
1000 1000
1000 1000
1000 1000
1000猜您喜欢
- 小白u盘装机的详细教程2021/05/27
- u盘启动盘怎么装系统win72023/01/30
- 小编教你一键U盘装系统2017/08/26
- 小白u盘重装系统步骤台式电脑安装教程..2021/12/24
- 笔记本电脑重装系统U盘的使用方法..2022/08/16
- 如何用u盘重装系统win7步骤教程..2022/06/02
相关推荐
- 详解华硕主板怎么设置u盘启动..2023/01/29
- u盘数据恢复价格一般是多少..2023/04/17
- 大白菜u盘怎么清除开机密码..2021/11/25
- U盘启动盘制作工具哪个好2022/07/13
- 电脑u盘装win10系统的详细图文教程..2021/07/29
- u盘启动装机工具怎么用2022/11/30

















