U大侠U盘装系统教程
- 分类:U盘教程 回答于: 2020年03月27日 12:00:02

相信大家都已经听说过使用u盘可以安装电脑系统了吧!作为目前主流的重装方式,u盘安装电脑系统只有其过人之处。不过小编发现有许多朋友使用魔法猪一键重装系统制作启动u盘之后是不知道如何使用u盘重装系统的,所以下面小编就来告诉大家如何使用u盘重装系统。
U大侠U盘装系统教程:
一,准备工具
一台可以正常使用的电脑
8G或以上的空u盘一个
二,操作步骤
1,首先,打开浏览器搜索“魔法猪官网”到官网内下载魔法猪一键重装系统,并将u盘插入电脑。

2,关闭杀毒软件,鼠标打开魔法猪一键重装系统,魔法猪会先对电脑环境进行检查。
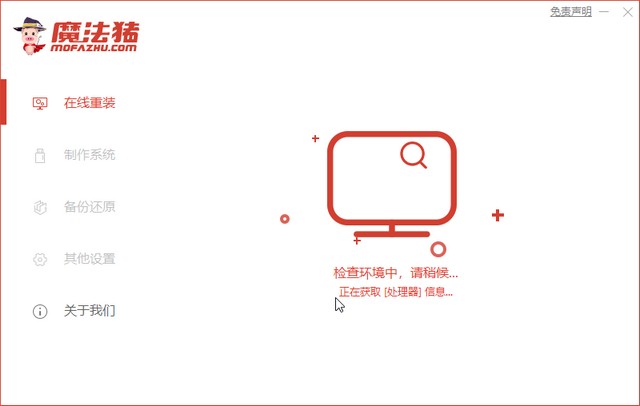
3,等待电脑环境检查完成后,将界面切换到“制作系统”选项,这时我们会看到魔法猪已经识别到我们的u盘,这时点击“开始制作”按钮。
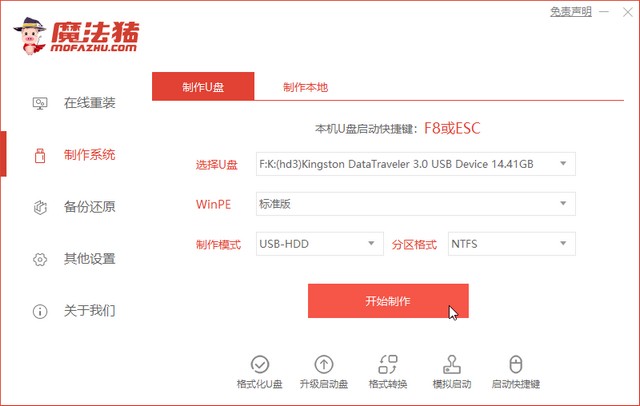
4,进入系统选择界面,在这里我们勾选一个自己需要安装的系统点击“开始安装”。
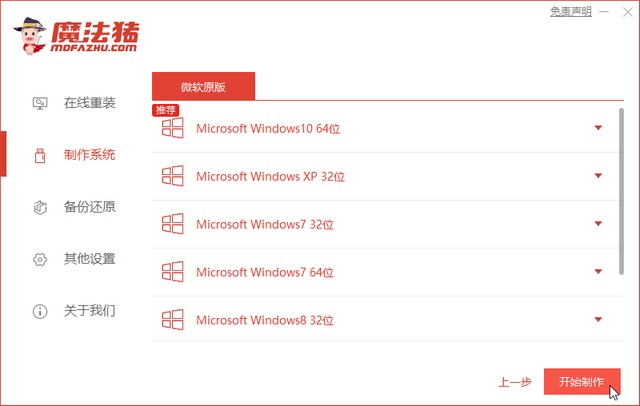
5,等待出现“启动u盘制作成功”的提示后,即可拔出u盘。
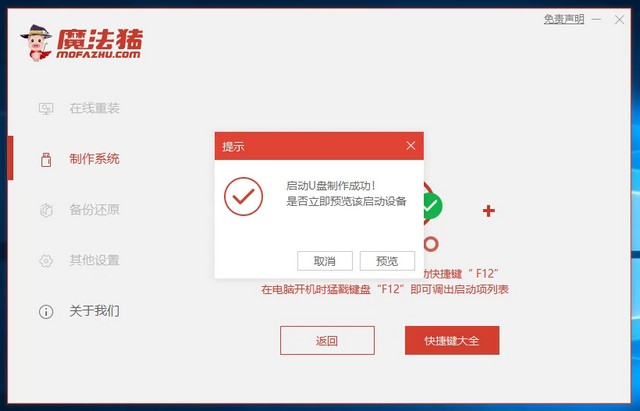
三,启动u盘
1,然后将u盘插入需要重装的计算机内。

2,开机快速断续的敲击启动快捷键进入快速启动菜单选择u盘启动项按回车键进入PE选择界面。

3,然后上下键选择“启动win10x64PE(2G以上内存)”按回车键进入。
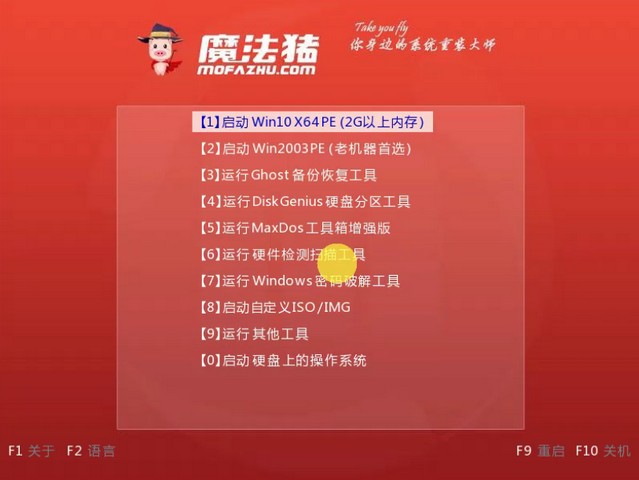
四,系统安装
1,进入PE桌面后,鼠标双击打开“魔法猪一键装机”工具。
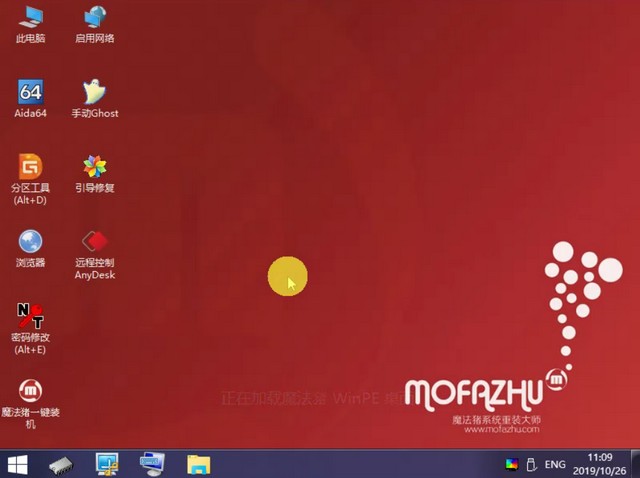
2,在这里选择一个自己需要安装的系统版本,点击“安装”下一步。
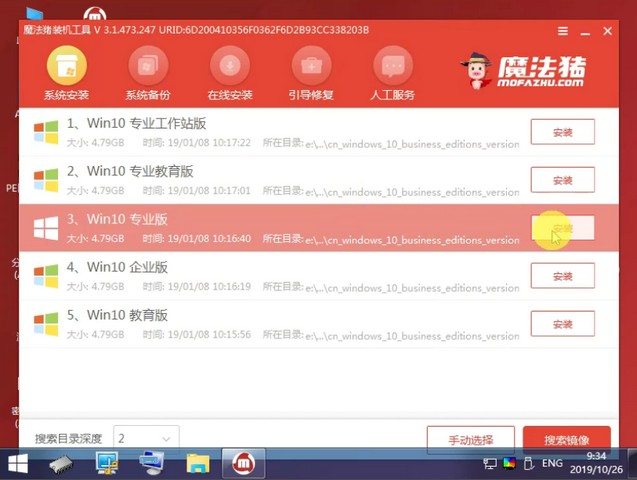
3,将目标分区改为“C盘”,点击“开始安装”。
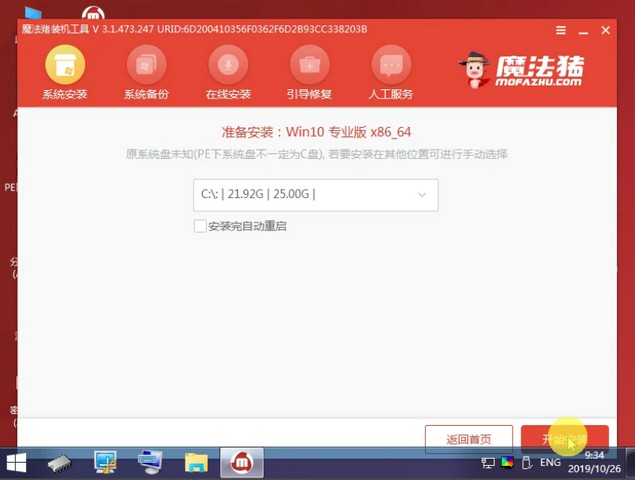
4,等待系统镜像安装完成后,按提示拔掉u盘,点击“立即重启”。
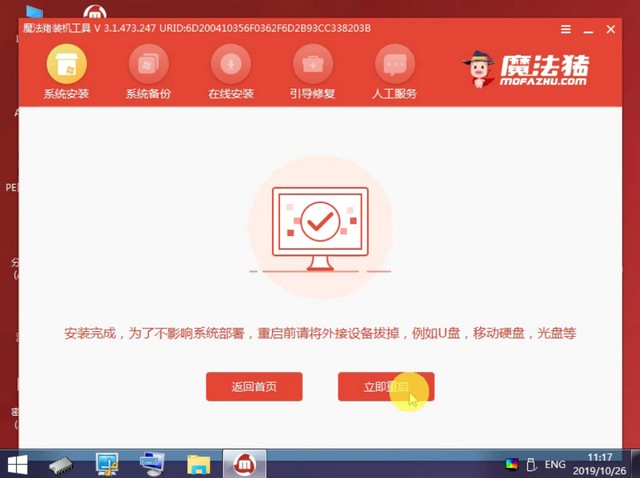
5,等待电脑重启完成,系统安装完成。
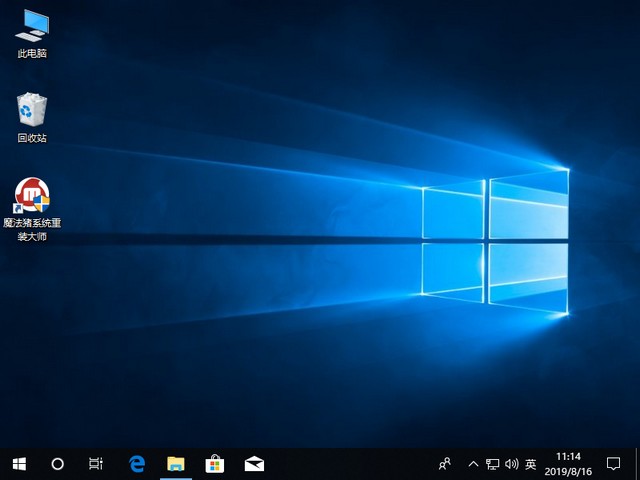
以上就是U大侠U盘装系统的教程了,不知道你们有没有学会呢?
 有用
26
有用
26


 小白系统
小白系统


 1000
1000 1000
1000 1000
1000 1000
1000 1000
1000 1000
1000 1000
1000 1000
1000 1000
1000 1000
1000猜您喜欢
- u盘文件恢复软件,小编教你恢复U盘文件..2018/03/21
- 笔记本电脑u盘做系统详细步骤..2021/09/17
- 小白u盘启动盘制作教程2022/07/15
- u盘东西删不掉,小编教你如何解决U盘内..2018/01/13
- 天意u盘维护系统的使用教程图解..2021/06/29
- 如何制作u盘启动盘2020/05/29
相关推荐
- U大师一键重装系统官方版具体介绍..2023/02/17
- u盘检测工具操作教程2017/09/22
- 演示thinkpad10平板u盘重装系统教程..2021/07/29
- 小白一键重装系统u盘启动教程..2022/08/01
- 华硕主板bios设置U盘启动的方法教程..2023/04/30
- 系统U盘制作方法2020/07/03

















