u盘重装系统步骤 u盘怎么重装系统的详细教程
- 分类:U盘教程 回答于: 2023年03月22日 09:10:05
工具/原料:
系统版本:windows7系统
品牌型号:联想yoga13
软件版本:咔咔装机一键重装系统1.0.0.100+1个8g以上的空白u盘
方法/步骤:
步骤一:使用咔咔工具制作u盘启动盘
1、首先找来一台可用的电脑安装咔咔装机一键重装系统工具,插入空白u盘,选择制作系统模式进入。
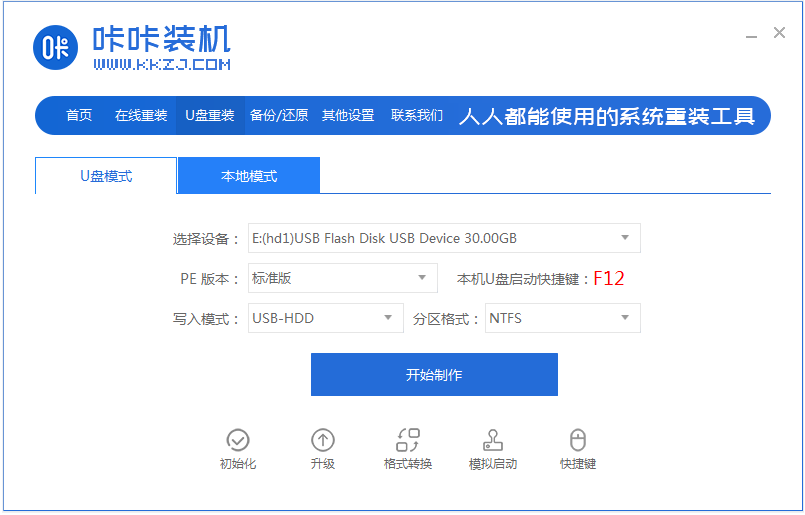
2、选择需要安装的windows系统,点击开始制作u盘启动盘。
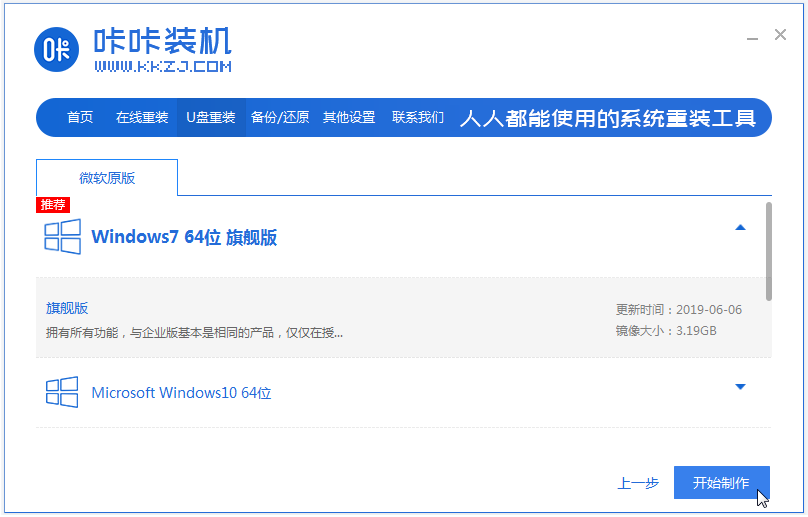
3、等待软件自动制作u盘启动盘完成,预览需要安装的电脑的启动快捷键是什么,再拔出u盘。
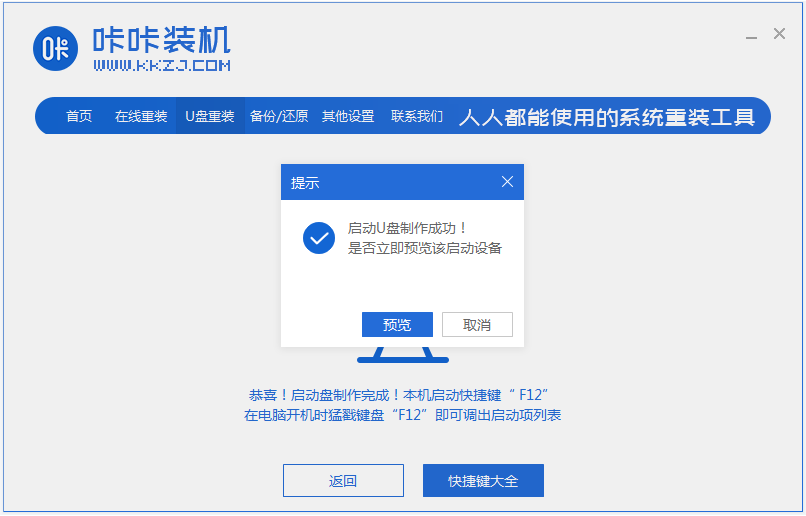
步骤二:使用u盘启动盘重装系统
1、接下来就是u盘重装系统阶段,把做好的u盘启动盘插入电脑中,开机不断按启动快捷键进启动界面,选择u盘启动项回车进入。
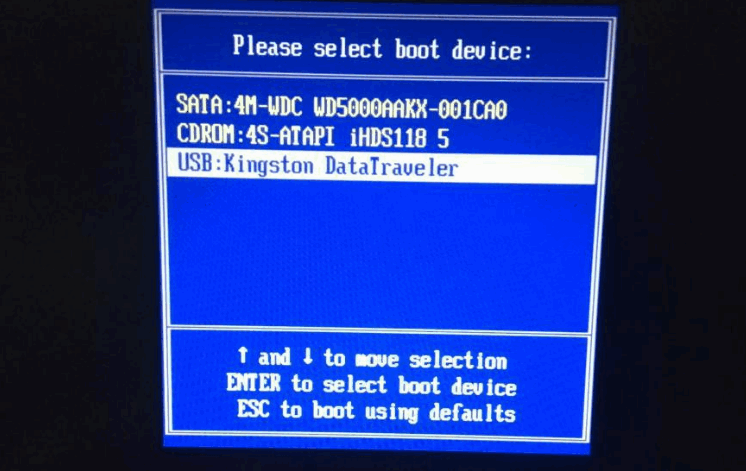
2、选择第一项pe系统进入。
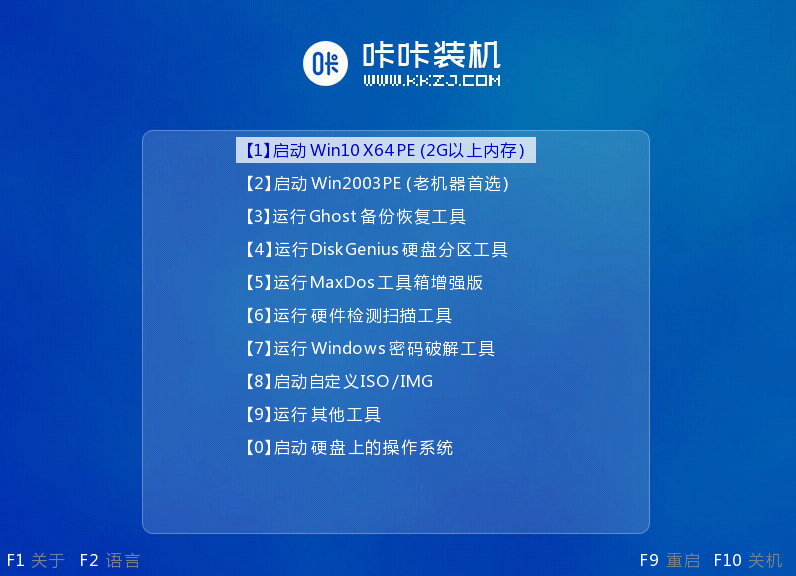
3、在pe系统打开咔咔装机工具,选择windows系统点击安装。
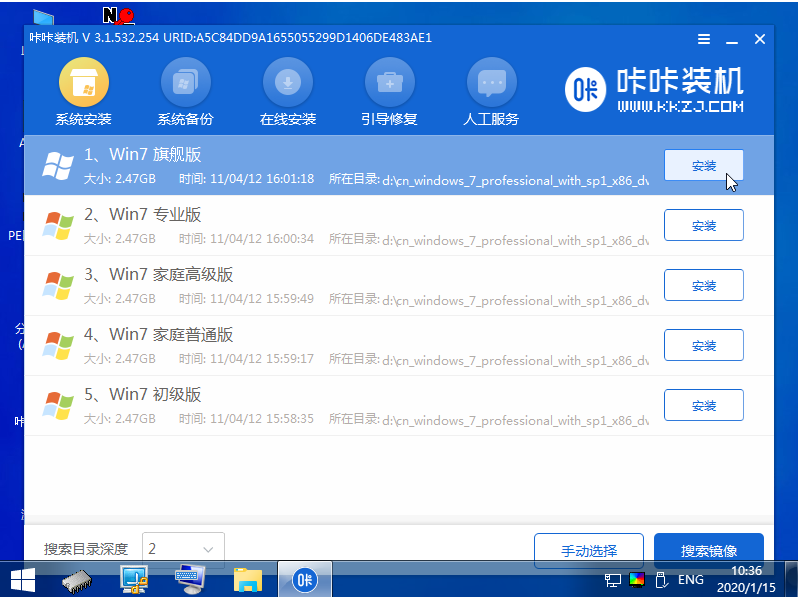
4、一般默认是安装到系统盘c盘。
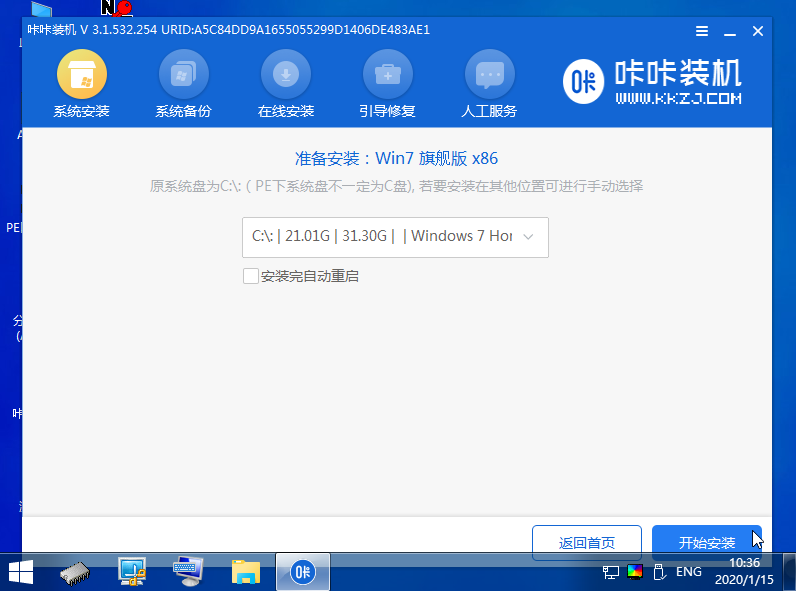
5、安装完成后,重启电脑。
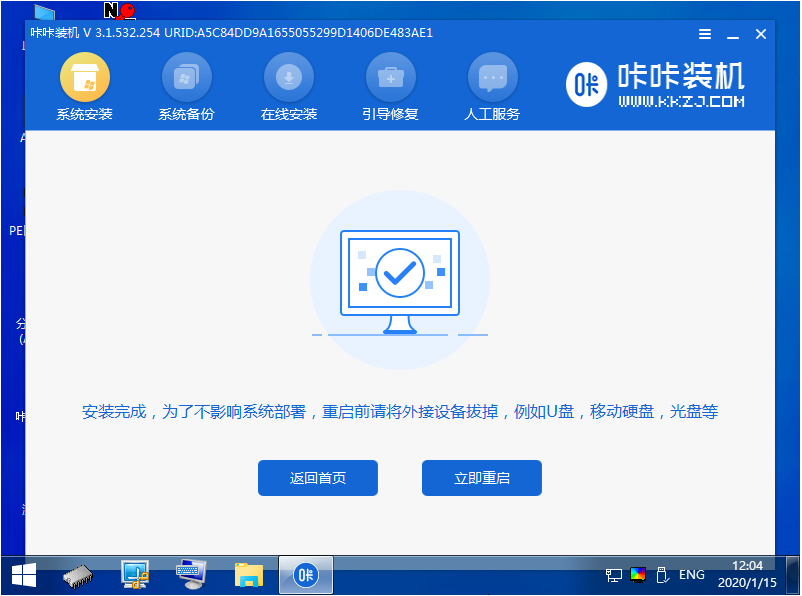
6、期间可能会重启电脑多次,进入到新的系统桌面即安装完成。

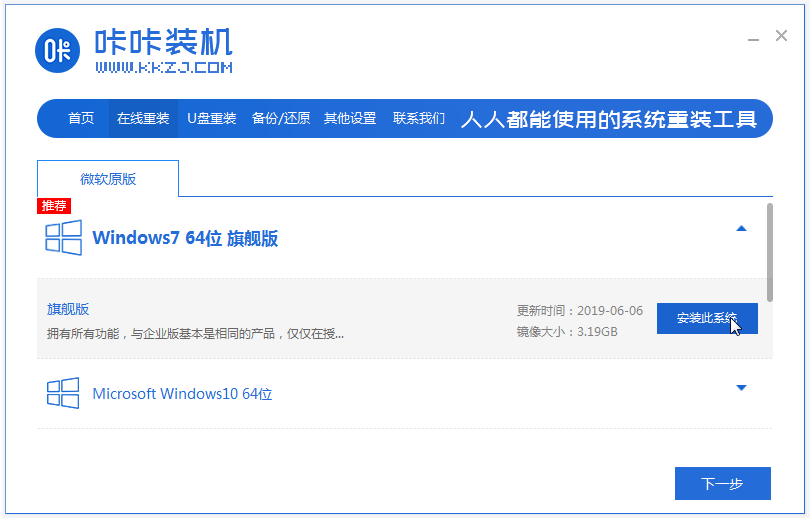
拓展资料:更多u盘重装系统的内容
注意事项:在重装系统前要提前备份重要的数据,避免重要文件丢失。
总结:
以上就是u盘重装系统的详细步骤。在重装系统前一定要备份重要的数据,确保数据的安全。同时也要注意选择合适的安装盘或U盘,避免使用盗版或不兼容的镜像文件。有不懂u盘怎么重装系统的网友,可参照教程操作。
 有用
26
有用
26


 小白系统
小白系统


 1000
1000 1000
1000 1000
1000 1000
1000 1000
1000 1000
1000 1000
1000 1000
1000 1000
1000 1000
1000猜您喜欢
- 笔记本惠普u盘重装系统教程..2023/02/06
- 小白一键重装系统u盘启动步骤教程..2022/10/14
- 如何使用u盘安装系统win72022/12/27
- 如何使用U盘启动进入PE安装系统,小编..2017/11/16
- win7重装系统按f几u盘2022/11/23
- 联想x3100m5bios设置U盘启动教程..2021/03/27
相关推荐
- 小白教你电脑bios设置u盘启动的方法..2021/11/07
- 外星人笔记本电脑如何设置U盘启动..2020/04/27
- 映泰u盘启动,小编教你映泰主板如何设..2017/12/16
- 小白一键u盘重装系统步骤图文..2022/11/29
- 小白U盘重装windows7系统教程..2017/10/18
- 小编教你U盘安装系统2017/09/07

















