u盘量产工具使用教程
- 分类:U盘教程 回答于: 2022年05月28日 08:48:23
U盘量产可以修改分区,可以刷入ISO文件,或是加密等功能。这些都是市面上的U盘实现不了的功能,需要量产一下就可以实现。很多朋友都不知道u盘量产方法是什么,下面小编就教下大家简单的u盘量产工具使用方法。
工具/原料
系统版本:windows10系统
品牌型号:联想ThinkPad
软件版本:芯片无忧
方法一、u盘量产工具使用教程
1、这U盘量产之前需要找到该U盘所使用的芯片是哪个制造商还有型号。
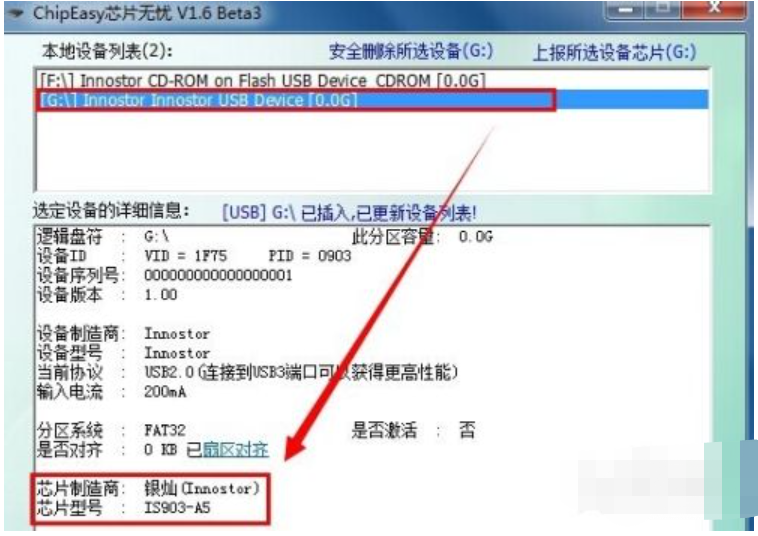
2、找到的相应的量产工具并下载好,在下载的时候要注意量产工具的密码,把U盘插入到电脑中运行量产工具就会显示U盘的内存编号,再点击【量产设定】。
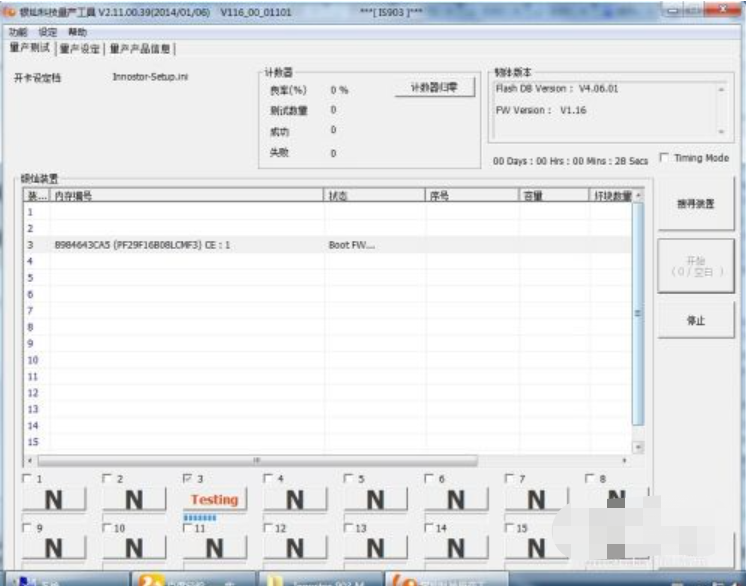
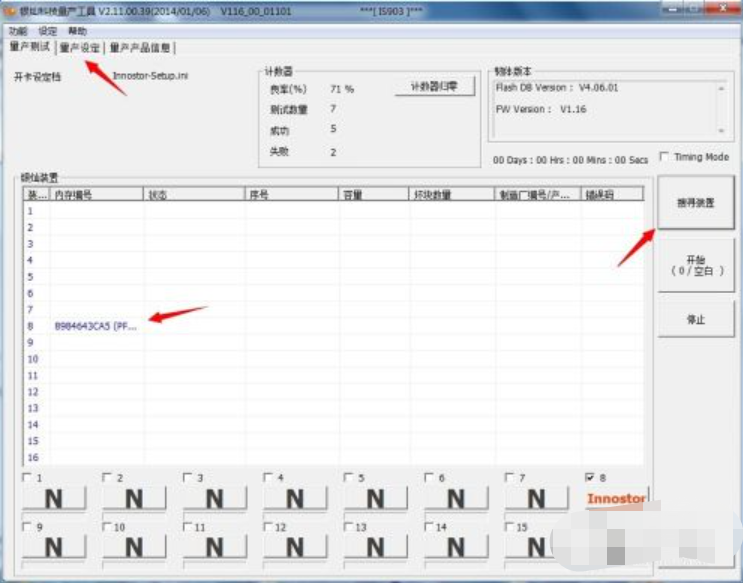
3、进入量产设定界面后点击【编辑】再输入量产工具密码。点击【OK】。
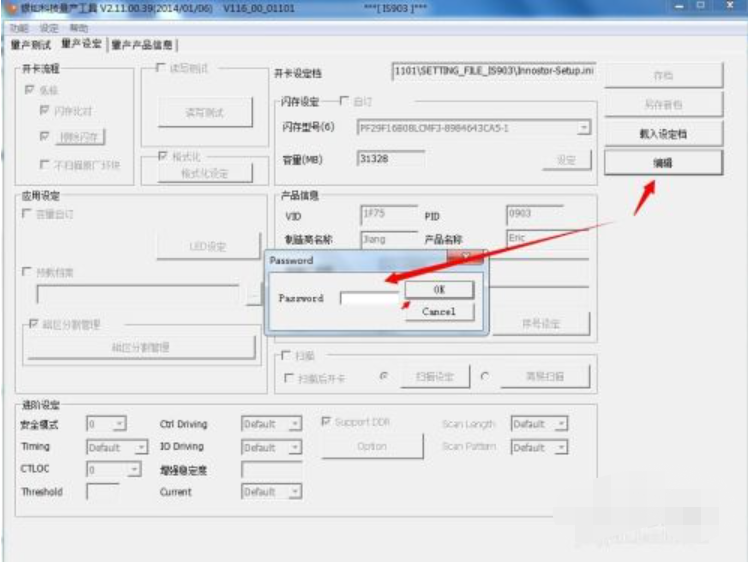
4、输入密码激活【量产设定】勾选【磁区分割管理】按钮选择一个多媒体类型在映像档ISO路径中选择要输入ISO文件的路径,点击【完成】。
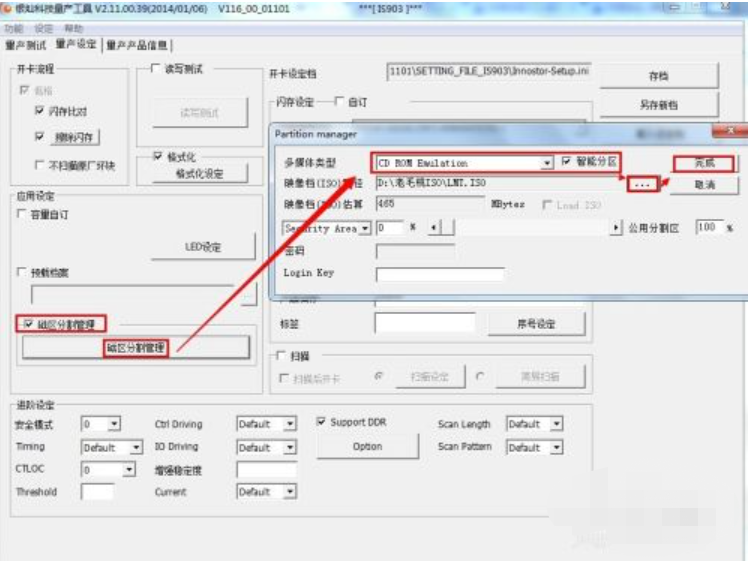
5、在进入阶下面点击【option】再选择【Support DDR】点击【OK】、【存档】、再返回到【量产测试】界面中。
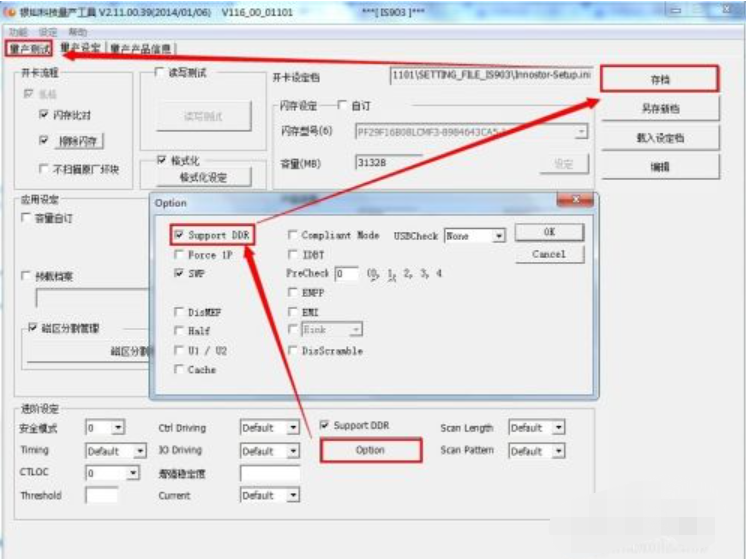
6、点击【开始】。
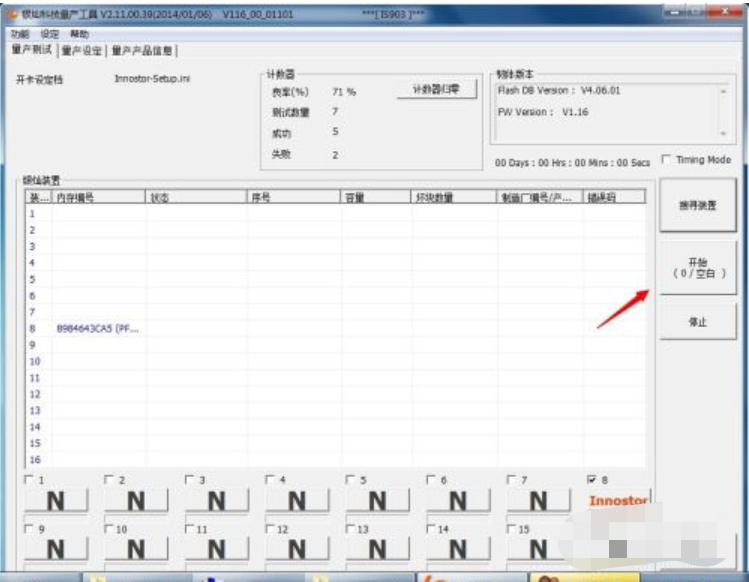
7、提示量产成功。
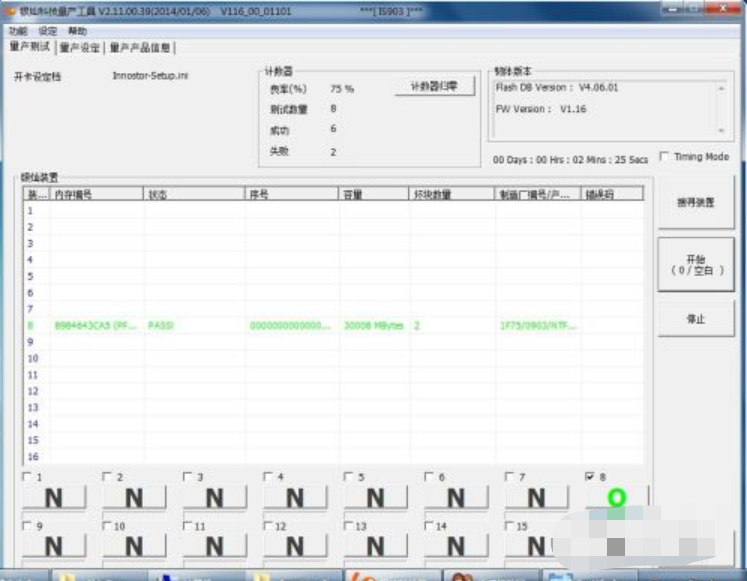
8、量产成功后,关闭产量工具,拔出U盘。
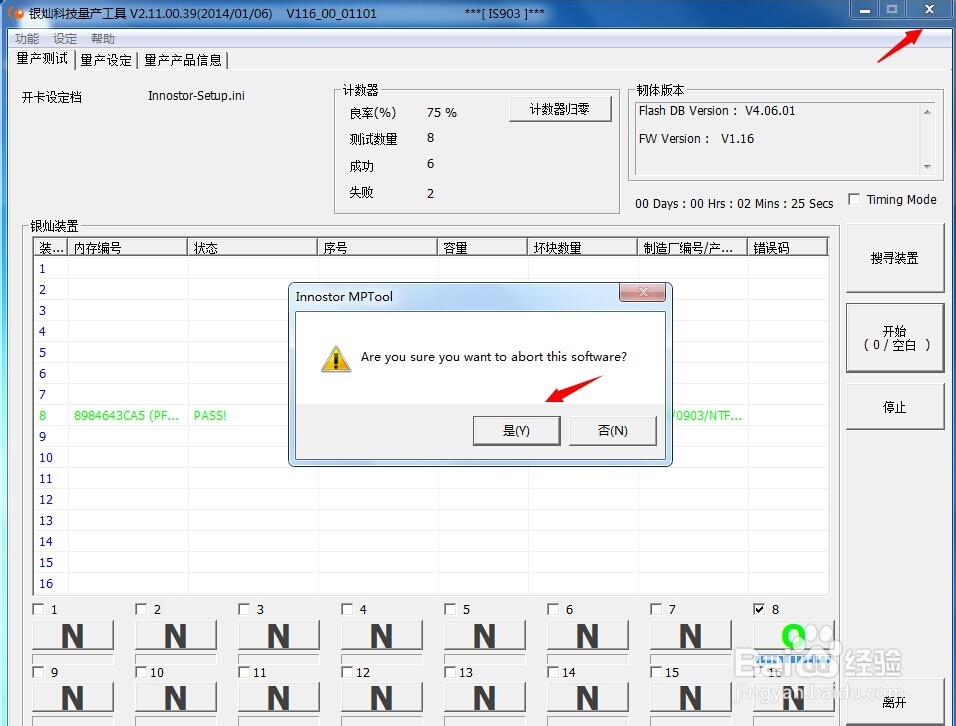
9、将U盘再插入到电脑上就可以看到一个CD-ROM和一个移动磁盘这样说明就量产成功了。
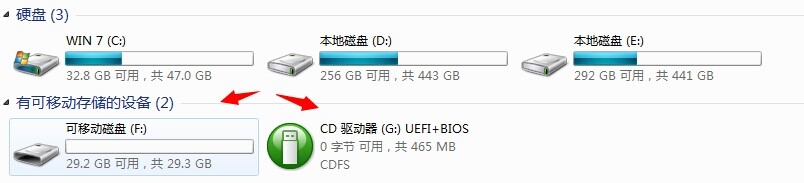
总结
1、找到U盘的芯片是哪个制造商还有型号。下载量产工具,将U盘插入电脑,再点击【量产设定】,点击【编辑】输入量产工具密码,点击【OK】。
2、输入密码激活【量产设定】勾选【磁区分割管理】按钮选择一个多媒体类型在映像档ISO路径中选择要输入ISO文件的路径,点击【完成】。
3、点击【option】再选择【Support DDR】点击【OK】、【存档】、返回到【量产测试】界面中。点击【开始】。提示量产成功。
4、量产成功后,关闭产量工具,拔出U盘,将U盘再插入到电脑上就可以看到一个CD-ROM和一个移动磁盘这样说明就量产成功了。
 有用
26
有用
26


 小白系统
小白系统


 1000
1000 1000
1000 1000
1000 1000
1000 1000
1000 1000
1000 1000
1000 1000
1000 1000
1000 1000
1000猜您喜欢
- usb启动盘制作,小编教你如何制作..2017/12/06
- 小白pe系统怎么重装系统2021/12/15
- u盘制作pe系统启动盘的方法..2022/07/16
- u盘启动盘修复系统引导的步骤教程..2021/12/26
- 解决惠普笔记本bios怎么设置u盘启动..2019/03/22
- U盘重装系统步骤图解教程2022/09/21
相关推荐
- u盘一键重装系统步骤2021/07/26
- u盘pe系统,简单小编教你如何制作一个u..2018/03/27
- 简述联想电脑重装系统按哪个键进u盘启..2023/02/27
- u盘安装操作系统2022/09/29
- u盘启动制作教程2022/08/30
- 小编教你bios密码破解2017/09/19

















