U盘重装系统步骤图解教程
- 分类:U盘教程 回答于: 2022年09月21日 10:55:00
u盘数据存储安全且内容可以随时更新,因此成为很多人用于重装系统的工具。U盘重装系统步骤图解,U盘怎么重装系统步骤呢?我们一起往下看看吧。
工具/原料:
系统版本:win7系统
品牌型号:联想YOGA 16s
软件版本:云骑士一键重装系统
方法/步骤:
U盘重装系统步骤图解:
1、首先下载并安装云骑士一键重装系统软件。
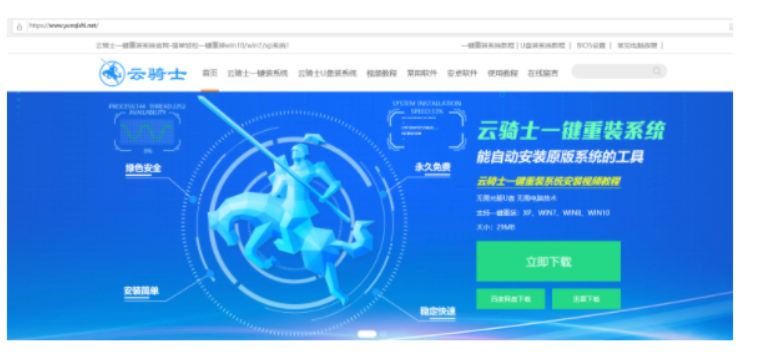
2、然后在电脑上插入一个空白8g以上的u盘,打开软件.打开启动U盘页面,选择此次需要重装的win7系统,选定后点击开始制作。
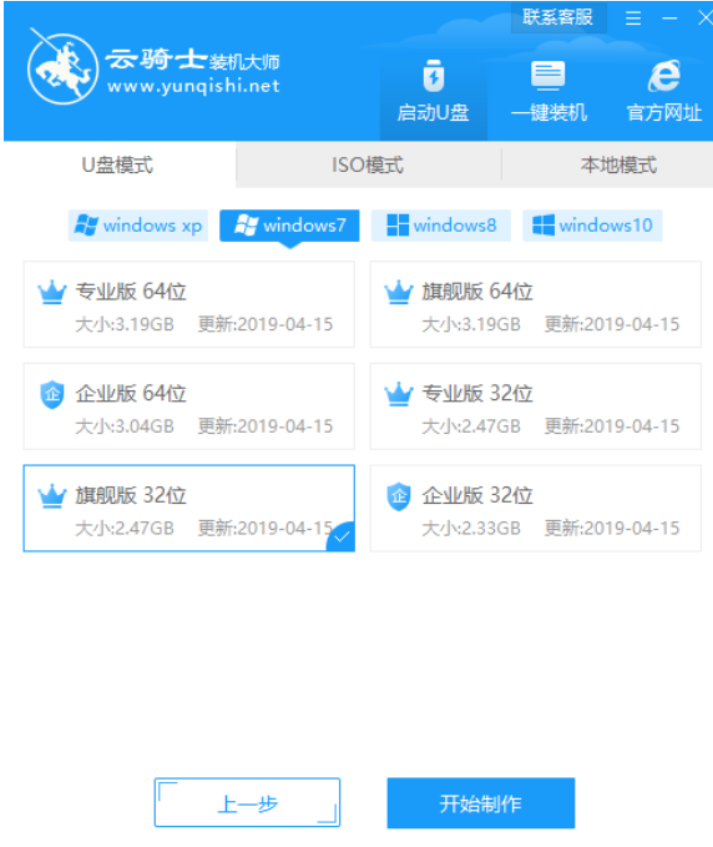
3、随后软件就会开始制作启动盘,耐心地等待。
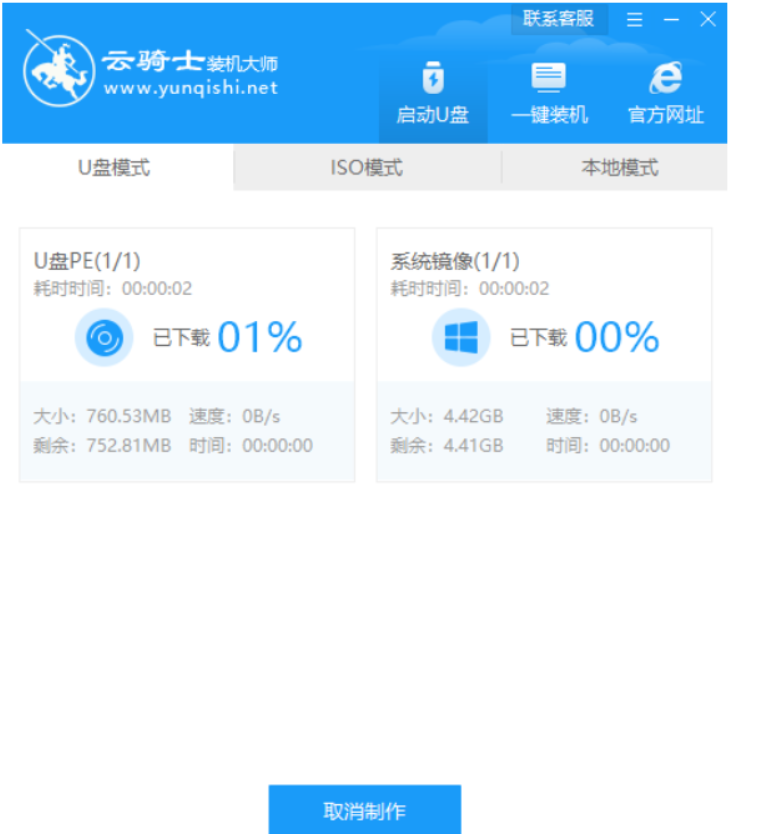
4、制作完成后立即拔出U盘。
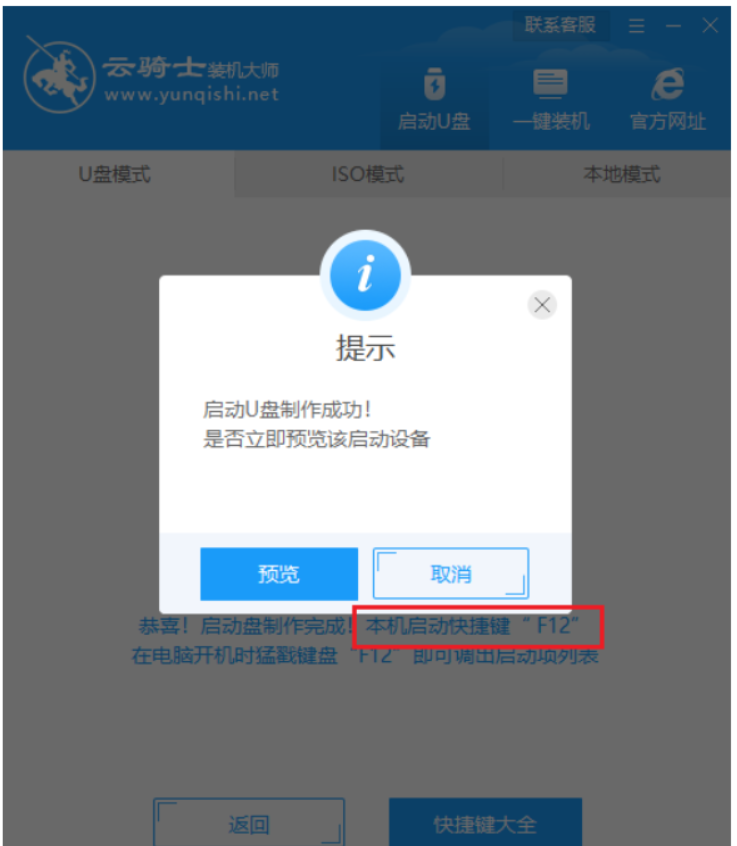
5、随后将u盘,启动盘插入到需要重装的电脑,开机页面后不断按下U盘启动快捷键,进入系统启动菜单后,设置u盘为第一启动项。
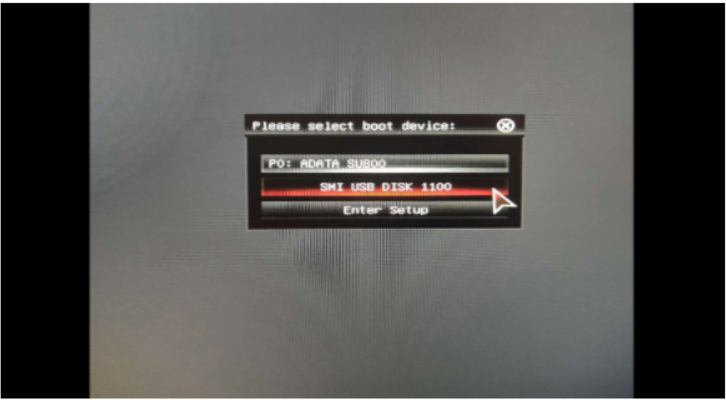
6、进入启动页面后,选择第一项,回车进入系统。
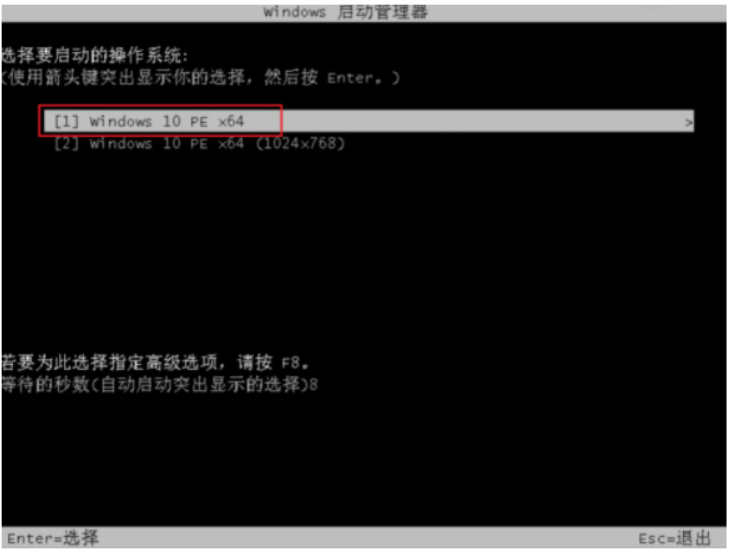
7、进入pe系统,双击运行云骑士软件就会开始安装win7系统,耐心等待就可以了。
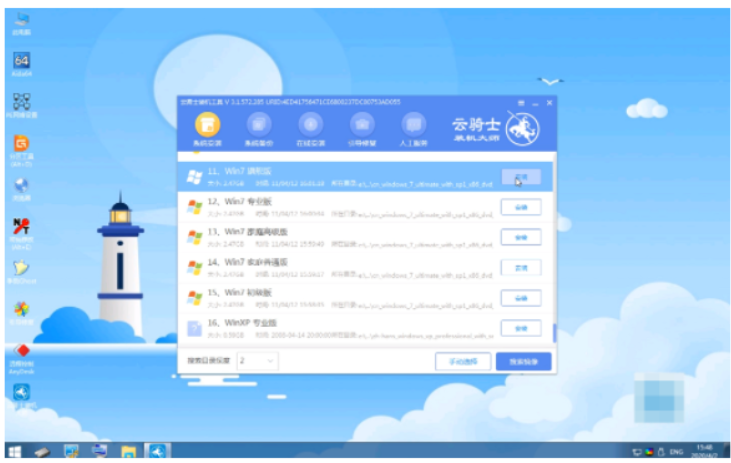
8、当软件提示安装完成后,拔出U盘,点击立即重启电脑。
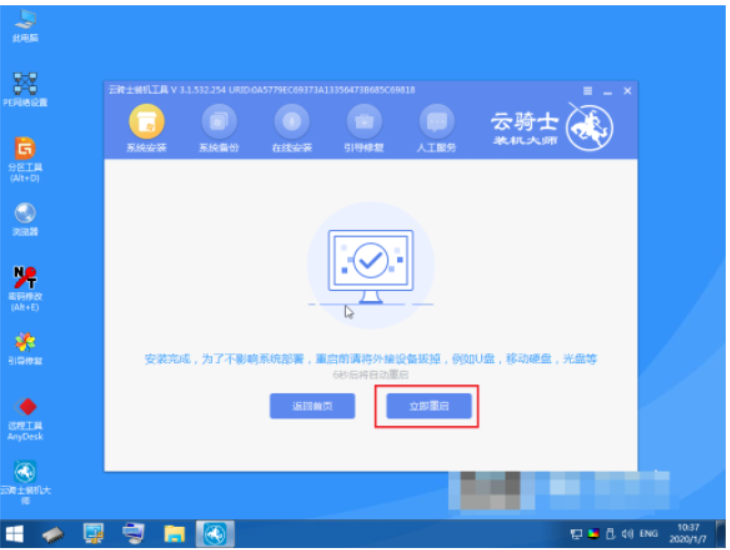
9、重启电脑后进入win7系统界面即说明系统重装完成。

总结:
上述就是给大家带来的U盘重装win7系统的步骤,希望能够帮助到大家。
 有用
26
有用
26


 小白系统
小白系统


 1000
1000 1000
1000 1000
1000 1000
1000 1000
1000 1000
1000 1000
1000 1000
1000 1000
1000 1000
1000猜您喜欢
- 老电脑u盘安装xp系统的详细步骤教程..2021/06/30
- 有哪些制作u盘工具2023/01/18
- 金士顿u盘修复工具如何使用,小编教你..2017/12/01
- 小编教你u盘读不出来怎么办..2019/04/18
- u盘低格工具怎么用2022/07/02
- u盘安装系统蓝屏怎么解决2021/01/01
相关推荐
- 为你解答u盘安装win10系统教程..2019/01/25
- u盘文件系统怎么改2022/05/29
- U盘插入电脑不显示盘符,小编教你U盘插..2018/03/10
- u盘重装系统视频步骤有那些..2022/10/27
- 如何制作U盘系统安装盘2019/07/03
- 戴尔笔记本u盘重装系统教程..2021/07/27

















