u盘pe系统,简单小编教你如何制作一个u盘启动盘.
- 分类:U盘教程 回答于: 2018年03月27日 10:50:18
电脑出现问题了,无法开机,这时候就需要使用U盘PE的安装方式重装系统来恢复正常了,对于pe系统U盘大家还是感到比较陌生,其实pe系统U盘并不难制作,今天推荐一个叫小白的一键重装系统工具,可以一键式快速制作pe系统U盘,分享详细的制作教程给大家,希望可以帮助到大家。
小白一键制作u盘pe系统,操作简单,制作过程全自动,安全无毒,制作u盘pe系统不损坏U盘,免费不代表不好,好不好自己用了才知道,接下来我将教大家一起制作U盘PE系统。
u盘pe系统
准备工具
小白一键重装系统工具
4G以上U盘一个
正常使用且有网络条件的电脑一台
打开小白一键重装系统工具,插入U盘,勾选U盘,
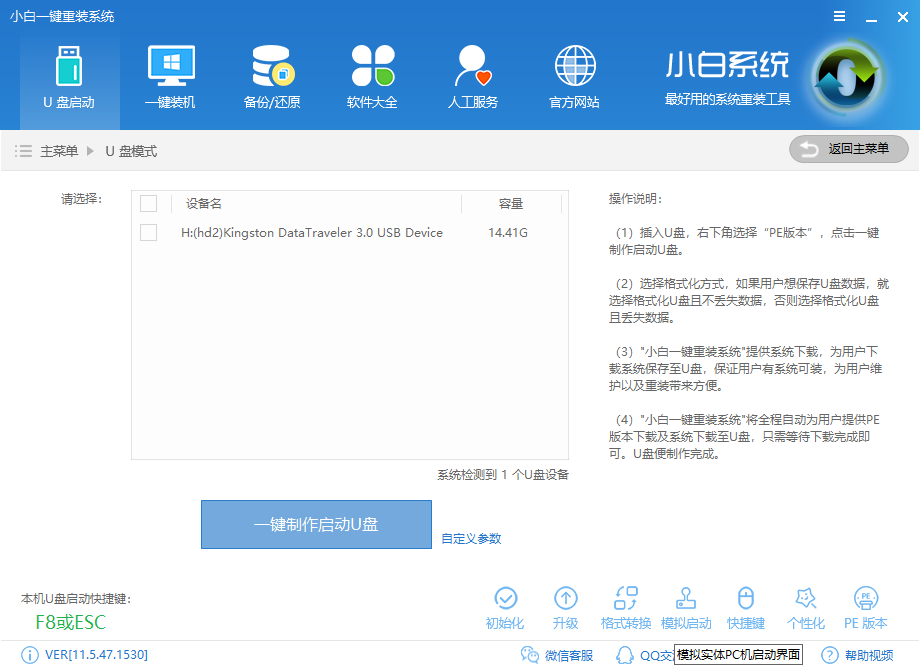
pe系统U盘图-1
点击初始化
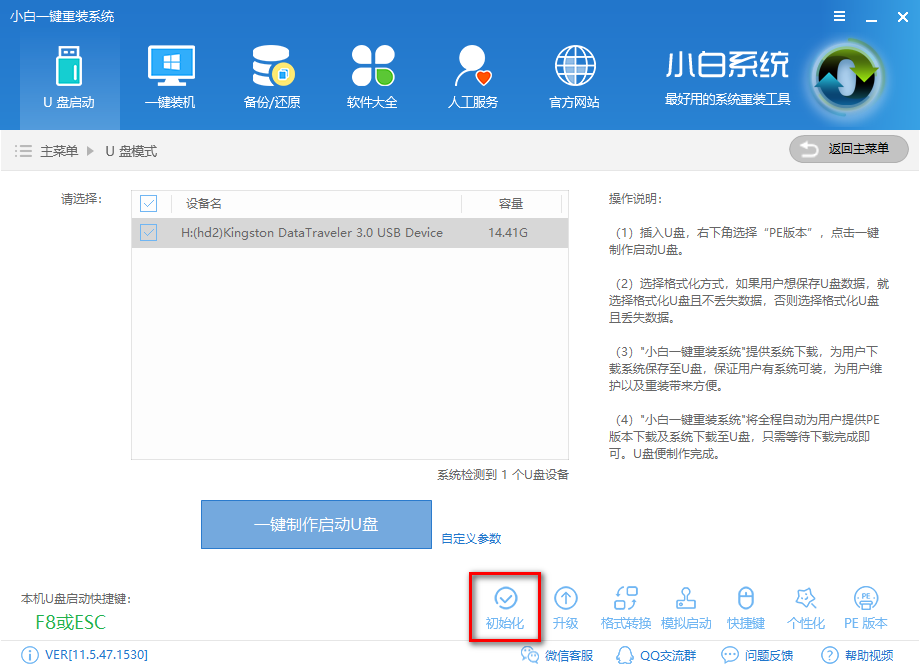
u盘pe启动盘图-2
使用的时候需要格式化U盘,清除里面内容
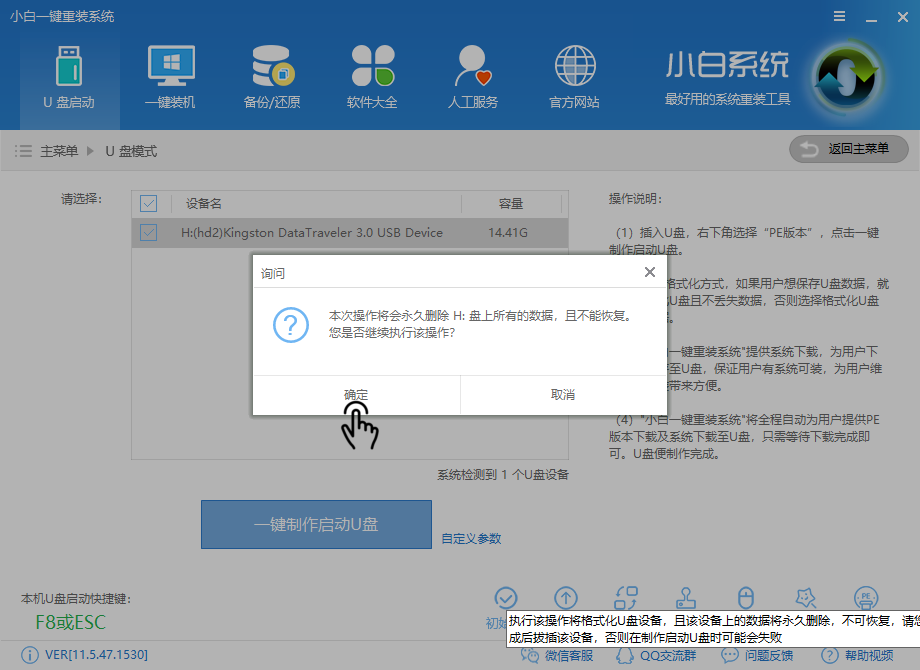
u盘pe启动系统图-3
完成后点击确定,重新插入U盘
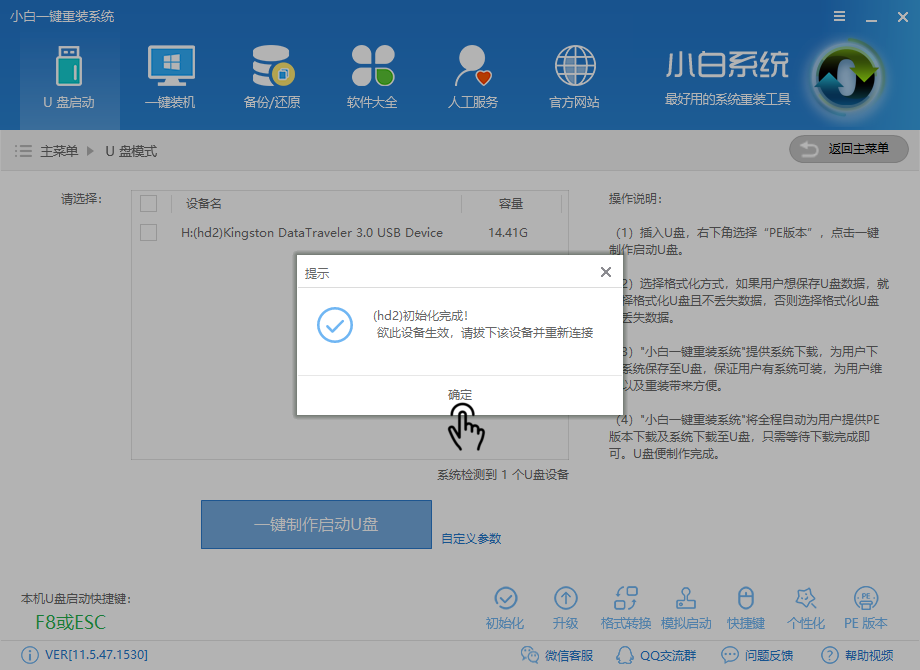
u盘pe系统图-4
点击一键制作启动U盘
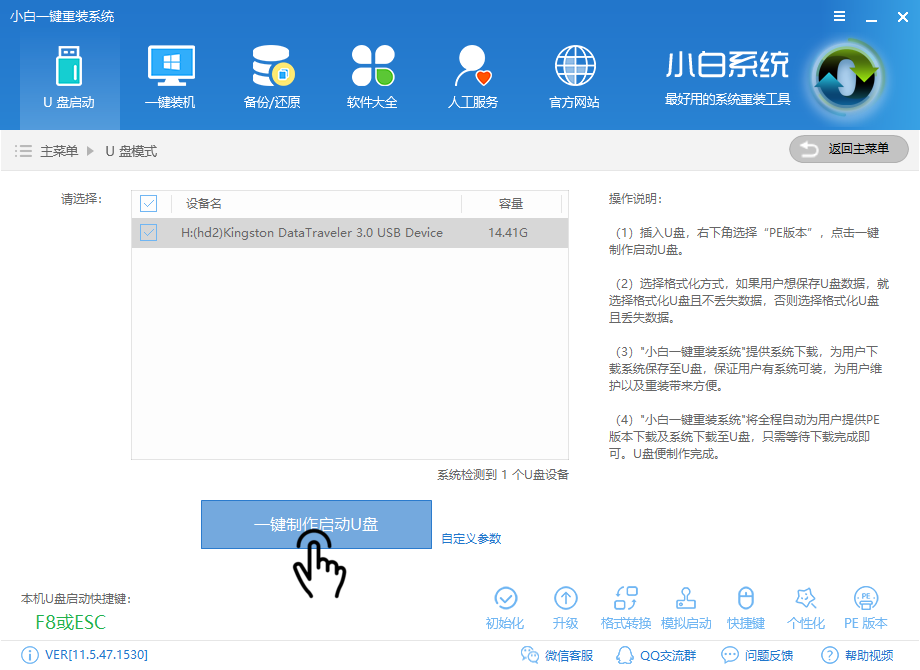
u盘pe启动盘图-5
选择双启动,选择高级版制作
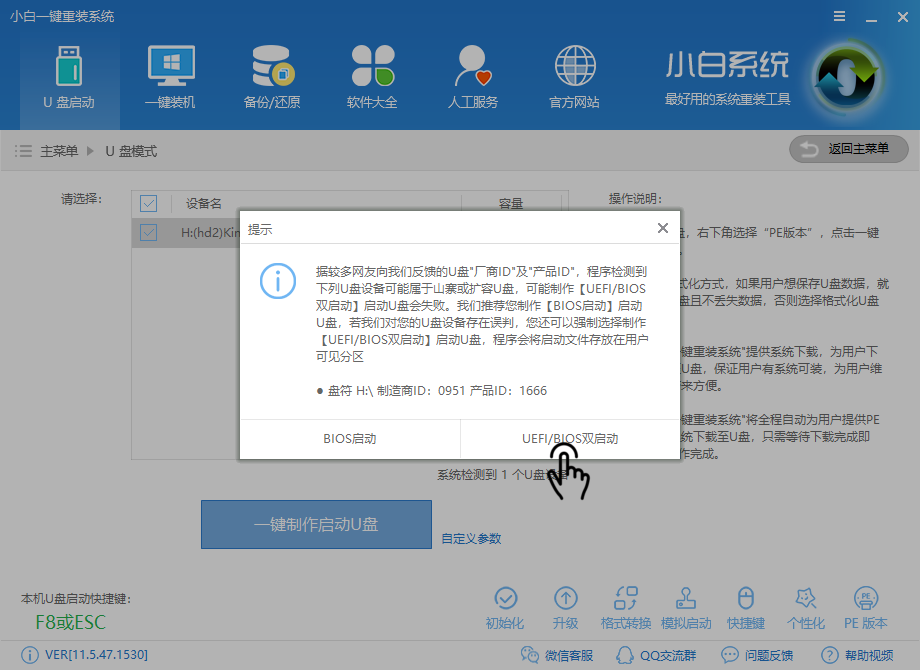
u盘pe系统图-6
如果你只想制作U盘,点击取消下载系统且制作U盘
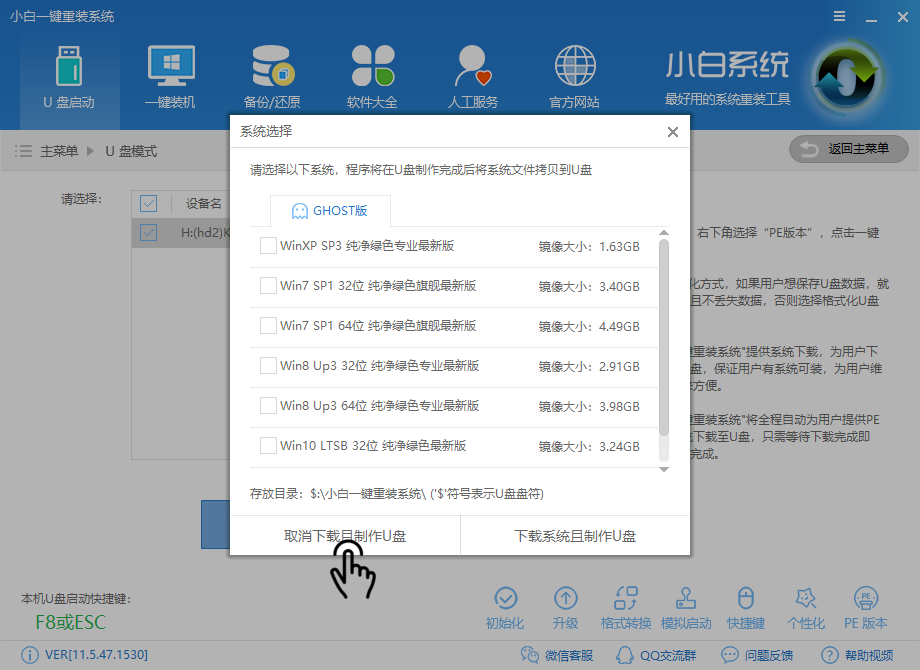
pe系统U盘图-7
如果你需要制作一个带有系统的启动盘,点击下载系统且制作U盘
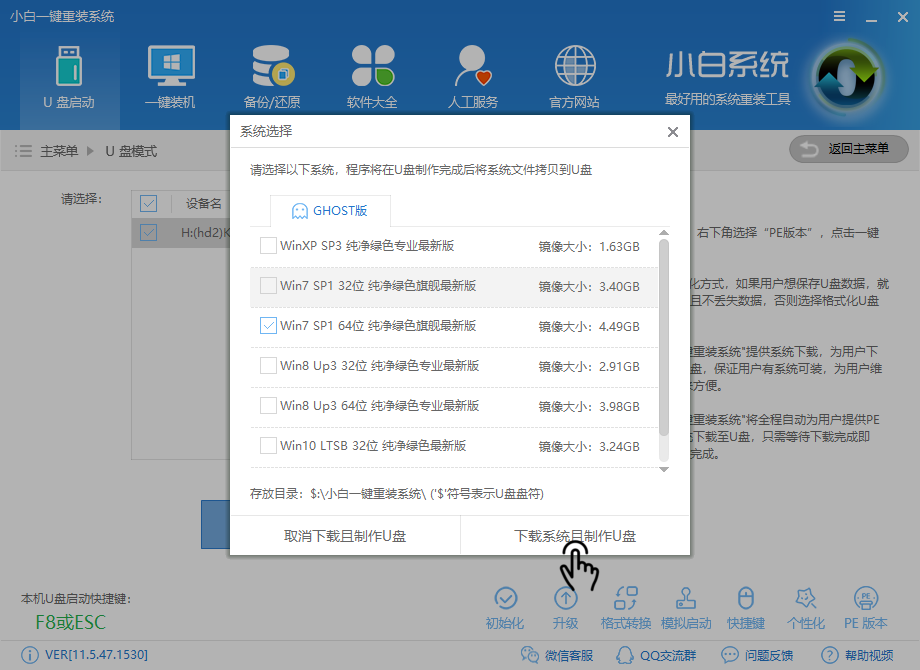
u盘pe系统图-8
软件会自动下载制作启动盘的所需文件
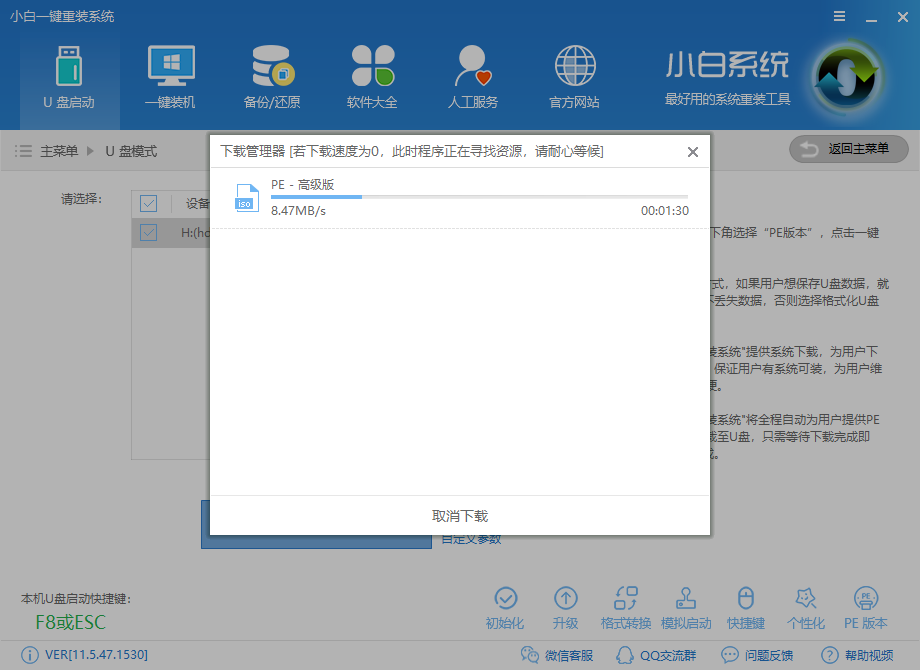
u盘pe启动盘图-9
下载完文件后,软件会自动制作启动盘
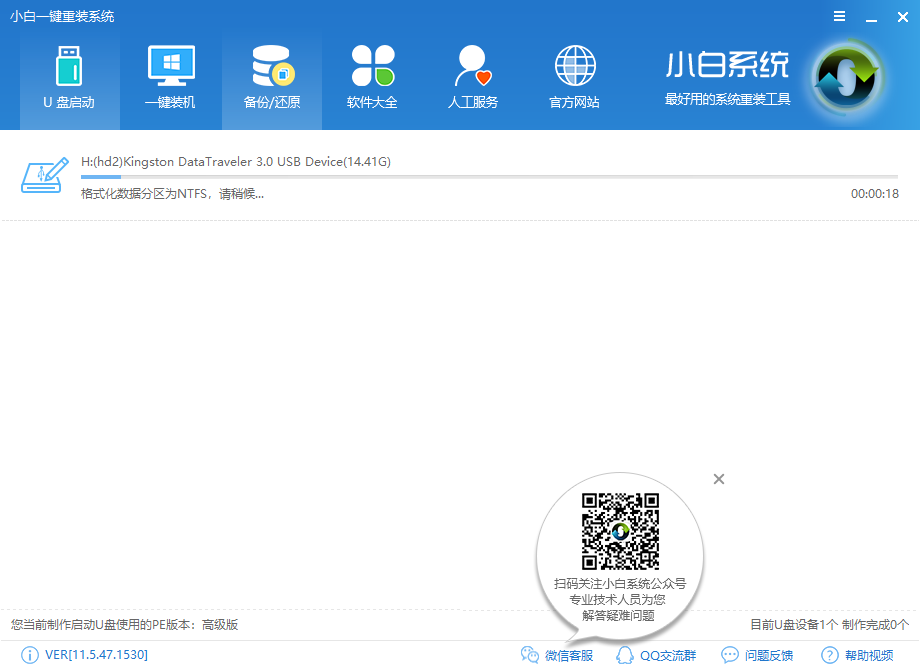
u盘pe系统图-10
制作成功后点击确定即可
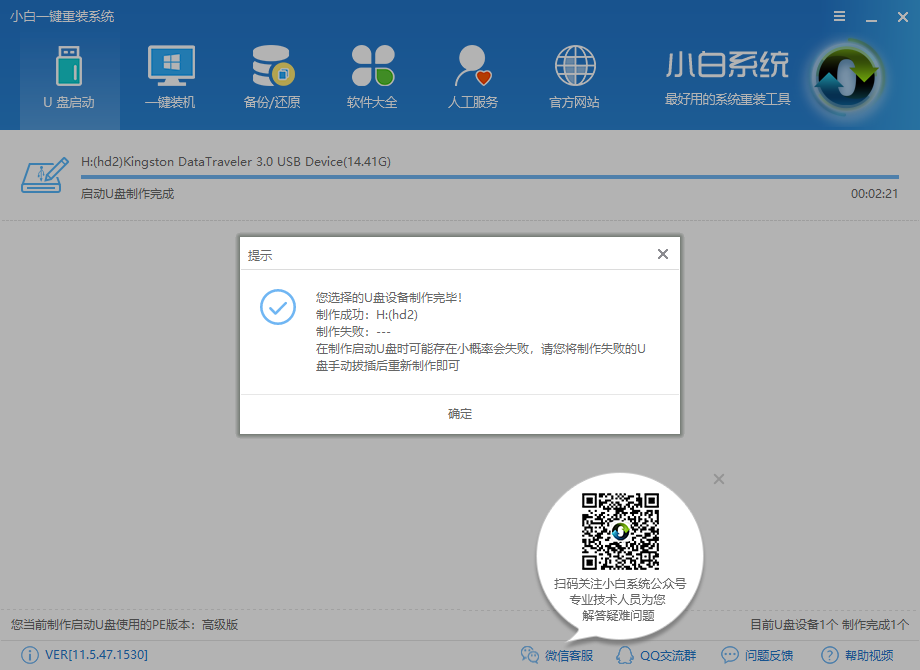
u盘pe启动盘图-11
如果你想知道有没有制作成功,你可以打开U盘文件查看内存有无使用,或者进行模拟启动,点击软件上的模拟启动,选择bios启动
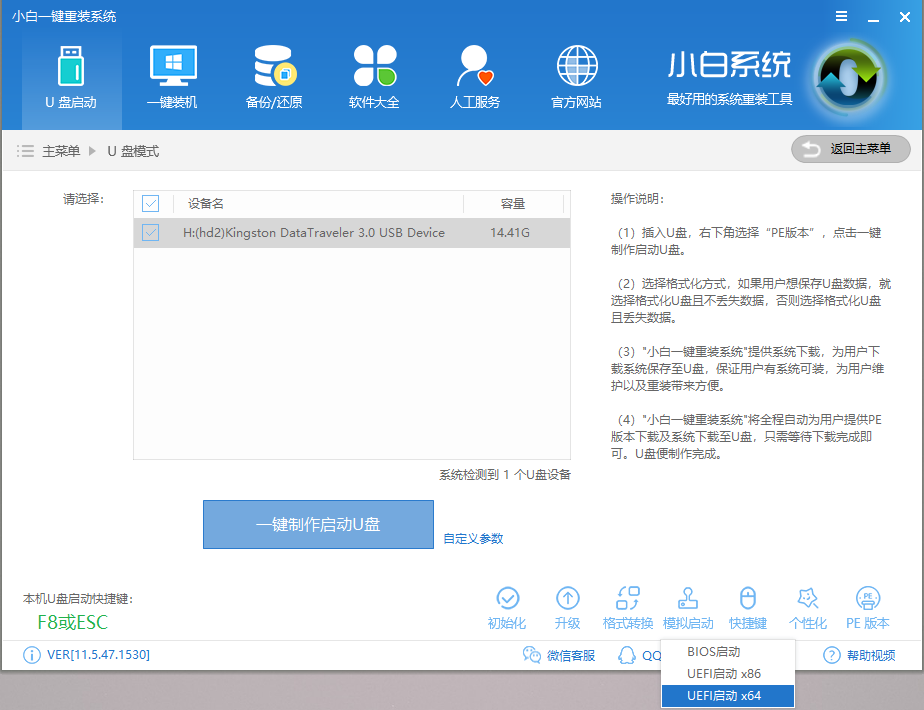
pe系统U盘图-12
如果可以进入这两个界面即表示制作成功,可以开始安装系统
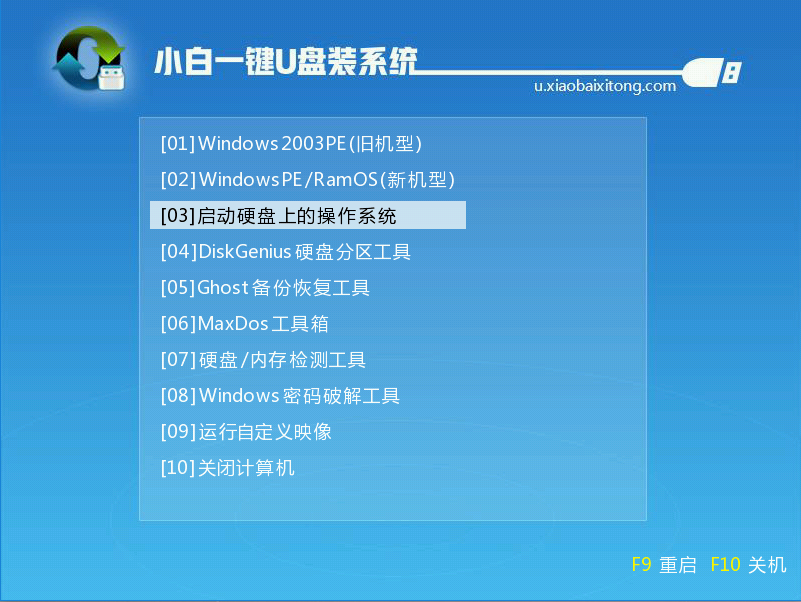
u盘pe启动盘图-13
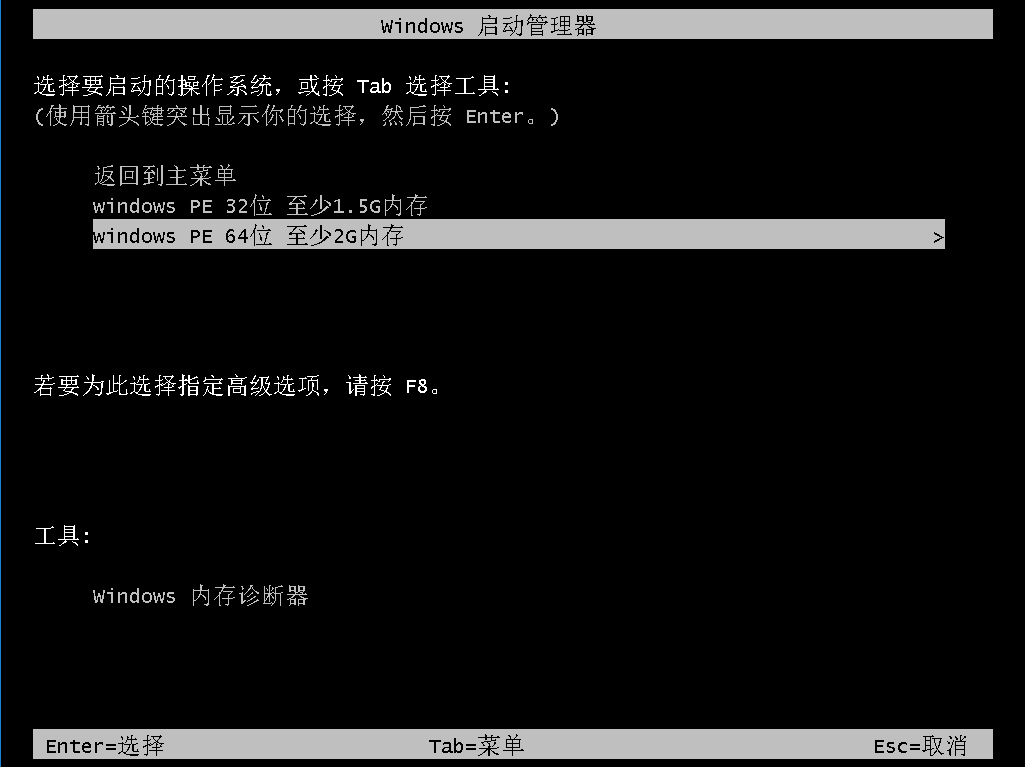
u盘pe系统图-14
以上就是U盘启动盘的制作教程,希望可以帮助到你。
 有用
26
有用
26


 小白系统
小白系统


 1000
1000 1000
1000 1000
1000 1000
1000 1000
1000 1000
1000 1000
1000 1000
1000 1000
1000 1000
1000猜您喜欢
- 小编教你U盘不能格式化怎么办..2017/08/23
- 笔记本怎么用u盘装系统win10..2022/03/01
- u盘安装win7教程2022/09/24
- 技嘉 bios设置,小编教你技嘉主板bios..2018/04/17
- 华硕笔记本怎么进入u盘启动项..2022/07/20
- u盘系统重装教程图解2022/05/30
相关推荐
- 小编教你金士顿u盘修复工具..2017/09/08
- 详细为大家盘点u盘启动哪个好..2020/10/23
- 重装系统从u盘启动怎么设置..2022/10/15
- 小白一键u盘重装系统教程2023/01/09
- 华擎u盘启动,小编教你华擎主板如何设..2017/12/16
- u盘启动盘制作步骤2022/07/11

















