usb启动盘制作,小编教你如何制作
- 分类:U盘教程 回答于: 2017年12月06日 08:00:27
我们很多用户都会使用USB启动盘来安装系统,其原因就是U盘启动区自动隐藏,可以防止病毒入侵,保证系统安全稳的作用,而且操作简单,不需要任何技术基础,电脑菜鸟也玩转电脑,实现一键U盘装系统的方法。如何制作USB启动盘?下面,小编就来跟大家分享制作usb启动盘的方法。
在需要进入DOS 或重装系统时,在电脑没有软驱,而光驱又无法使用的情况下,USB启动盘就成了救命稻草。那么,如何制作U盘USB启动盘呢?会使用U盘安装系统的用户不一定就知道制作启动盘的方法了,下面,小编就来教大家如何制作usb启动盘。
usb启动盘制作
准备工作:
1、准备一个4G以上的U盘
2、下载并且安装好大白菜装机版
打开安装好的大白菜装机版,插入u盘等待软件成功读取到u盘之后,点击“开始制作”进入下一步操作。
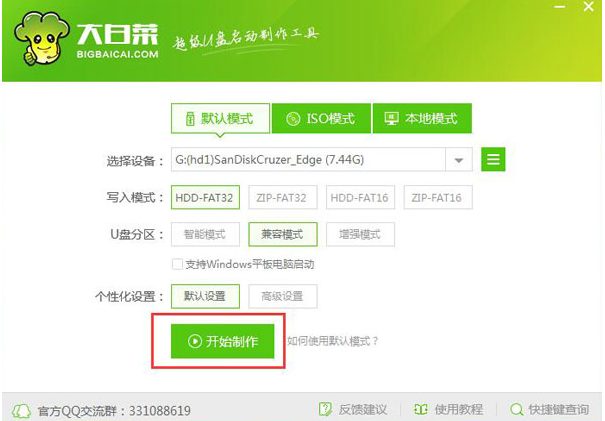
启动盘图-1
在弹出的信息提示窗口中,点击“确定”进入下一步操作。
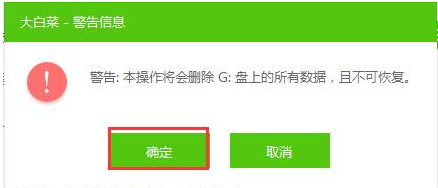
启动盘制作图-2
耐心等待大白菜装机版u盘制作工具对u盘写入大白菜相关数据的过程。
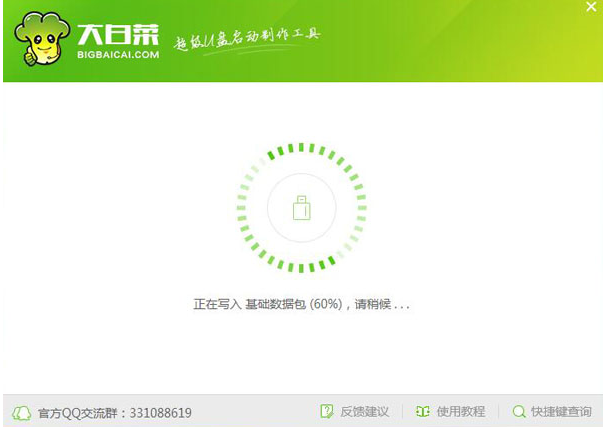
U盘启动盘图-3
完成写入之后,在弹出的信息提示窗口中,点击“是(Y)”进入模拟电脑。
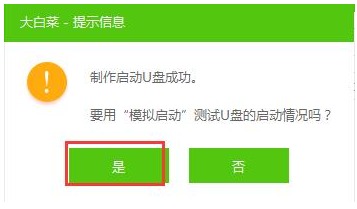
启动盘制作图-4
模拟电脑成功启动说明大白菜u盘启动盘已经制作成功,按住Ctrl+Alt释放鼠标,点击关闭窗口完成操作。
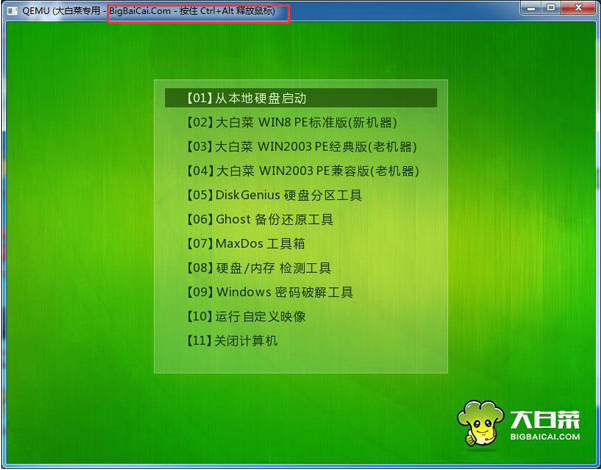
启动盘制作图-5
以上就是制作usb启动盘的方法了。
 有用
26
有用
26


 小白系统
小白系统


 1000
1000 1000
1000 1000
1000 1000
1000 1000
1000 1000
1000 1000
1000 1000
1000 1000
1000 1000
1000猜您喜欢
- 怎么简单的用U盘重装电脑系统..2023/04/22
- 制作u盘启动盘步骤2022/11/17
- u盘杀毒工具USBCleaner_小编教你最新..2017/11/22
- 电脑怎么用u盘重装win10系统..2021/05/03
- 小白教你制作u盘启动盘2017/10/07
- u盘启动盘制作工具哪个好用..2022/08/01
相关推荐
- 教你一键U盘装系统教程2019/04/02
- u盘中病毒了能插电脑吗2022/09/09
- u盘分区工具,小编教你怎么给u盘分区..2017/12/22
- 手机usb连接电脑上网,小编教你手机usb..2018/04/08
- 如何制作U盘pe2020/06/30
- usb外设键盘没反应怎么办?小编教你如..2017/11/24

















