华硕笔记本U盘重装系统按哪个键
- 分类:U盘教程 回答于: 2021年03月08日 16:27:00
华硕笔记本U盘重装系统按哪个键?最近很多小伙伴询问小编关于华硕笔记本U盘重装系统的相关问题,U盘重装不但安全而且方便快捷,但是有的小伙伴经常忘记华硕笔记本U盘重装系统按哪个键,那么接下来一起详细看看华硕笔记本电脑U盘重装步骤吧!
工具/原料:
系统版本:windows 10
品牌型号:联想小新Air 13 Pro
软件版本:小白一键重装系统工具+8g的U盘
方法/步骤:
1、打开网页搜索引擎搜索“小白系统官网”到官网内下载小白PE软件。
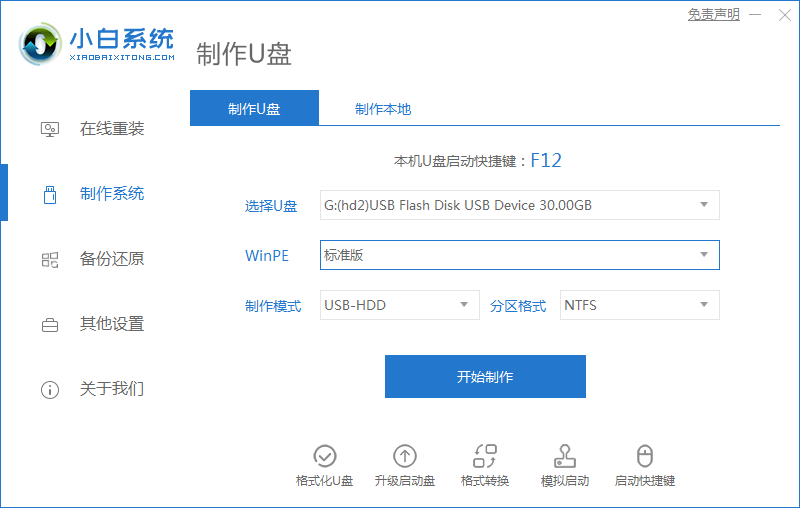
2、关闭杀毒软件,打开小白PE进入主界面,选择“制作U盘”下一步。
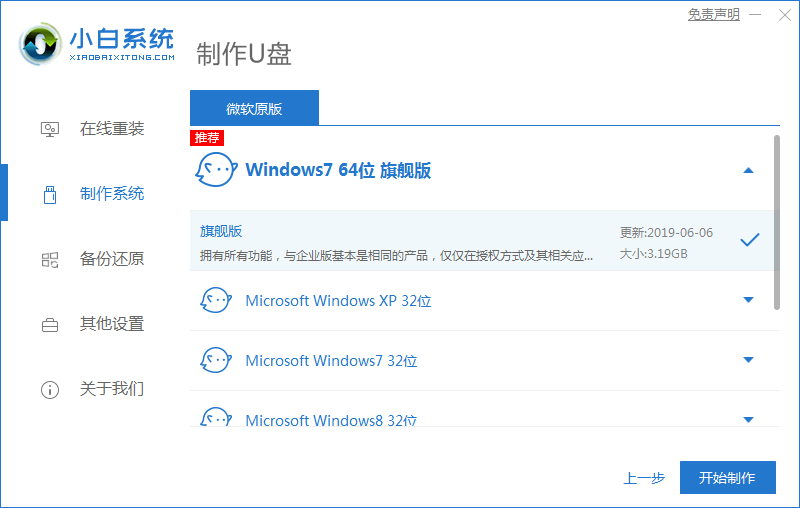
3、将界面切换到“制作U盘”窗口,小白PE会自动识别U盘,单击“开始制作”。
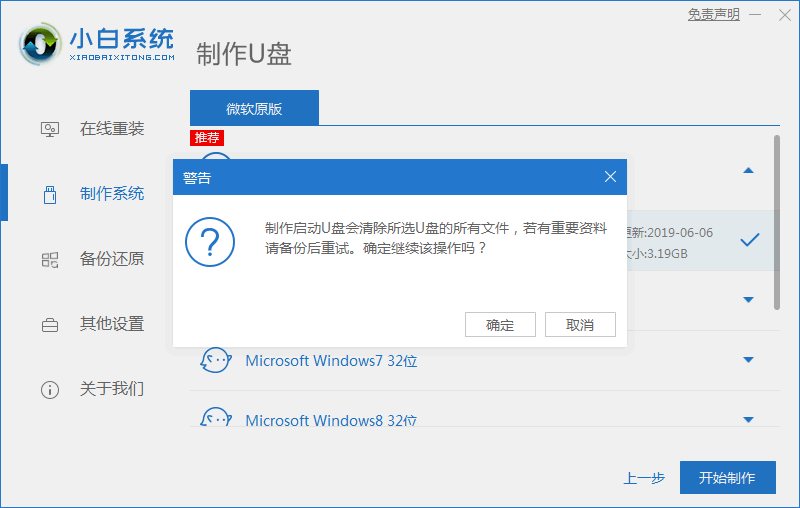
4、进入系统选择界面,选择需要重装的Windows10系统,点击“开始制作”。
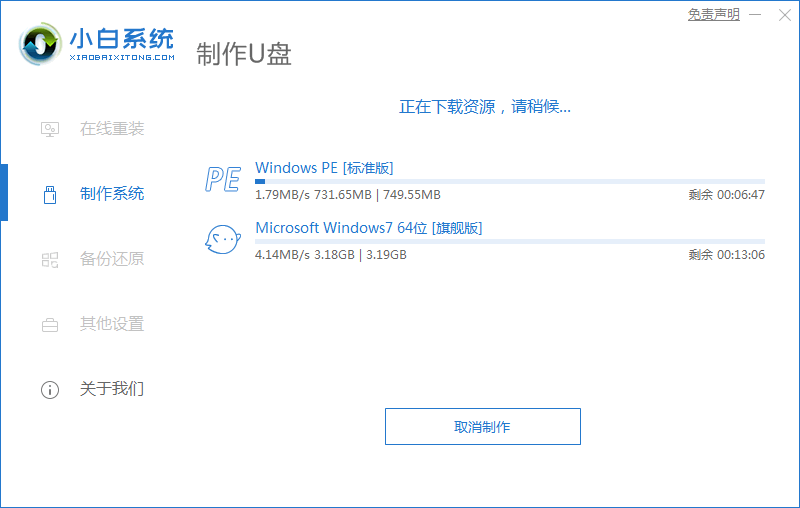
5、等待启动u盘制作完成后,拔掉u盘即可。
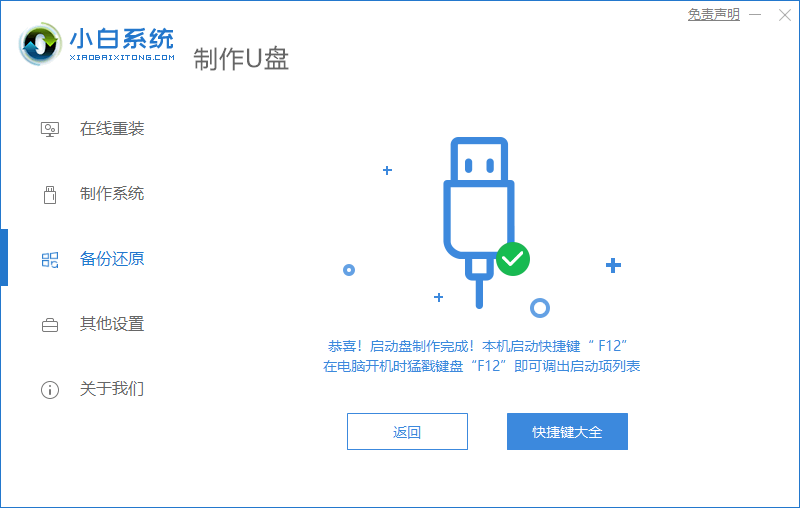
6、u盘插入需要重装的电脑,并重启电脑快速断续的按启动热键,一般来说华硕笔记本按“Esc”,台式电脑按“F8”,组装机主板按“F8”,都可以逐一尝试,一般开机后屏幕下方有几行英文,可以看到启动热键提示。
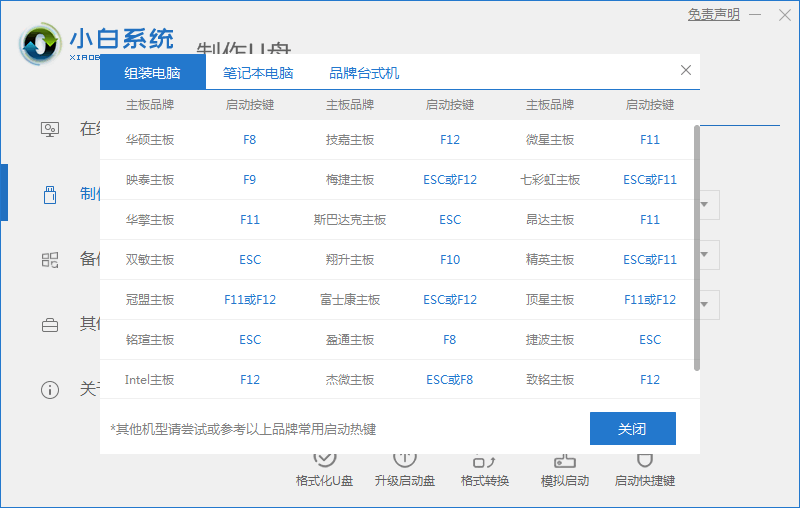
7、进入快速启动界面,选择带USB开头的u盘启动项回车键进入。
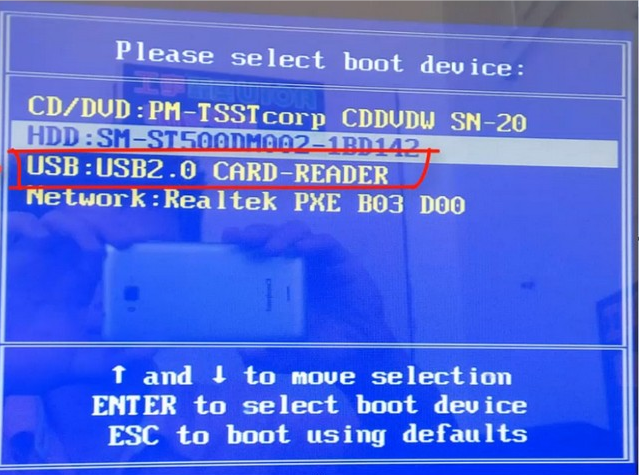
8、进入小白PE选择界面,这里我们选择“启动win10x64PE(2G以上内存)”回车键进入。
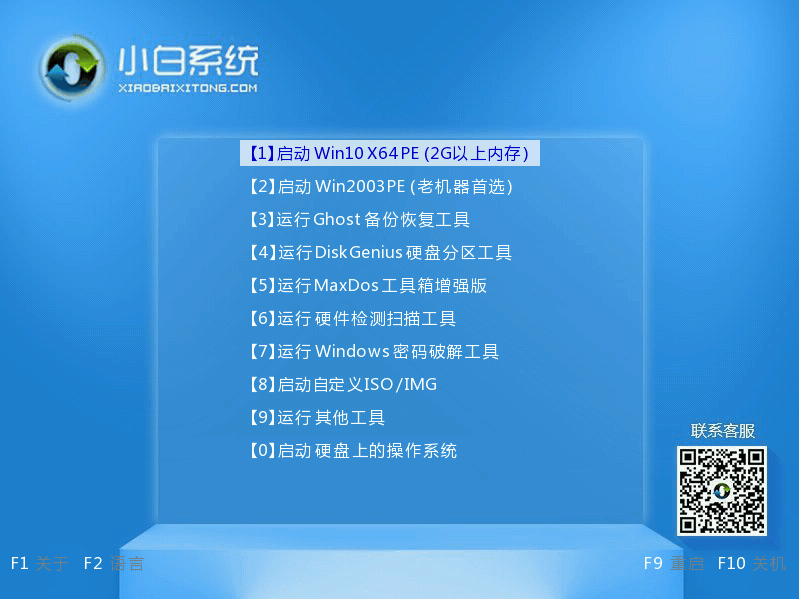
9、进入小白PE界面,自动弹出小白PE装机窗口这里选择需要重装的系统版本安装。

10、目标分区选择“C盘”,然后点击“开始安装”。
11、等待系统安装完成后,按照提示拔掉u盘重启电脑即可。
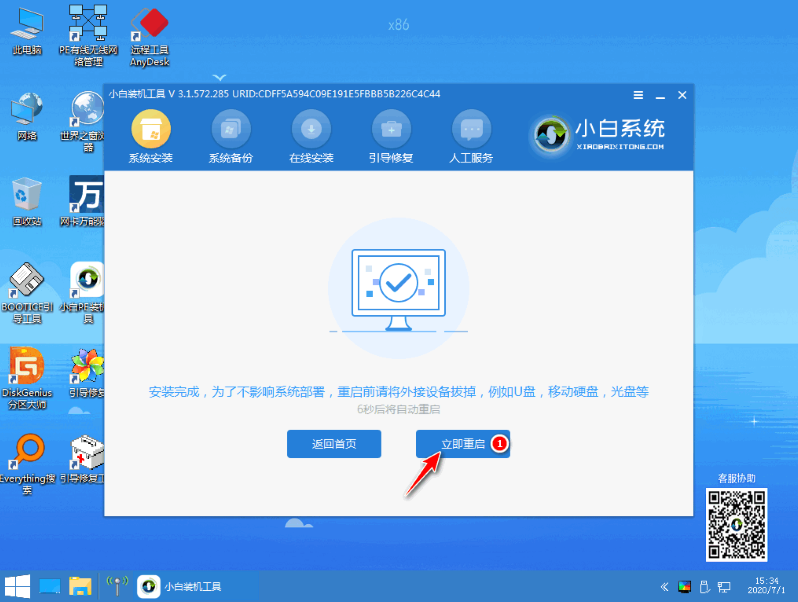
12、重启电脑并且插上U盘,开机快速按 F12,在引导菜单中选择 U 盘,进入pe系统继续安装。
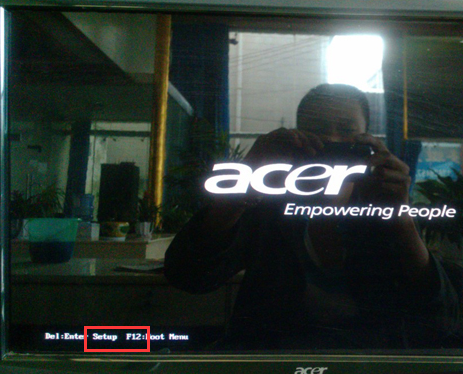
13、安装完成后点击立即重启。就能看到我们的系统以及安装好啦!
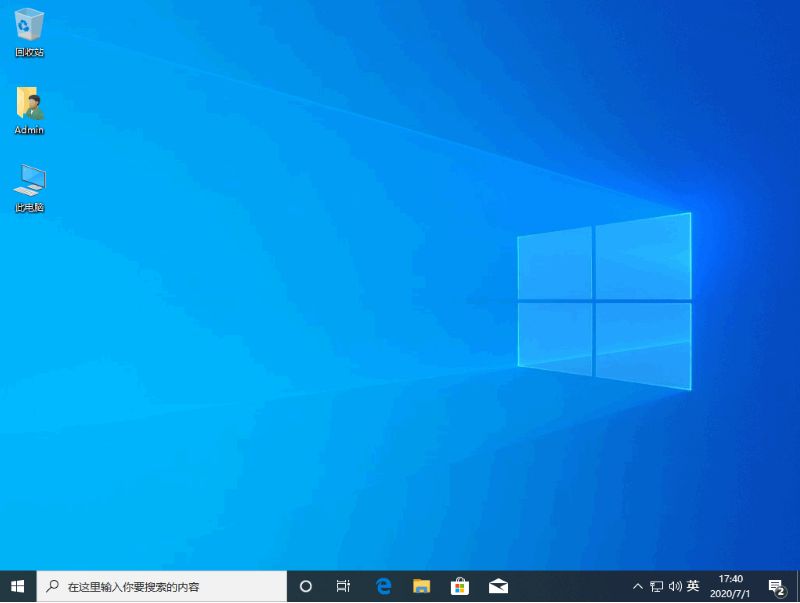
总结:那么以上就是华硕笔记本U盘重装系统按哪个键的全部内容,更多重装电脑知识欢迎关注小白系统官网!
 有用
26
有用
26


 小白系统
小白系统


 1000
1000 1000
1000 1000
1000 1000
1000 1000
1000 1000
1000 1000
1000 1000
1000 1000
1000 1000
1000猜您喜欢
- u盘制作2022/10/04
- U盘驱动重装系统教程2022/08/20
- u盘启动怎么设置2021/06/22
- 联想u盘启动设置2022/05/02
- 老毛桃u盘启动盘制作工具如何使用..2022/06/09
- u盘重装系统步骤 u盘怎么重装系统的..2023/03/22
相关推荐
- 雨林木风一键装机教程的详细介绍..2021/05/15
- 晨枫u盘启动盘制作工具重装win7..2022/09/06
- u启动pe装机工具安装系统的教程..2021/11/21
- 主板bios设置,小编教你常用BIOS设置中..2018/03/27
- 重装系统U盘启动怎么设置2022/08/19
- u盘多系统,小编教你u盘如何制作多个系..2018/01/30

















