U盘驱动重装系统教程
- 分类:U盘教程 回答于: 2022年08月20日 09:14:00
重装系统的方法很多,但是每种方法难以程度不一样,U盘驱动重装系统是比较简单便捷的一种方式,接下来,小编就和大家分享U盘驱动重装系统教程。
工具/原料:
系统版本:windows 10
品牌型号: 联想小新Air 13 Pro
软件版本:小鱼一键重装系统+8g的U盘
方法/步骤:
1、将u盘插到电脑当中,打开【小鱼一键重装系统】软件,选择开始制作按钮。
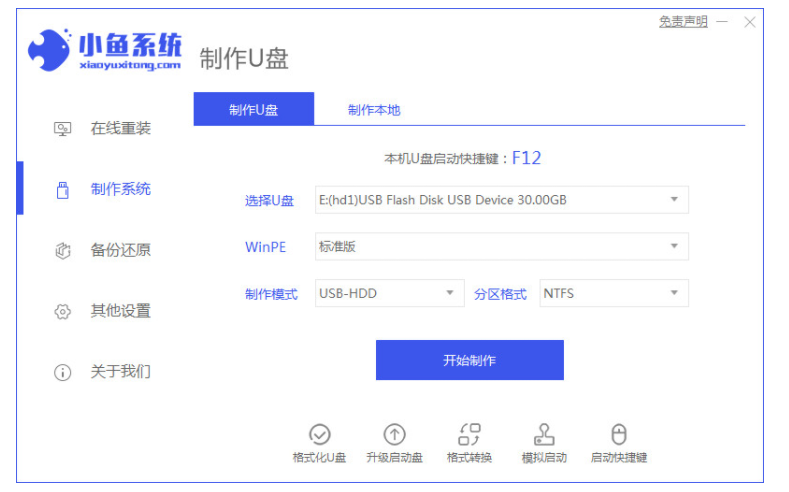
2、选择需要重装的系统,点击【开始制作】。
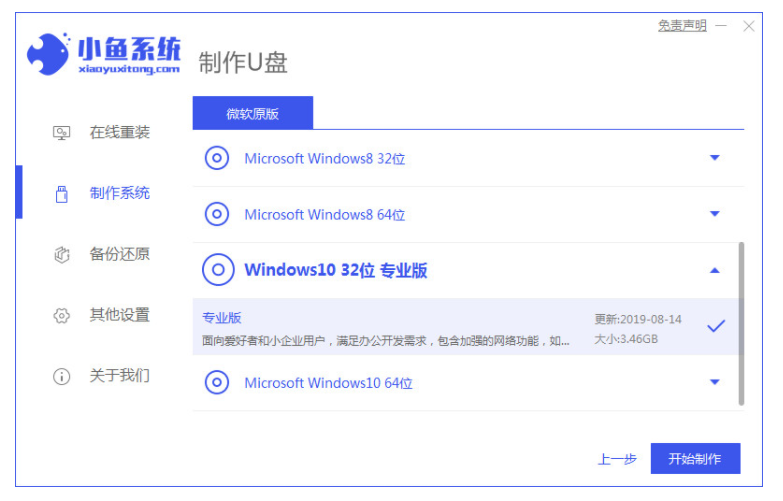
3、等待加载镜像文件和制作启动盘。
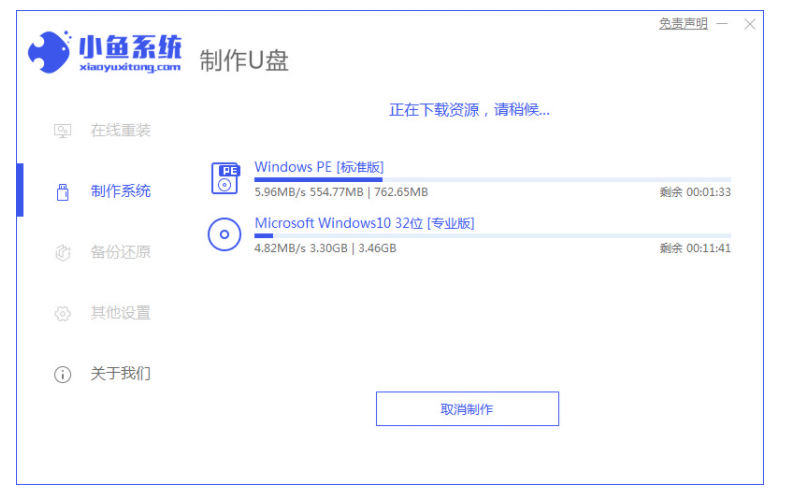
4、启动盘制作成功后,将电脑进行重启操作。
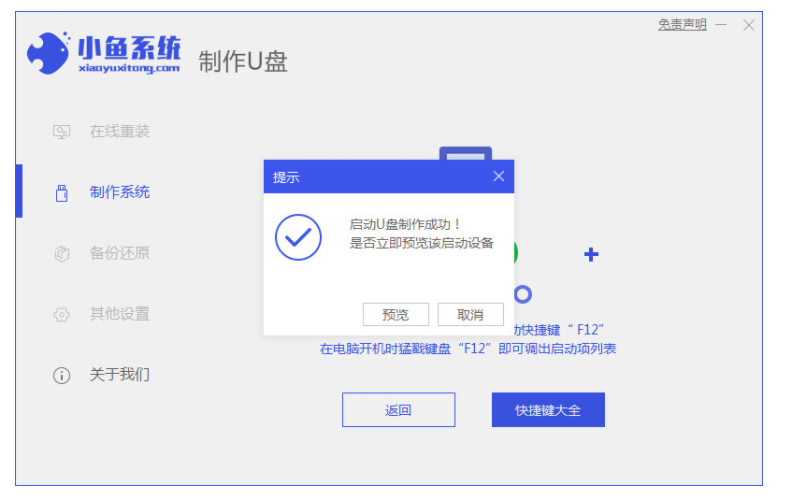
5、进入开机页面时按启动热键进入,设置启动盘为开机首选。
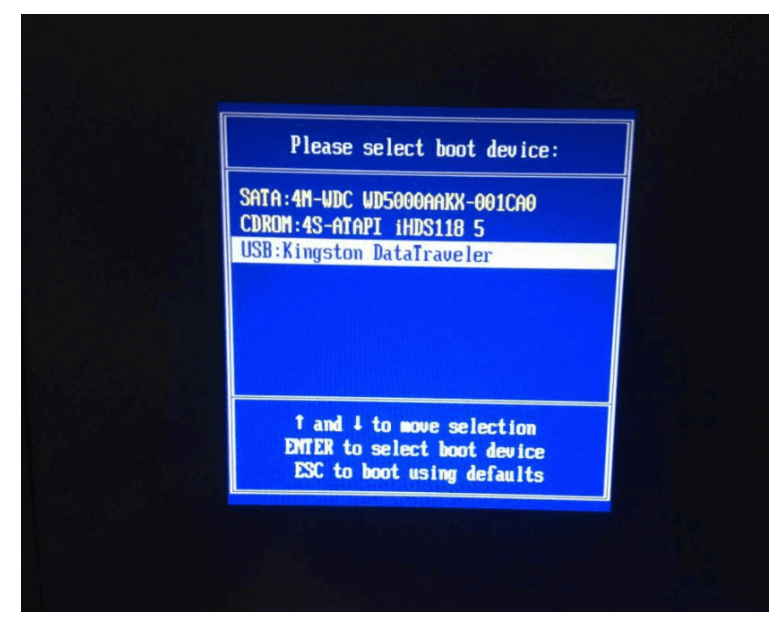
6、等待自动进行系统的安装操作。
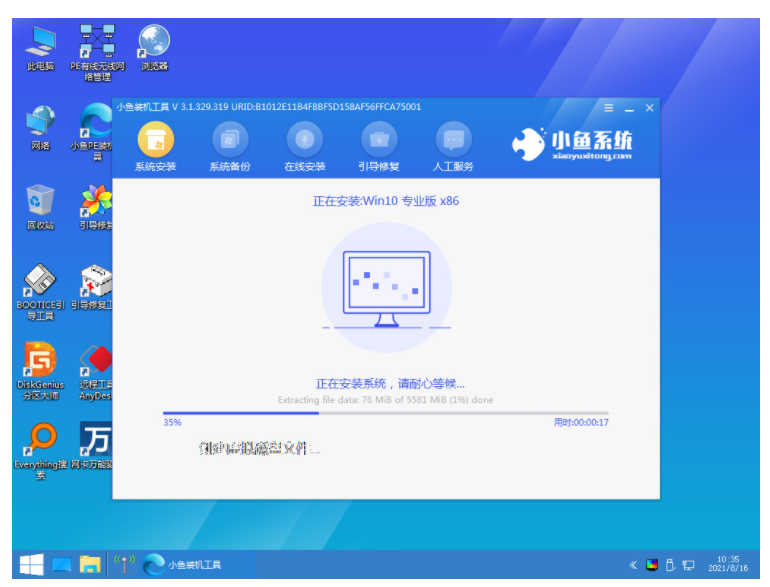
7、系统安装完成,再一次进行重启。
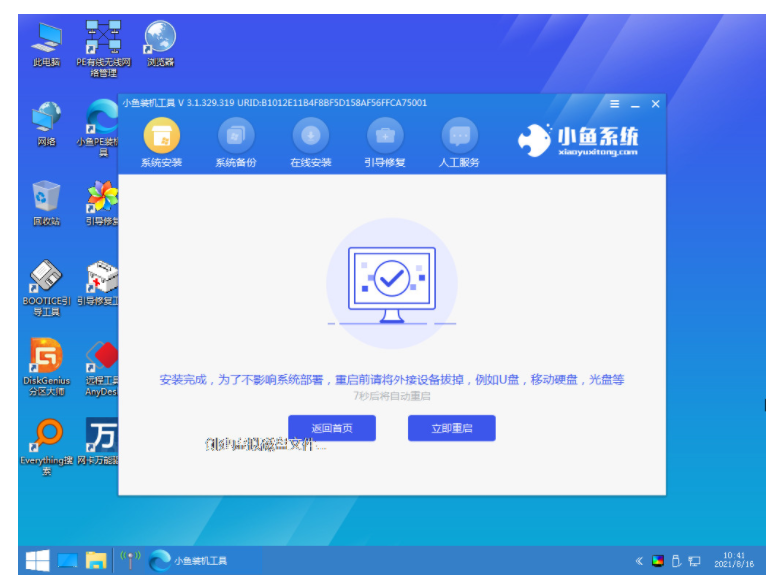
8、回到新页面时,安装就完成啦。
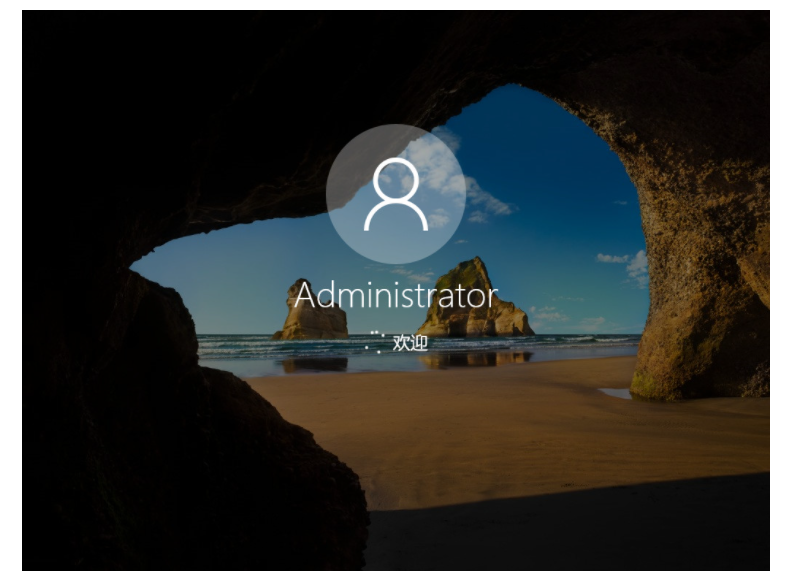
总结:
1、将u盘插到电脑当中,打开【小鱼一键重装系统】软件,选择开始制作按钮。
2、选择需要重装的系统,点击【开始制作】。
3、等待加载镜像文件和制作启动盘。
4、启动盘制作成功后,将电脑进行重启操作。
5、进入开机页面时按启动热键进入,设置启动盘为开机首选。
6、等待自动进行系统的安装操作。
7、系统安装完成,再一次进行重启。
8、回到新页面时,安装就完成啦。
 有用
26
有用
26


 小白系统
小白系统


 1000
1000 1000
1000 1000
1000 1000
1000 1000
1000 1000
1000 1000
1000 1000
1000 1000
1000 1000
1000猜您喜欢
- bios设置u盘启动实现重装系统..2022/05/13
- 七彩虹主板电脑如何设置U盘启动项..2020/05/28
- uefi u盘启动盘,小编教你制作uefi启动..2018/04/11
- 怎样用u盘装系统,小编教你怎样用u盘装..2018/04/13
- 大白菜u盘启动盘制作完后怎么重装系统..2021/11/25
- win7重装系统按f几u盘2022/11/23
相关推荐
- 大白菜u盘装系统2022/10/04
- 金士顿u盘数据恢复工具怎么使用..2022/06/23
- u盘格式化怎么恢复,小编教你浏览u盘修..2017/11/19
- 小编教你bios之家如何设置2017/09/08
- u盘怎么安装系统2020/06/11
- u大师重装系统步骤的介绍2022/01/07

















