雨林木风一键装机教程的详细介绍
- 分类:U盘教程 回答于: 2021年05月15日 08:39:00
在使用我们的雨林木风系统的时候,很多用户们不会安装这款系统,这款系统中的功能等非常的强大非常的方便,能够很好的帮助到我们去快速的进行安装,使用起来非常的方便哦~下面我们就来看看雨林木风一键装机的教程吧。
1、打开雨林木风装机大师,等待检测系统环境,点击下一步。
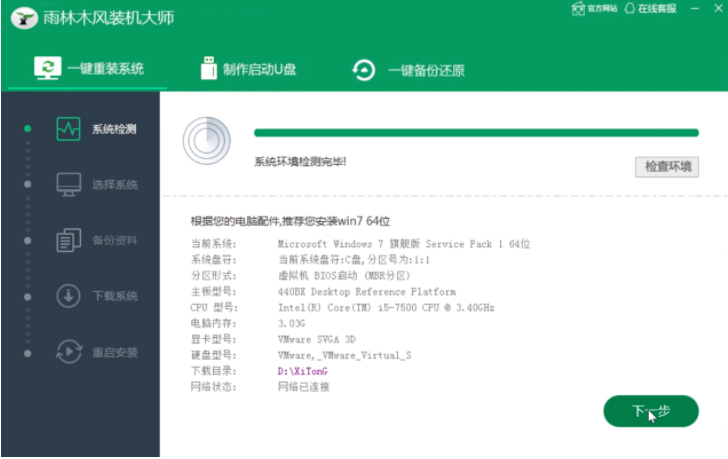
2、进入选择系统界面,选择需要重装的系统,点击下一步。
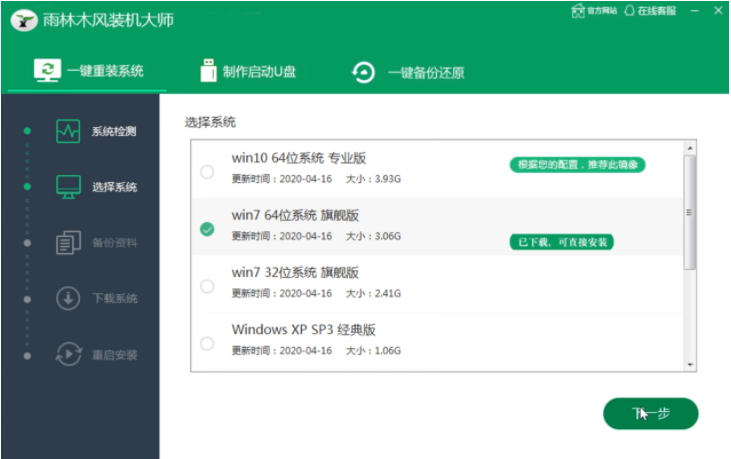
3、出现备份资料界面,选择需要备份的文件后,点击下一步。
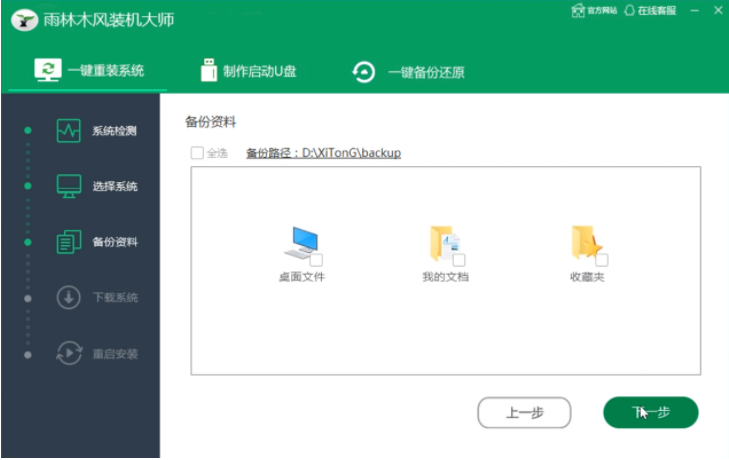
4、之后的步骤就无需操作了,静静等待系统的下载安装完成即可。
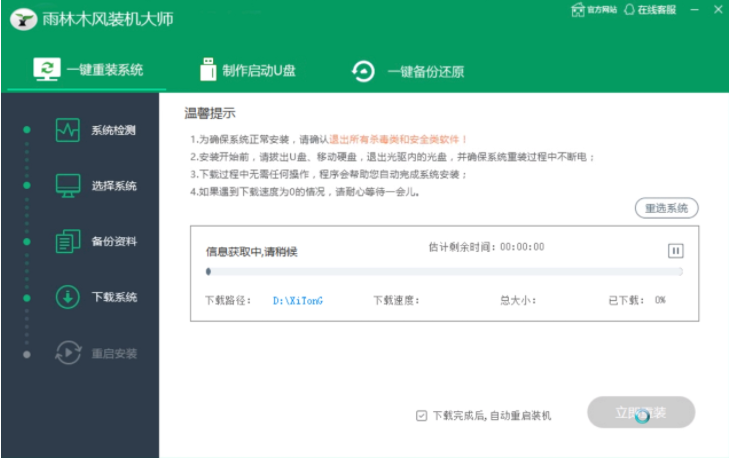
5、等待下载完成后倒计时重启弹窗中,选择确定,重启电脑。
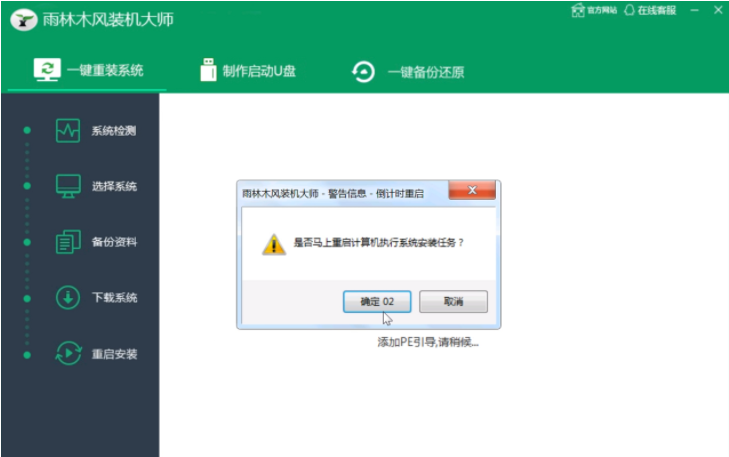
6、系统重启后,选择PE进入系统。

7、等待进入系统后,软件会自动打开进行安装系统,耐心等待即可。
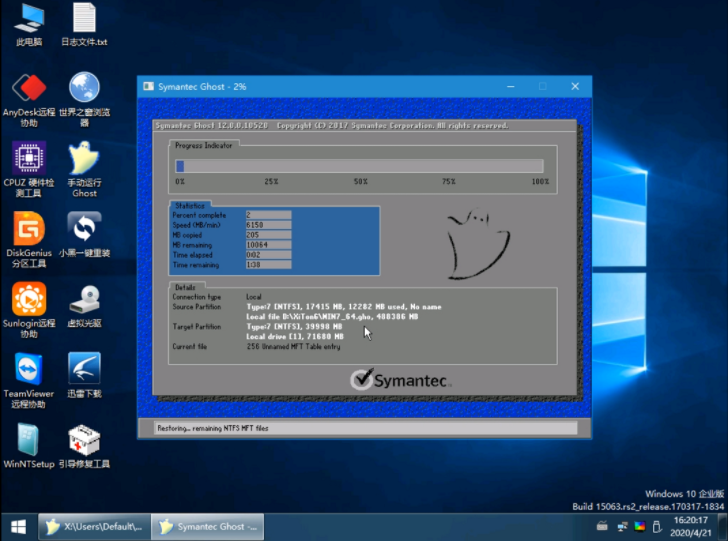
8、安装完成后,弹出倒计时重启对话框,点击是,重启安装系统。

9、选择Windows 7系统开始安装系统,等待安装即可。
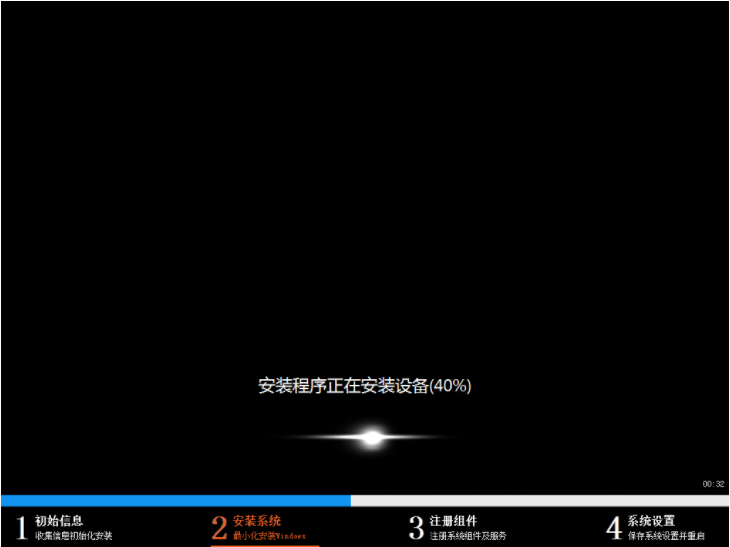
10、耐心等待系统安装完成,进入Windows 7系统桌面,即完成重装。

以上就是雨木林风一键装机教程的介绍啦,希望能帮助到大家。
 有用
26
有用
26


 小白系统
小白系统


 1000
1000 1000
1000 1000
1000 1000
1000 1000
1000 1000
1000 1000
1000 1000
1000 1000
1000 1000
1000猜您喜欢
- 手机usb连接电脑没反应,小编教你怎么..2018/04/20
- 电脑开不了机怎么重装系统..2021/11/26
- 超简单好用的 Windows 11 系统 U 盘制..2021/11/30
- 技术编辑教您u盘安装win7系统..2019/01/17
- 如何BIOS设置U盘启动设置2023/01/13
- 系统u盘进不去pe界面怎么办..2022/07/11
相关推荐
- 使用U盘系统重装方法2022/10/10
- u盘装原版win10详细图文教程..2020/08/25
- 图文详解用u盘重装系统怎么装..2023/04/13
- u盘杀毒专家,小编教你怎么在电脑上给U..2017/12/07
- 教大家u盘容量变小怎么恢复..2021/09/25
- u盘文件恢复软件,小编教你恢复U盘文件..2018/03/21

















