u启动pe装机工具安装系统的教程
- 分类:U盘教程 回答于: 2021年11月21日 12:33:00
每当我们使用的电脑系统运行卡顿,蓝屏死机中毒等情况频发时,我们可以借助u启动pe装机工具重装系统修复.操作特别的简单,不过还是有很多小伙伴不知道该如何操作,那么今天小编来跟大家说说u启动pe装机工具安装系统的教程,一起看看吧.
电脑安装系统的教程
准备工具
一种可以在互联网上使用的计算机。
超过8G内存的空白U盘。
安装流程
1.打开网站搜索引擎搜索“魔法猪重装系统网站”,到官网在线下载魔猪重装大师软件,并将u盘插到计算机USB接口。
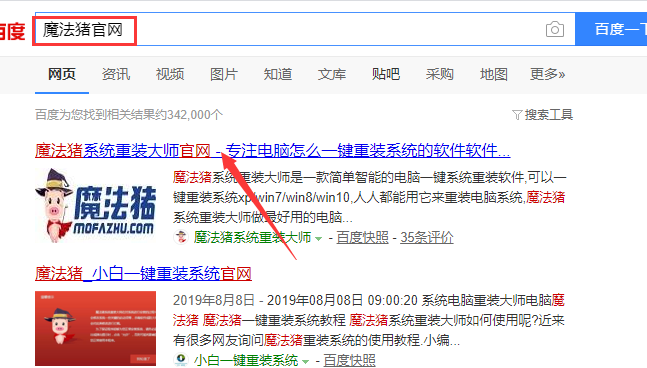
2.开启魔法猪重装大师软件,软件将优先选择查验计算机的內部环境。
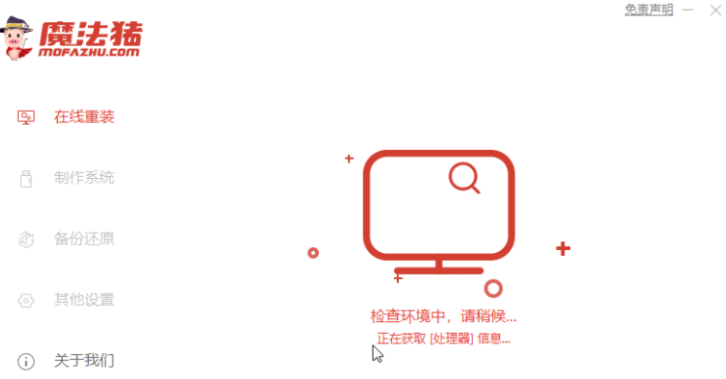
3.转换页面到“制作系统”,等候寻找u盘,随后点开“开始制作”下一步。
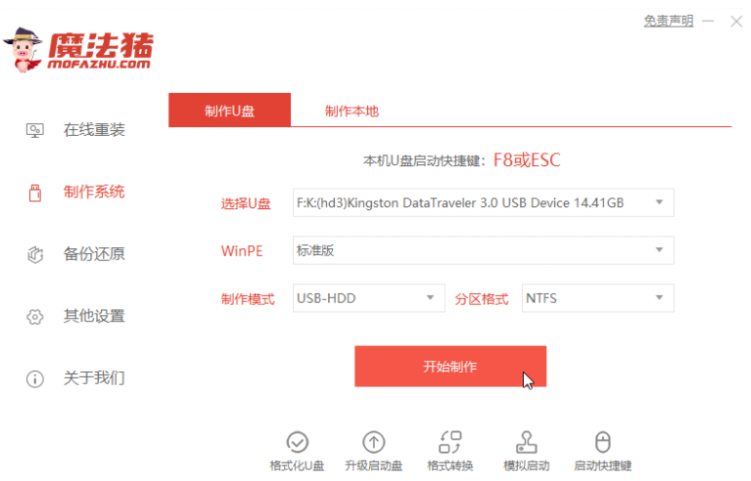
4.当启动u盘制作成功后,点开“预览”以查询计算机的启动快捷键。
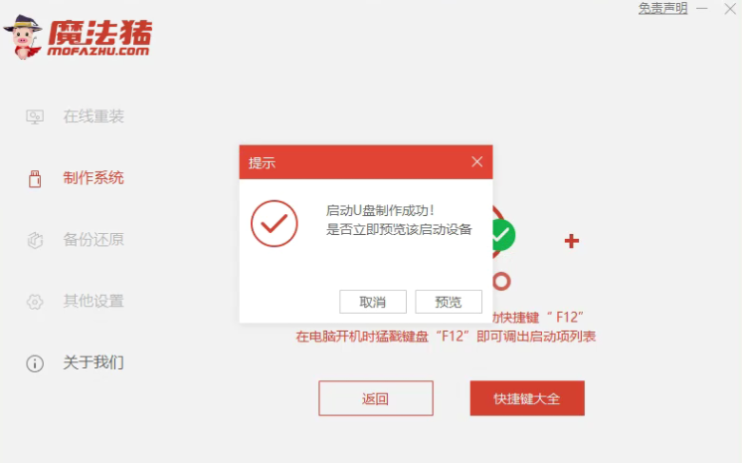
5.确定计算机快速启动以后,拔出u盘,插到须要重新安装系统的计算机。
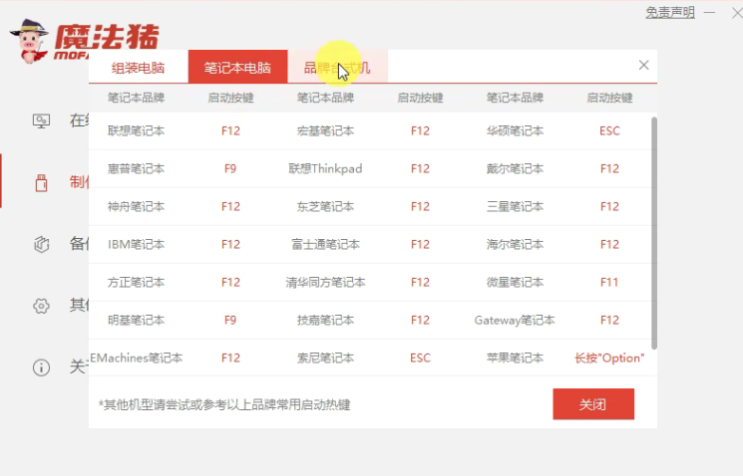
6.开关机快速点开快捷键,进入快速启动菜单,选择u盘启动项目按回车键进入PE系统选择页面。
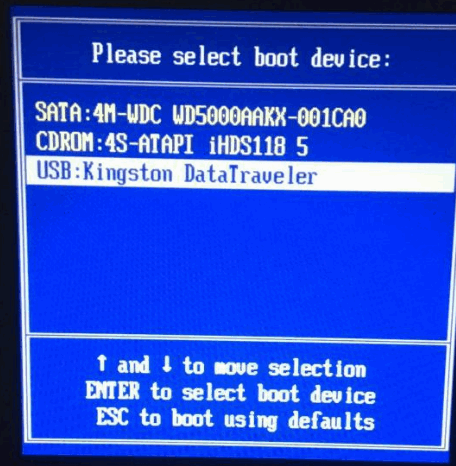
7.在pe系统的主页面当中,我们选择“1“按回车键进入。在页面中选择须要安装的系统,完成操作后单击下一步即可。
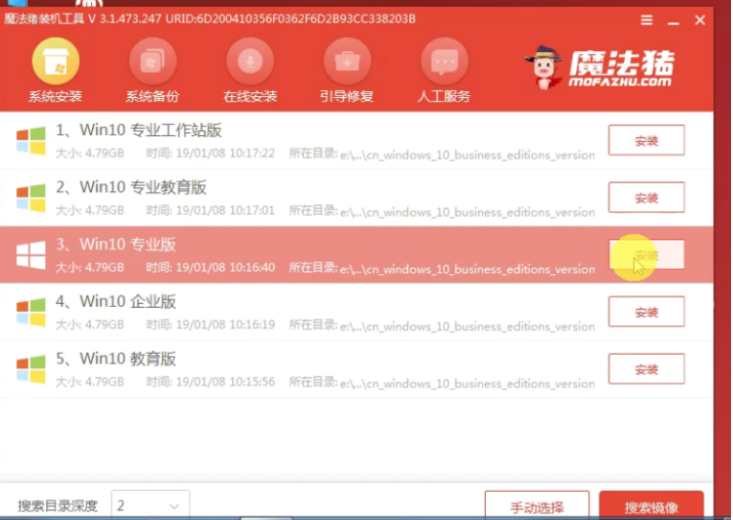
8.将目标分区至C盘,点开刚开始安装。
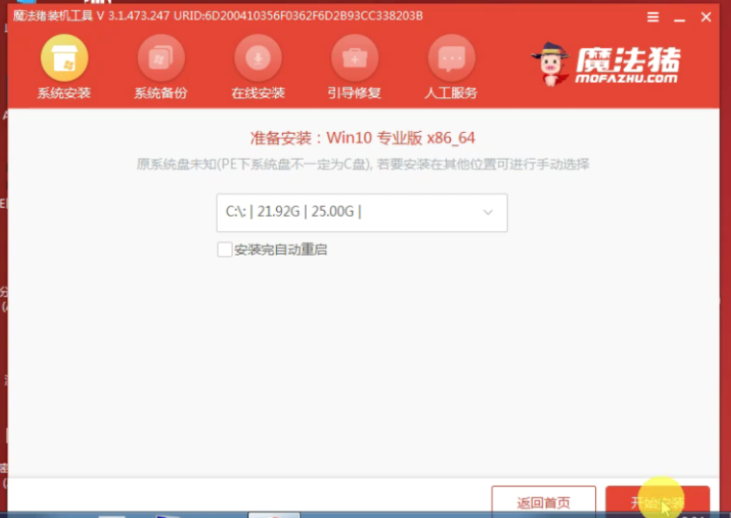
9.等候一段时间以后,系统安装完成,u盘被拔出来,重启电脑进入一个全新的系统桌面。
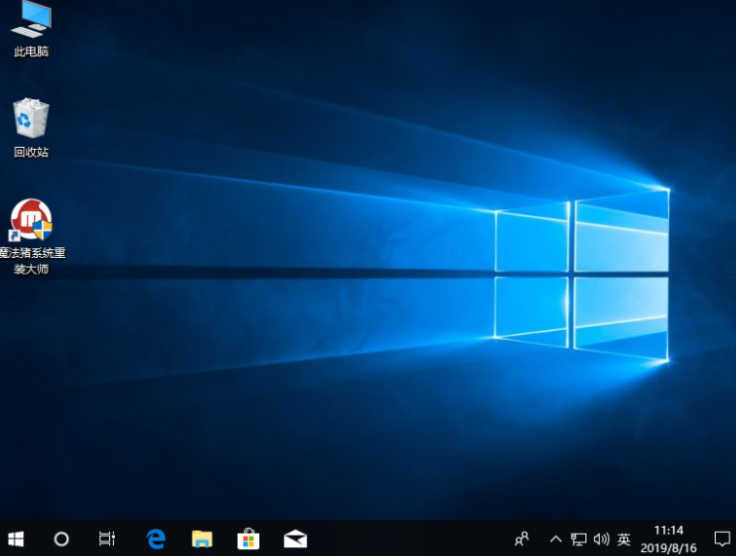
以上就是电脑安装系统的教程的内容,你学会了吗,赶快去试试吧。
 有用
26
有用
26


 小白系统
小白系统


 1000
1000 1000
1000 1000
1000 1000
1000 1000
1000 1000
1000 1000
1000 1000
1000 1000
1000 1000
1000猜您喜欢
- u盘如何装系统win7系统图文教程..2020/10/24
- 小白一键u盘重装系统教程2023/01/09
- u盘在电脑上读不出来怎么修复..2022/05/19
- 华硕笔记本u盘重装win10系统教程..2021/11/07
- 电脑从u盘启动按什么键2022/05/08
- u盘装系统进不去引导界面的解决方法..2022/09/02
相关推荐
- 华硕主板怎么用U盘重装系统步骤win10..2022/08/19
- u盘pe系统下载步骤2022/06/02
- u盘系统哪个最好用哪个最好用..2022/12/10
- u盘装系统步骤图解win7系统安装教程..2021/07/20
- 怎样制作重装系统的u盘2022/10/15
- 惠普笔记本bios设置u盘启动的方法..2022/07/08

















