win10镜像u盘安装教程
- 分类:U盘教程 回答于: 2020年09月30日 08:02:08
重装电脑系统的方法其实有很多,其中U盘重装就是其中的一种方法。将系统镜像下载到U盘,再使用U盘来对需要安装系统的电脑进行安装。那么win10镜像u盘安装win10系统的步骤是什么呢?下面小编来告诉大家吧。
1、我们用一键重装系统软件来制作一个U盘系统盘。打开重装系统软件,点击制作系统,开始制作。
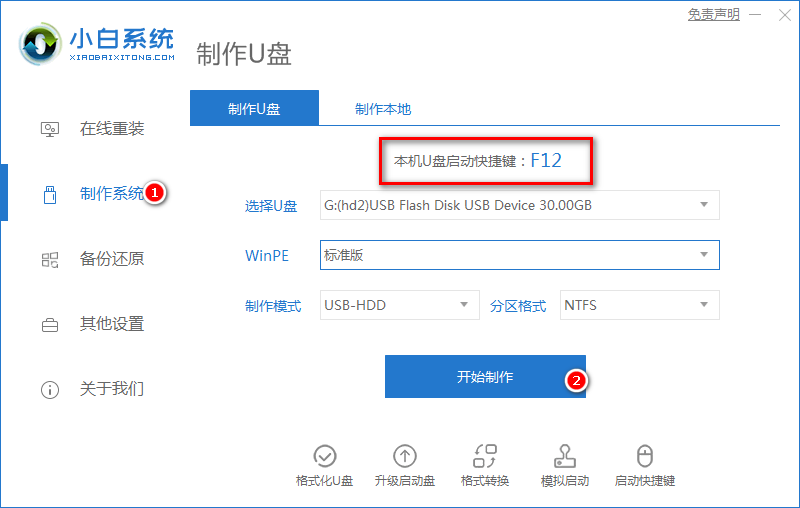
2、然后勾选选win10系统(镜像文件),点击开始制作。
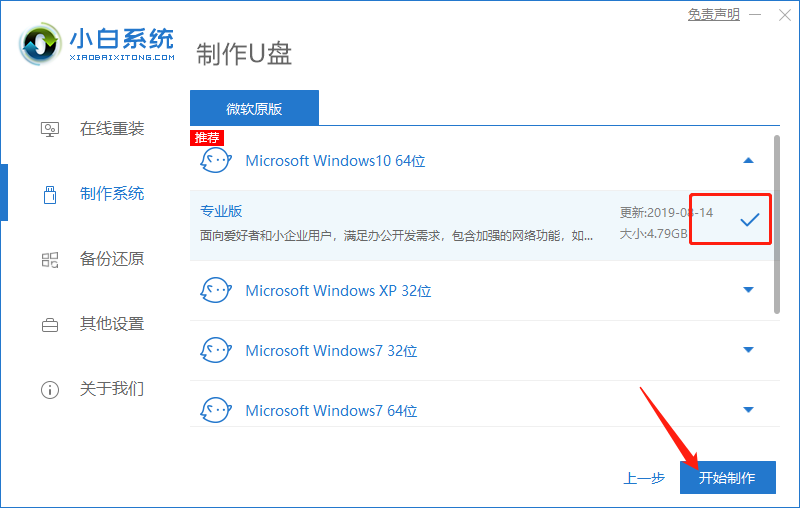
3、制作完成,将U盘插入需要安装系统的电脑。
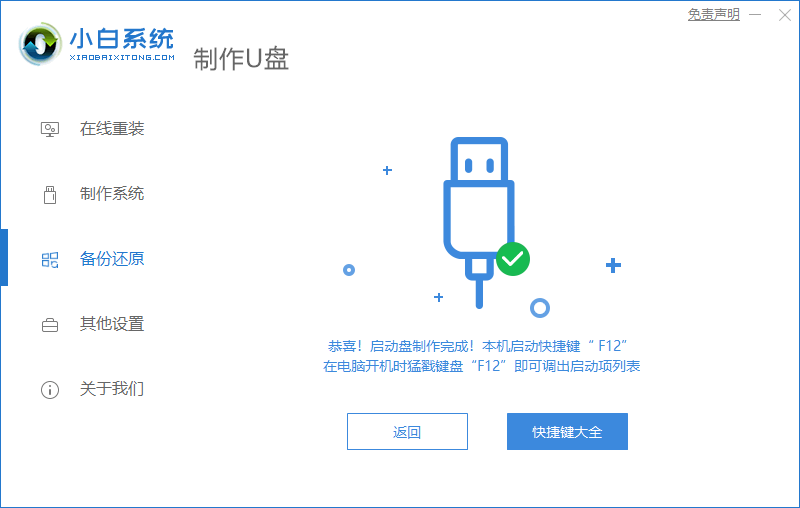
4、开机连续按启动热键,出现选择界面,我们选择带USB的选项。
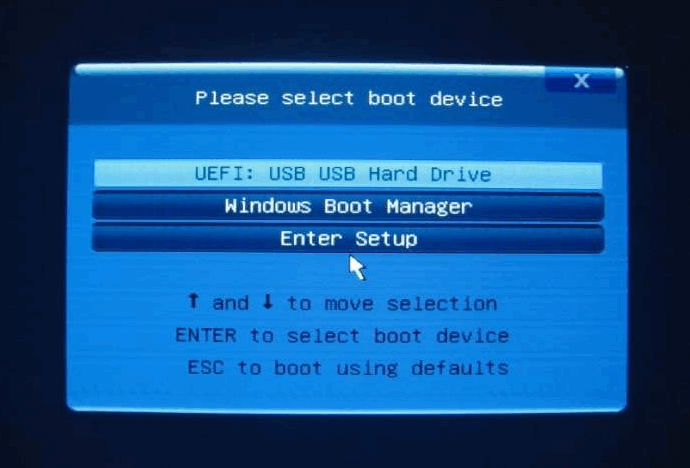
5、进入下图界面后,选择第一项进入。
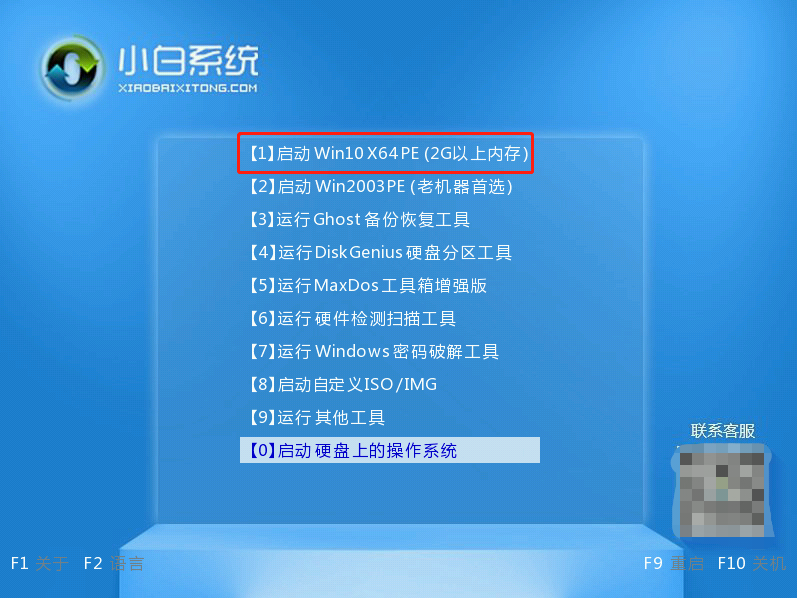
6、等待系统加载完成,选择我们要安装的win10版本,点击安装。
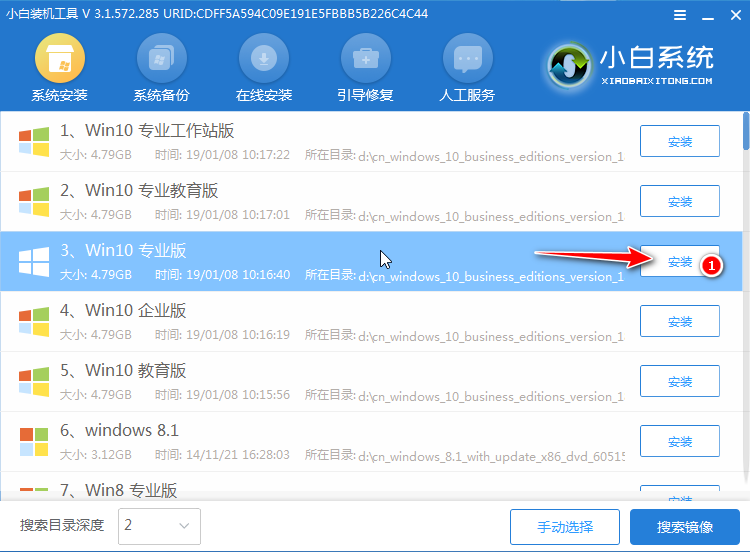
7、选择我们的系统盘,点击开始安装。
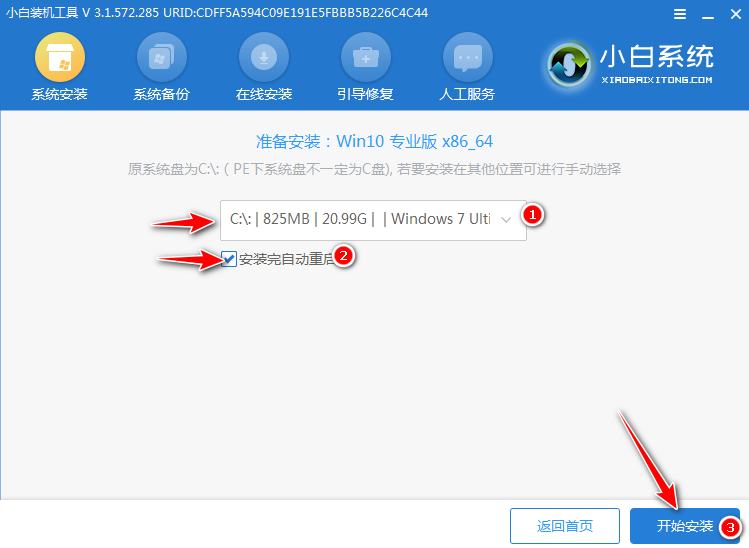
8、之后电脑会进行安装,安装完成后我们重启电脑。
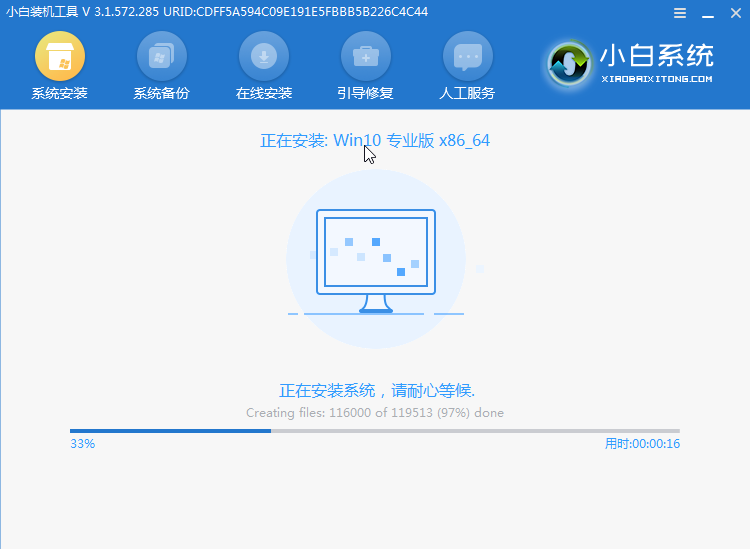
9、这个过程会对电脑进行些配置,我们耐心等待,等到进入到了win10桌面。我们的系统镜像就完成安装系统的任务了。

这就是win10镜像u盘安装教程,我们在制作U盘时一般都会自动下载镜像,我们只需要正常使用U盘重装即可。
 有用
26
有用
26


 小白系统
小白系统


 1000
1000 1000
1000 1000
1000 1000
1000 1000
1000 1000
1000 1000
1000 1000
1000 1000
1000 1000
1000猜您喜欢
- 笔记本u盘启动,小编教你索尼笔记本怎..2018/02/01
- 大白菜官网一键u盘装系统步骤..2022/12/25
- 简单教大家u盘文件损坏怎么修复..2021/09/15
- u盘格式化数据恢复如何操作..2023/02/20
- 用U盘安装win7系统安装步骤2022/04/22
- 用u盘安装系统,小编教你怎么使用u盘安..2018/04/14
相关推荐
- 手把手教你u盘安装XP系统步骤..2018/12/30
- 用U盘安装wn7系统安装步骤图解..2022/12/22
- 想知道用u盘重装系统步骤2023/01/31
- u盘安装xp系统步骤图解2022/09/21
- 电脑小白怎样下载装机系统U盘教程..2022/10/14
- u盘怎么装系统2020/05/15

















