用U盘安装wn7系统安装步骤图解
- 分类:U盘教程 回答于: 2022年12月22日 12:12:17
工具/原料:
系统版本:windows7系统
品牌型号:华硕天选3
软件版本:小白一键重装系统12.6.49.2290&小鱼一键重装系统12.5.49.1870+1个8g以上的空白u盘
方法/步骤:
方法一:可使用小白工具制作u盘安装win7系统
1、只需在可联网的电脑安装小白一键重装系统工具打开,插入u盘,点击制作系统模式进入。
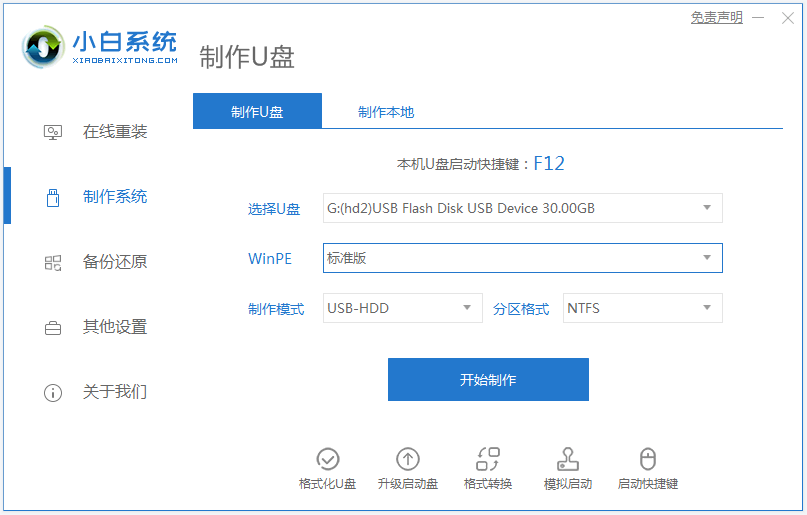
2、然后选择win7操作系统,点击开始制作u盘启动盘。
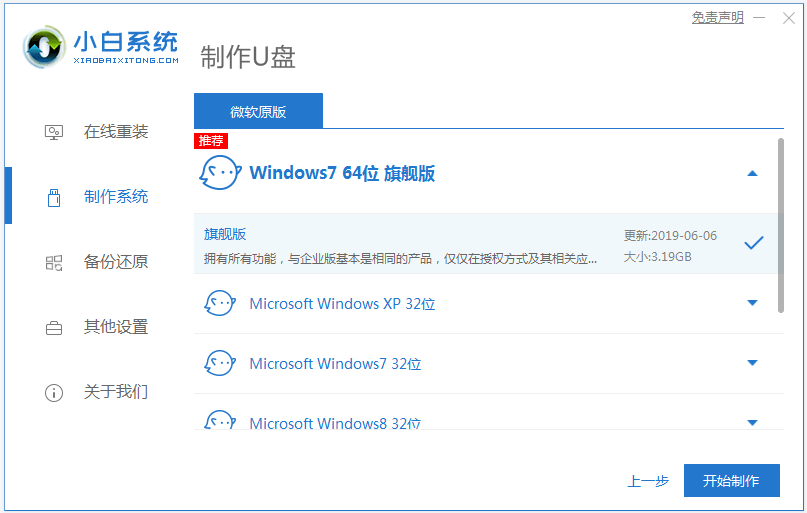
3、等待软件下载系统镜像和驱动等文件,制作完成后预览需要安装的电脑主板的启动热键,再拔除u盘退出。
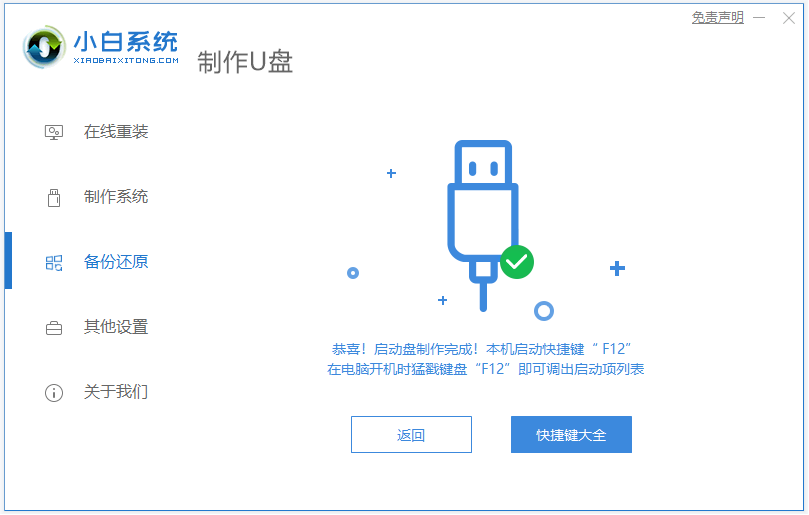
4、在要安装的电脑上插入u盘启动盘,开机不断按启动热键进启动界面,选择u盘启动项回车进入到pe选择界面,选择第一项pe系统回车进入。
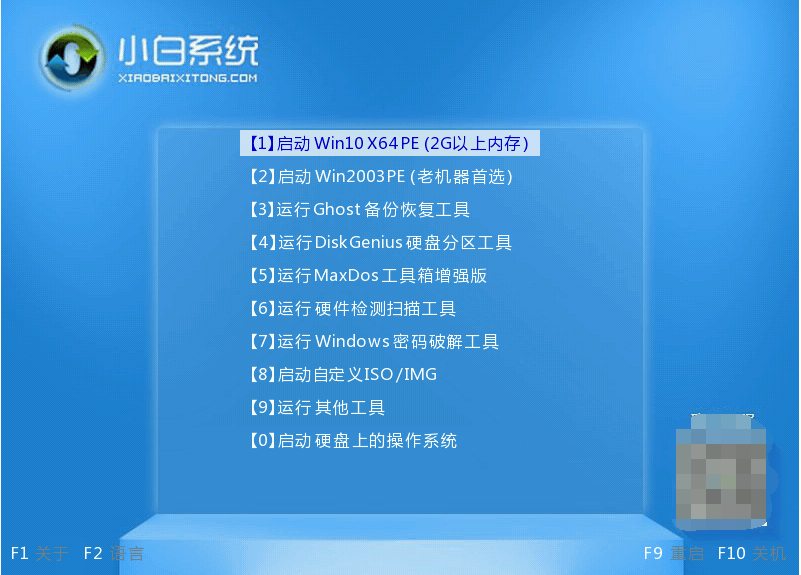
5、接着打开pe桌面上的小白装机工具,选择win7系统点击安装到系统盘c盘。
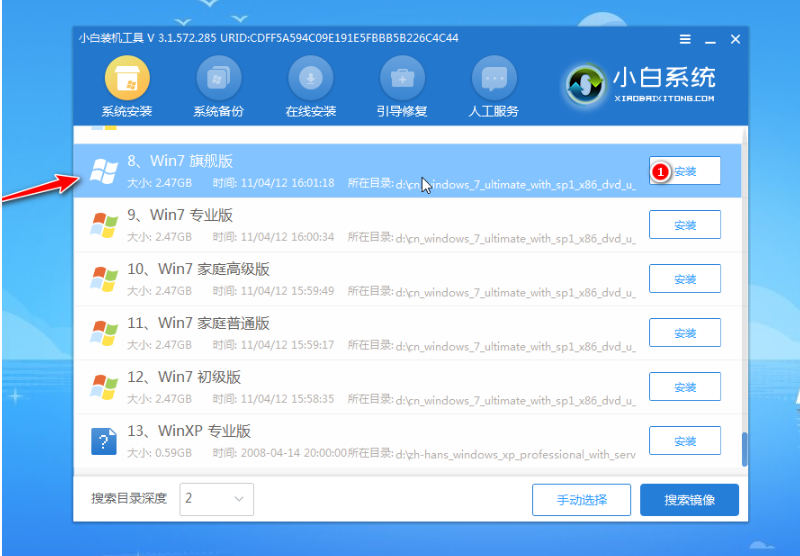
6、提示安装完成后,软件会自动重启电脑。

7、等待进入到新的系统桌面即安装成功。

方法二:可使用小鱼工具制作u盘安装win7系统
除了目前比较常用的小白一键重装系统工具之外,还有一款小鱼一键重装系统的工具也同样适合电脑新手使用。安装的win7系统都是基于原版windows系统,比较纯净好用,操作的方法跟方法一类似,这里就不再赘述,感兴趣的网友同样可以去下载安装该软件使用。
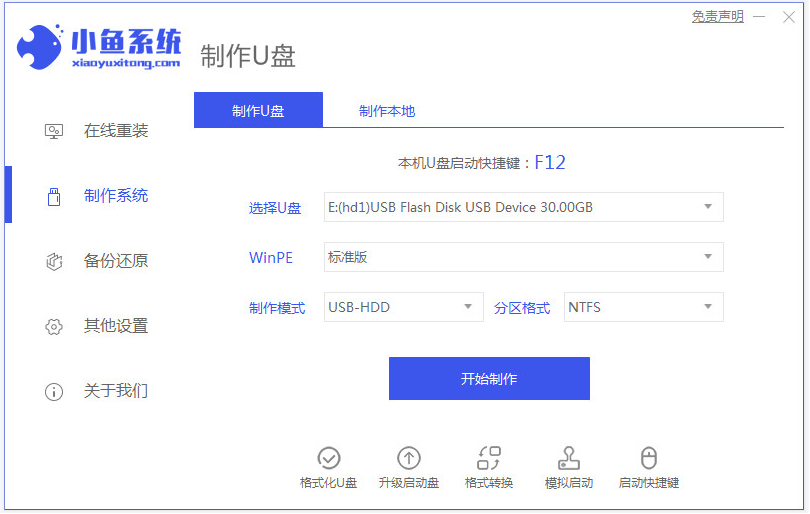
注意事项:在安装系统之前,先备份好系统盘的相关数据,避免丢失。关闭电脑的杀毒软件,避免被拦截导致安装失败。
总结:
以上便是用U盘安装wn7系统安装步骤,这里给大家介绍的是小白一键重装系统工具和小鱼一键重装系统工具的使用方法,都是可以帮助大家免费制作u盘安装windows系统的,有需要的小伙伴可参照教程操作。
 有用
26
有用
26


 小白系统
小白系统


 1000
1000 1000
1000 1000
1000 1000
1000 1000
1000 1000
1000 1000
1000 1000
1000 1000
1000 1000
1000猜您喜欢
- u盘哪家好|小编教你怎么选择U盘..2017/12/02
- u盘格式化数据恢复的方法步骤..2023/03/07
- hp台式机bios设置图文详解2017/07/31
- 如何bios设置u盘启动2023/05/07
- bios设置u盘启动的步骤2022/12/03
- U盘重装系统步骤win7教程2023/04/18
相关推荐
- 教你如何用u盘装系统2021/09/20
- u盘装机大师如何安装系统2020/04/10
- 电脑店u盘启动盘制作工具怎么使用..2022/08/14
- 宏碁笔记本电脑进入bios设置U盘启动的..2021/10/31
- 电脑系统下载到U盘的步骤教程..2021/11/13
- 不同电脑U盘装系统按什么键进入..2023/02/04

















