u盘安装xp系统步骤图解
- 分类:U盘教程 回答于: 2022年09月21日 08:50:00
xp系统是微软很早出的经典的操作系统,尽管使用的人变少,不过还是有使用旧电脑的网友需要安装xp系统使用。那么使用u盘怎么安装xp系统呢?接下来小编给大家介绍一下U盘安装xp系统的方法。
工具/原料:
系统版本:windows xp系统
品牌型号:惠普电脑HDX
软件版本:U启动 v7.0
方法/步骤:
1、在电脑上打开u启动装机版,将u盘插入电脑usb接口并静待软件对u盘进行识别,保持当前默认参数设置,直接点击“开始制作”。
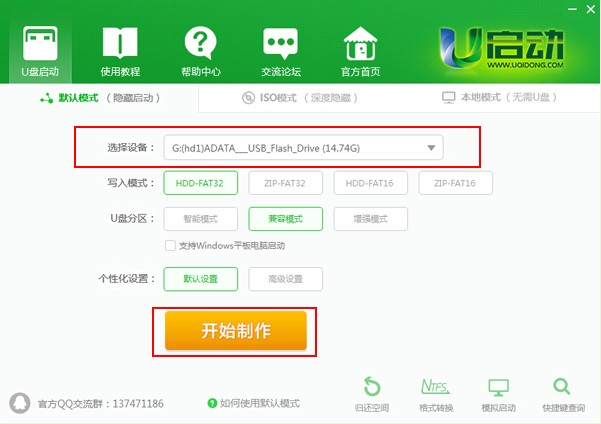
2、点击”确认“按钮。(重要文件资料提前备份好)
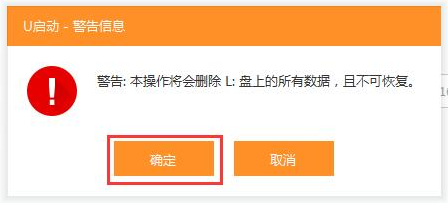
3、等待制作完成。
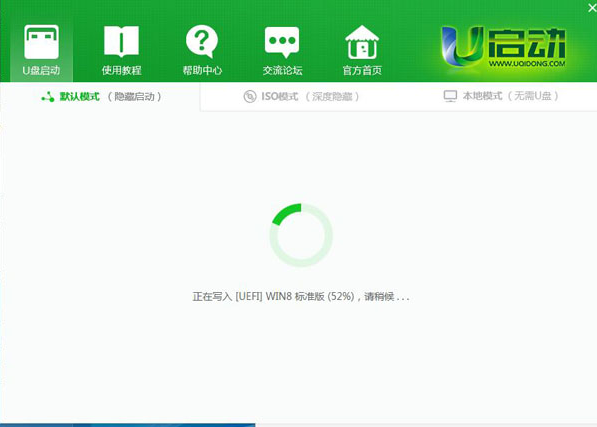
4、待制作完成后,我们可点击“是”对制作好的u盘启动盘进行模拟启动测试,再退出。
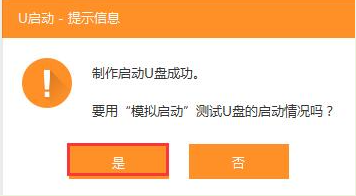
5、手动下载xp系统,下载系统完成后把我们的iso系统镜像放到我们制作好的U盘启动U盘。
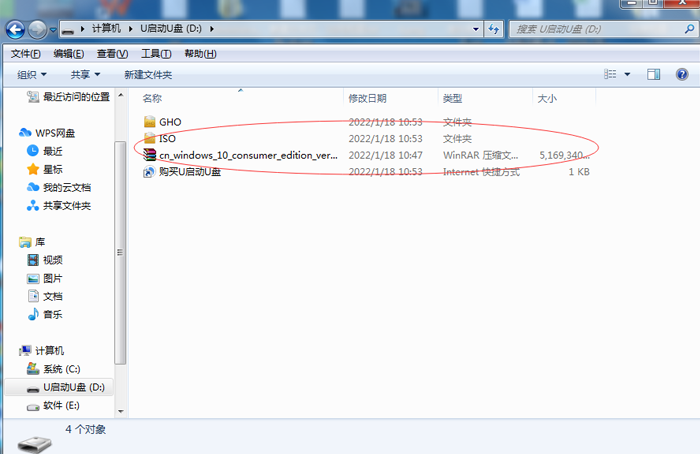
6、拔出启动盘并将其插入需要重新安装的计算机,然后重启电脑,重启电脑,电脑开机的时候按下U盘启动快捷键选择U盘并确认输入,选择【03】U启动WIN2003 PE经典版(老机器)选项。
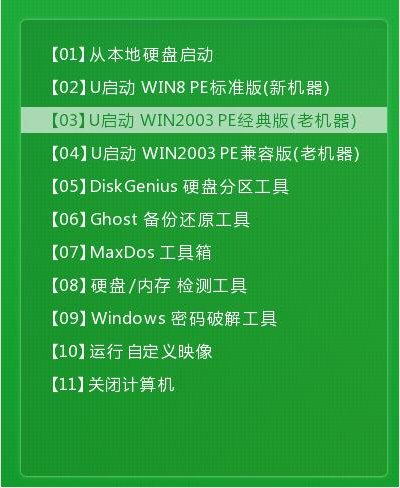
7、进入pe系统u启动pe装机工具会自动开启并识别u盘中所准备的xp系统镜像,分区为c盘,点击确定。
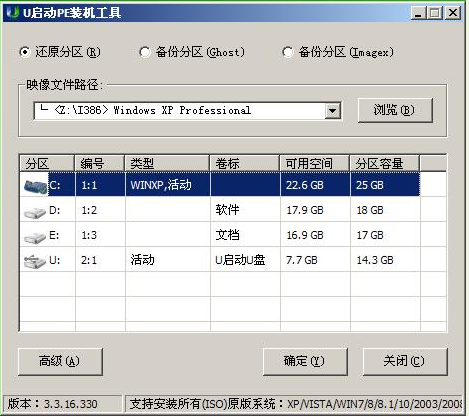
8、xp系统要输入产品密钥,填完后在下方点击确定即可。
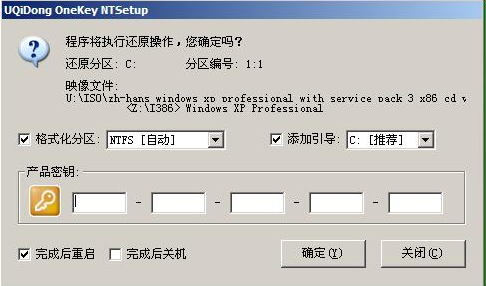
9、然后就是耐心等待此过程结束后电脑自动重启。
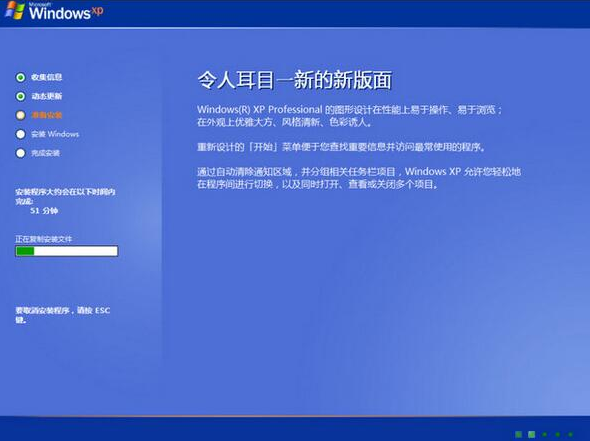
10、继续执行剩余的xp系统安装过程,等待所有安装过程结束后就可以使用xp系统。
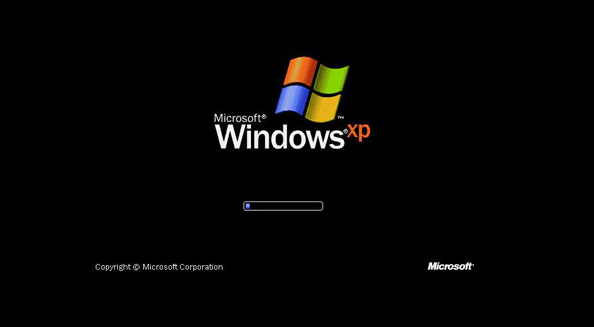
总结:
1、插入U盘,制作U盘启动盘;
2、下载xp镜像到启动盘,将其插入需要安装的电脑上;
3、重启电脑进入pe系统安装xp系统到c盘;
4、输入密钥开始安装零等待进入xp系统。
 有用
26
有用
26


 小白系统
小白系统


 1000
1000 1000
1000 1000
1000 1000
1000 1000
1000 1000
1000 1000
1000 1000
1000 1000
1000 1000
1000猜您喜欢
- 想知道怎么制作u盘启动盘2023/03/21
- 大白菜制作U盘教程2022/09/21
- 小白U盘启动盘还要下载驱动吗..2022/12/09
- 老电脑u盘安装xp系统的详细步骤教程..2021/09/10
- u盘数据恢复软件哪些好用2023/02/15
- 详解u盘重装系统其他盘的数据存在吗以..2023/04/12
相关推荐
- 常用的u盘启动快捷键大全2022/08/01
- 有哪些u盘启动盘制作工具2023/02/03
- 小白教你bios设置u盘启动重装系统教程..2021/11/10
- 大白菜u盘制作windows7系统启动盘图文..2017/06/08
- 电脑怎么进入bios设置u盘启动..2021/05/10
- u盘重装系统步骤和详细教程..2022/09/06

















