u盘装系统软件教程
- 分类:U盘教程 回答于: 2020年09月28日 15:48:00
今天先来跟各位讲讲u盘装系统软件教程。
1.将U盘插入可以访问Internet的计算机,然后使用该计算机下载Xiaoyu并重新安装系统工具,退出病毒清除工具,然后单击“我知道”。
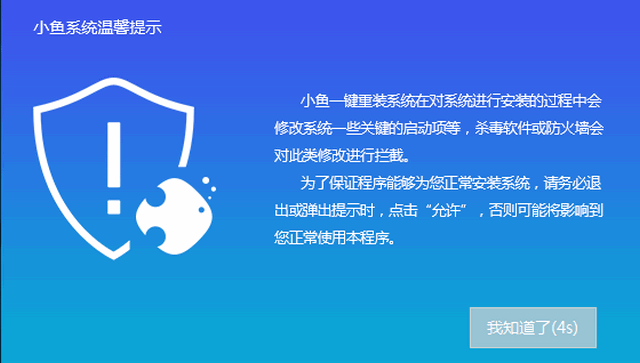
2.在此界面上,选择USB闪存驱动器以启动>> ISO模式
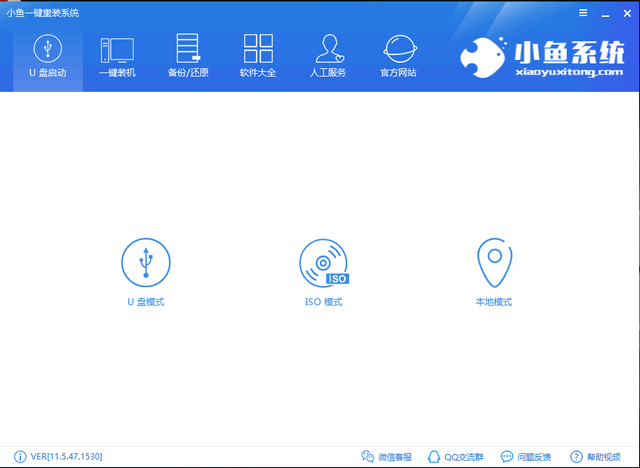
3.首先单击以生成ISO映像文件
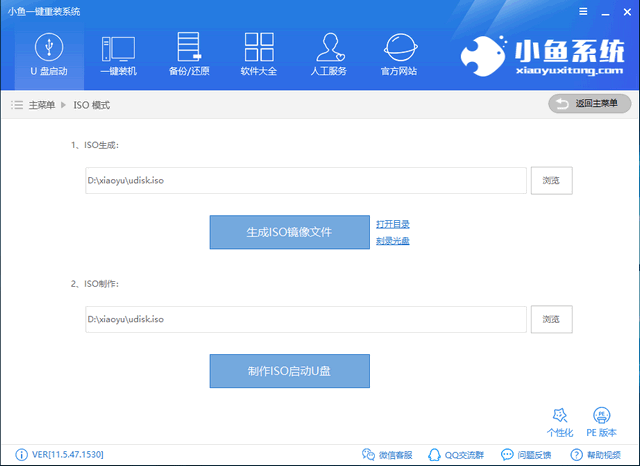
4.生成完成后,将显示成功提示,单击“取消”。然后单击“制作ISO引导U盘”,然后出现格式化U盘的提示,单击“是”。
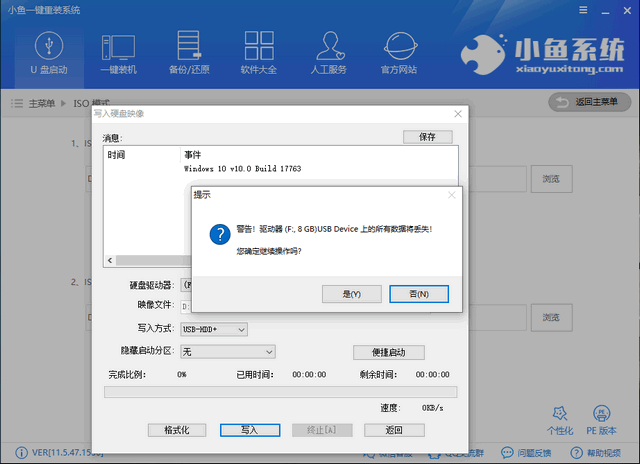
5.出现用于写入硬盘映像的窗口。默认情况下,单击“写入”。写入完成后,将系统映像下载到U盘,然后在下载完成后拉出U盘。
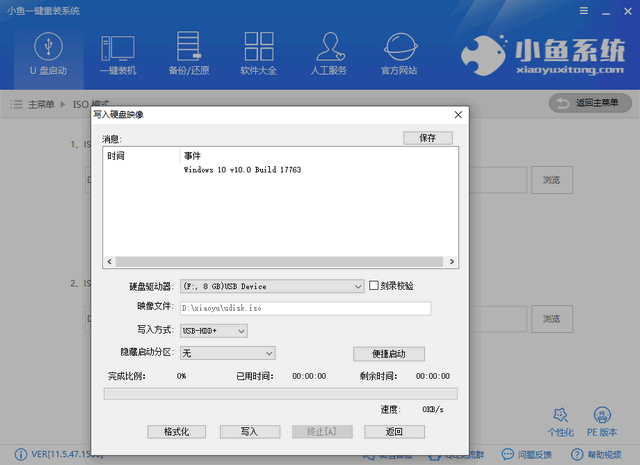
6.如果您不知道需要重新安装系统的U盘启动快捷键,则可以单击U盘启动下的U盘模式,然后单击右下角的快捷键进行查询。
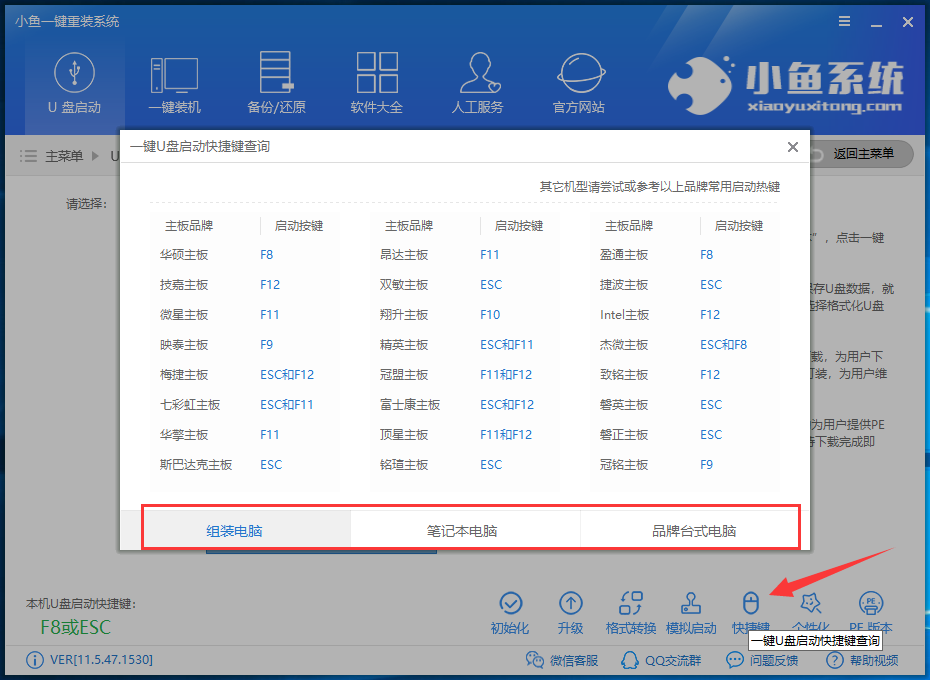
7.将U盘插入需要重新安装系统的计算机,然后将U盘设置为启动。重新启动计算机或按电源按钮,单击先前查询的热键,然后在启动选择界面中选择“ U盘”选项。
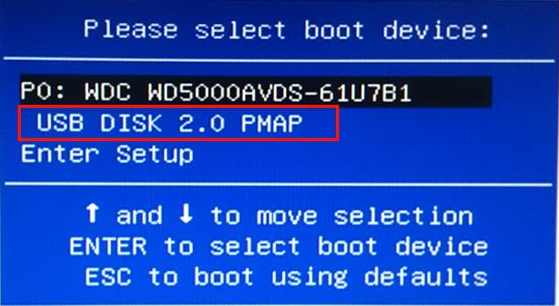
8.出现小鱼系统的PE选择界面。我们通常选择02新型号。如果是较旧的计算机,则可以选择01并按Enter。进入启动管理界面,选择具有相应计算机编号的PE系统进入
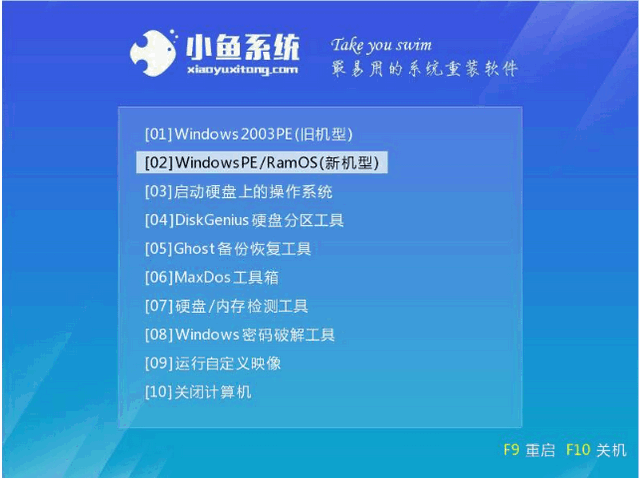
9.进入PE系统后,将弹出PE安装工具,选择已下载到U盘的系统映像,在左下角选择目标分区的C驱动器,然后单击安装系统。右下角。 。安装完成后,拉出U盘并重新启动计算机
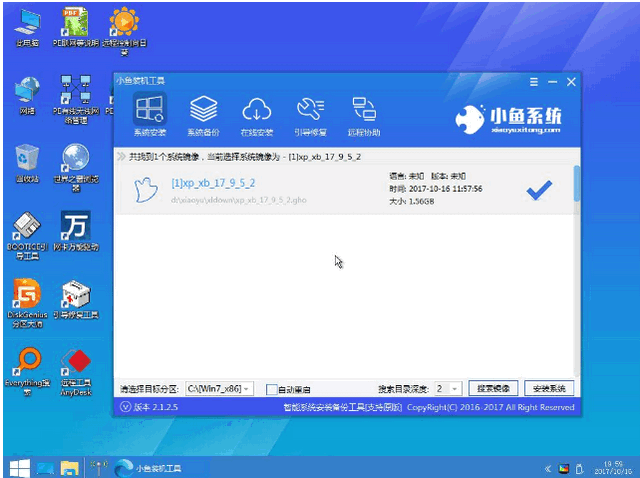
10.完成系统配置后,您可以进入系统桌面并正常使用计算机。
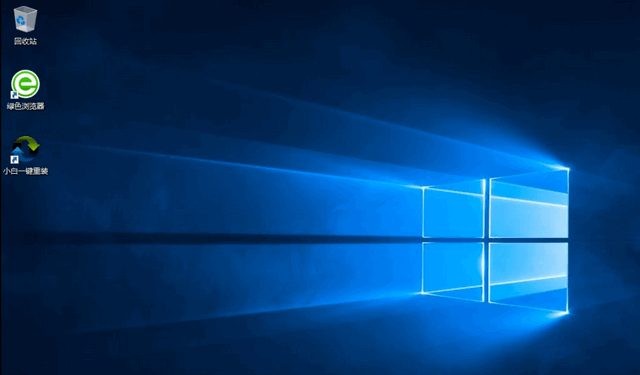
以上是U盘安装系统的教程。下次计算机系统出现故障时,您可以通过U盘安装系统。
以上就是u盘装系统软件教程的全部内容了,你学会了吗?
 有用
26
有用
26


 小白系统
小白系统


 1000
1000 1000
1000 1000
1000 1000
1000 1000
1000 1000
1000 1000
1000 1000
1000 1000
1000 1000
1000猜您喜欢
- 用u盘重装系统步骤教程2022/11/28
- 教你使用小白U盘重装xp系统..2019/05/11
- 联想u盘启动设置为第一启动项的方法..2022/08/06
- u盘启动ghost中能否拔掉u盘2020/03/04
- 小编教你如何制作u盘启动盘..2018/10/29
- 简述一打开u盘就提示格式化怎么办..2023/04/19
相关推荐
- 笔记本电脑怎么用u盘重装系统的小白教..2021/11/29
- 怎么用u盘重装系统win8专业版..2022/12/06
- 简述电脑开不了机u盘怎么重装系统..2023/02/20
- 电脑进入U盘启动模式的方法..2023/03/04
- 华硕usb无线网卡驱动,小编教你如何华..2017/12/11
- usb鼠标接触不良,小编教你usb鼠标接触..2018/03/01

















