用u盘安装系统,小编教你怎么使用u盘安装win7系统
- 分类:U盘教程 回答于: 2018年04月14日 11:55:02
对于安装系统有经验的用户来说,安装电脑系统的方法很多,U盘安装,光盘安装,一键安装,硬盘安装,还有就是将当前的系统升级到新的操作系统,不过,今天,小编想跟大伙说的是u盘安装系统的操作方法,下面就是u盘安装win7系统的教程了。
随着电脑在我国的普及率越来越高,人们对电脑的依赖也就越来越高,但是很多人却对电脑系统重装一窍不通。更是对用U盘装系统的方法不了解,如果用户要使用u盘安装win7系统该怎么去操作呢?下面,小编就来跟大家介绍使用u盘安装win7系统的操作了。
怎么使用u盘安装win7系统
准备工作:
1、检查电脑硬盘模式为AHCI
2、使用大白菜装机版,制作一个大白菜u盘启动盘。
3、下载原版win7系统并放入制作好的大白菜u盘启动盘中。
将制作好的大白菜u盘启动盘插入usb接口(台式用户建议将u盘插在主机机箱后置的usb接口上),
重启电脑,出现开机画面时,通过使用启动快捷键引导u盘启动进入到大白菜主菜单界面,
选择“【02】运行大白菜Win8PE防蓝屏版(新电脑)”回车确认。
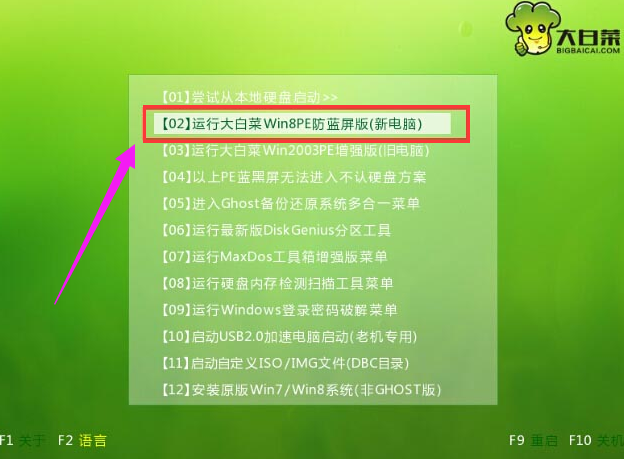
win7图-1
登录大白菜装机版pe系统桌面,系统会自动弹出大白菜PE装机工具窗口,点击“浏览(B)”进入下一步操作。
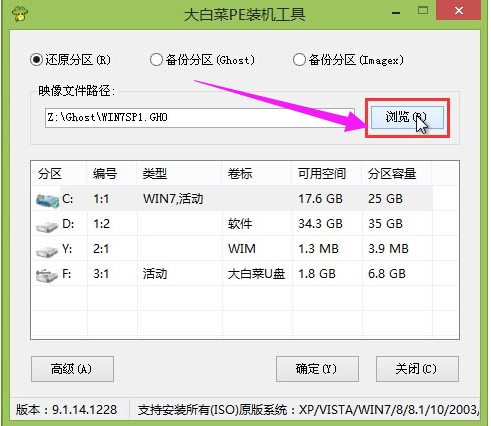
u盘图-2
找到存放在制作好的大白菜u盘启动盘中的原版win7系统镜像包,点击“打开(O)”进入下一步操作。
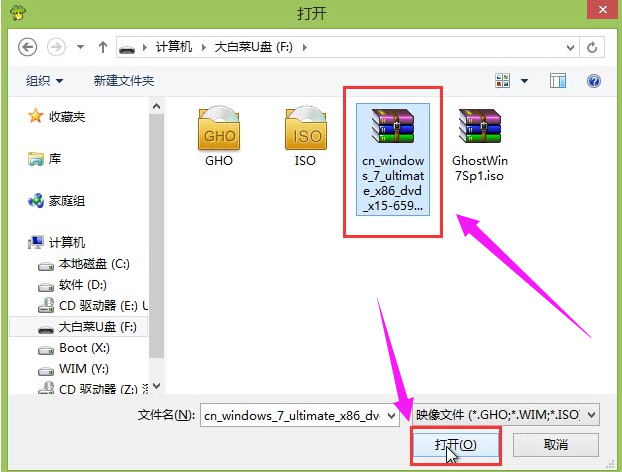
u盘图-3
在映像文件路径下我们选择原版系统中的旗舰版进行安装,然后选择需要安装原版win7的系统盘,点击“确定(Y)”进入下一步操作。
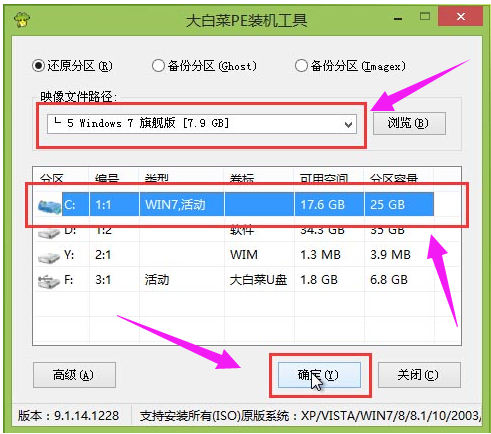
u盘安装系统图-4
在弹出的窗口中,默认选择即可,直接点击“确定(Y)”开始系统还原操作。
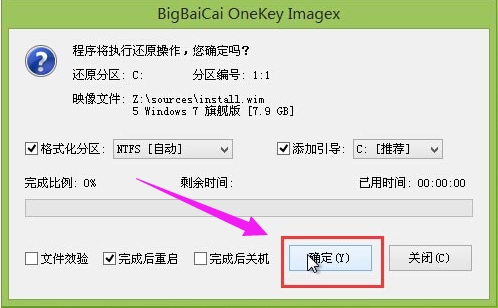
安装系统图-5
耐心等待系统还原完成之后,

安装系统图-6
等待系统自动安装完成
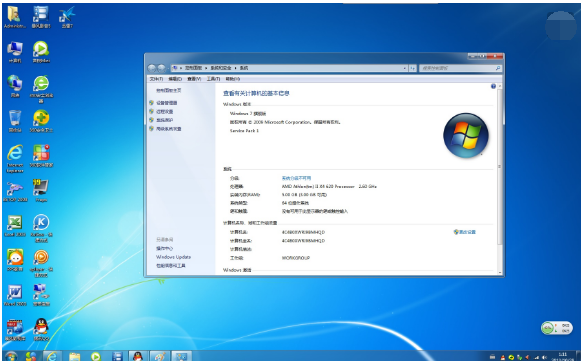
安装系统图-7
以上就是u盘安装win7系统的教程了。
 有用
26
有用
26


 小白系统
小白系统


 1000
1000 1000
1000 1000
1000 1000
1000 1000
1000 1000
1000 1000
1000 1000
1000 1000
1000 1000
1000猜您喜欢
- usb供电,小编教你usb供电不足怎么解决..2018/04/24
- 怎么用u盘重装系统win10步骤图解..2022/05/01
- 老友U盘重装系统步骤图解2022/09/02
- u盘ghost系统安装教程2021/06/18
- 电脑插u盘后蓝屏怎么办2020/01/17
- 制做启动u盘工具推荐2023/01/16
相关推荐
- u盘安装系统win10专业版2022/12/23
- 怎么制作u盘启动盘?2022/09/24
- 系统u盘怎么制作2021/04/28
- u盘坏了,小编教你u盘坏了怎么修复..2017/12/23
- 华硕主板怎么用u盘重装系统步骤..2022/07/18
- 系统之家Ghost windows10系统U盘安装..2017/06/09

















