大神教你使用u盘装系统怎么装
- 分类:U盘教程 回答于: 2020年07月05日 08:00:48
u盘装系统怎么装其实还是非常简单的,我们首先要做的就是先制作个启动 U 盘,然后再设置 U 盘启动进行重装系统即可。以下就是小编教你u盘装系统怎么装的详细步骤,请耐心看完哦。
大神教你使用u盘装系统怎么装:
1、首先准备一个 8GB 以上的空白 U 盘。百度搜索小白系统官网,然后下载小白一键重装软件,选择系统制作,制作启动 U 盘。
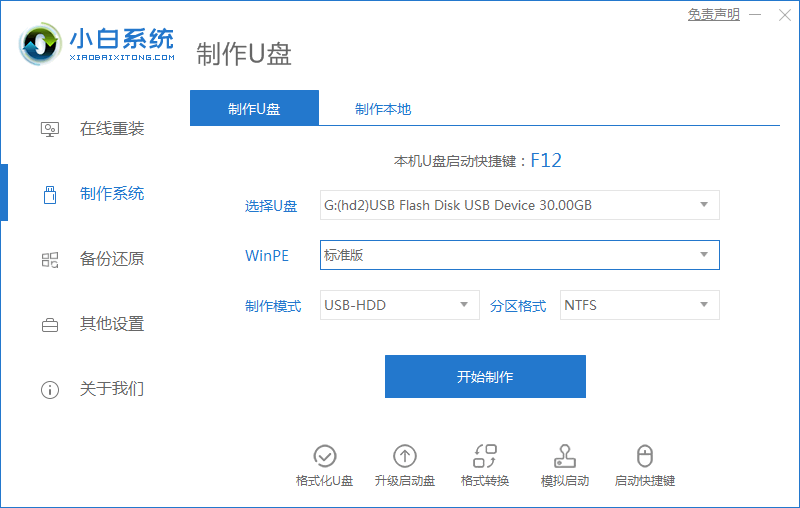
2、制作完启动盘后,开机按 Esc 或 F2、F12 之类的设置 U 盘启动即可。

3、进入 U 盘 PE 后选择新机型进入,如果您的机器特别老可以考虑使用旧机型。这里选择 Win10 进。
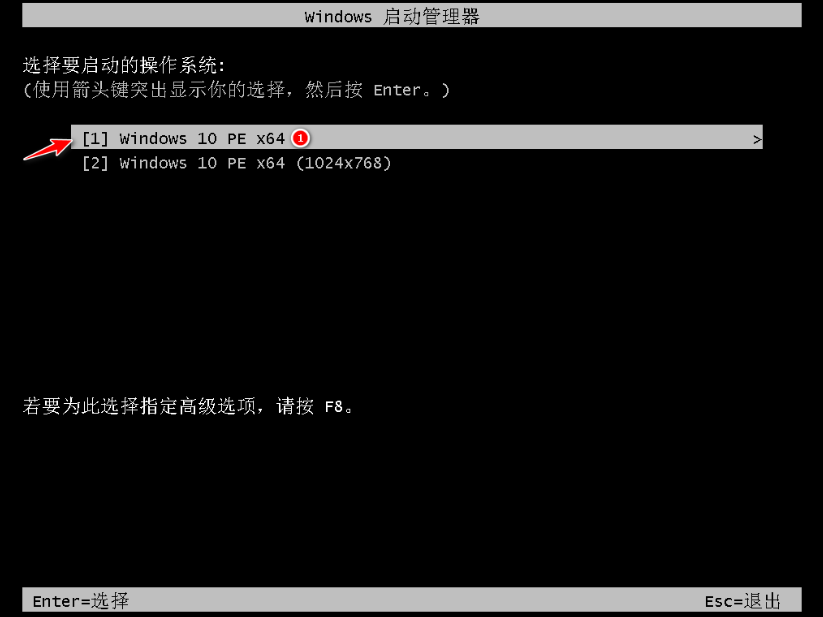
4、进入 PE 系统后,选择制作启动盘时下载的系统进行安装。如果您没有下载系统,可以在 PE 系统中联网后选择在线下载安装即可。这里我选择下载的 Windows 10 专业版安装。
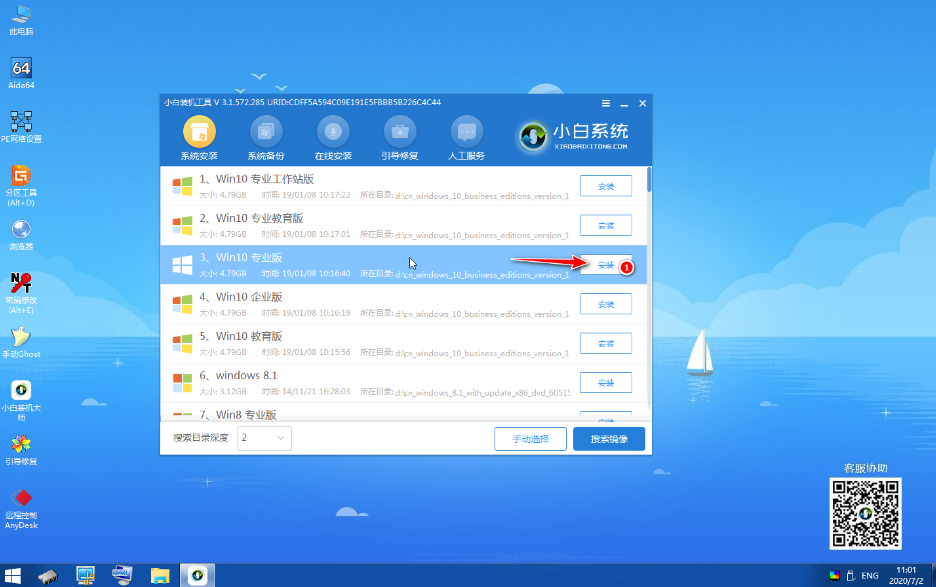
5、系统安装在 C 盘。
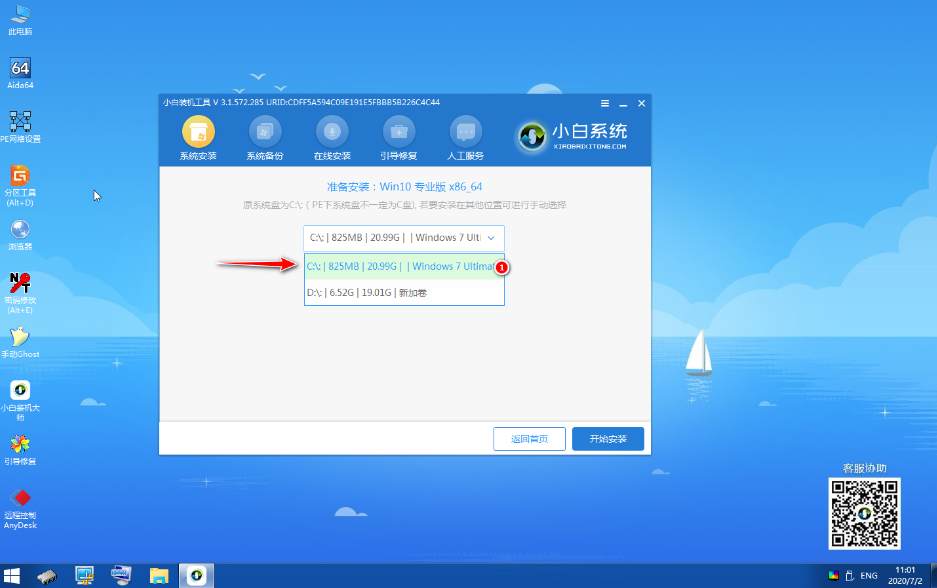
6、接下来根据提示耐心等待安装即可。
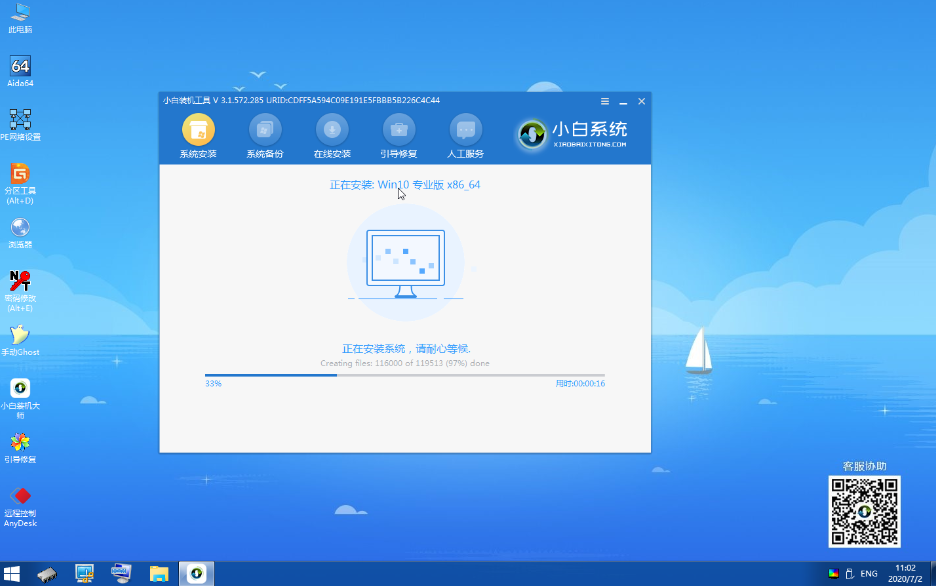
7、安装时在选择启动菜单中选择 C 盘进行引导修复。

8、安装完成后选择立即重启。
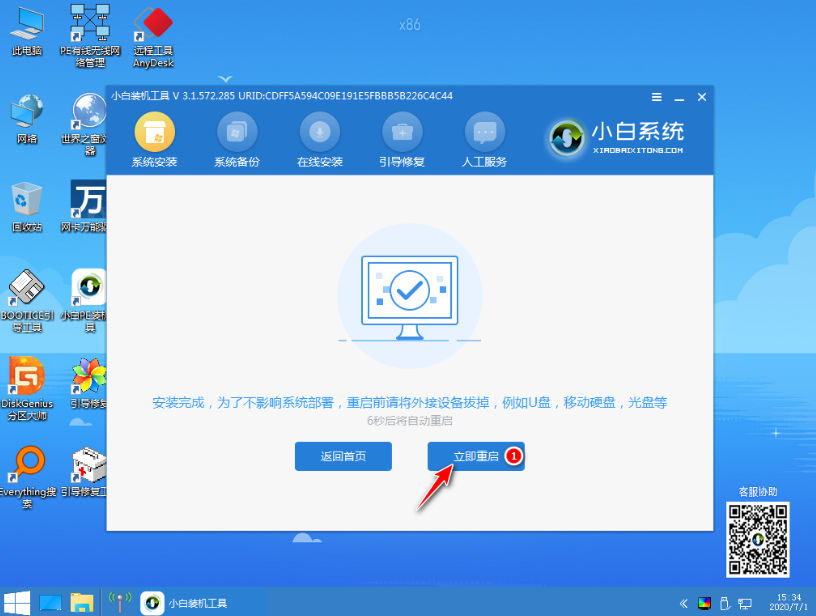
9、重启电脑之后系统会自动安装,请耐心等候。
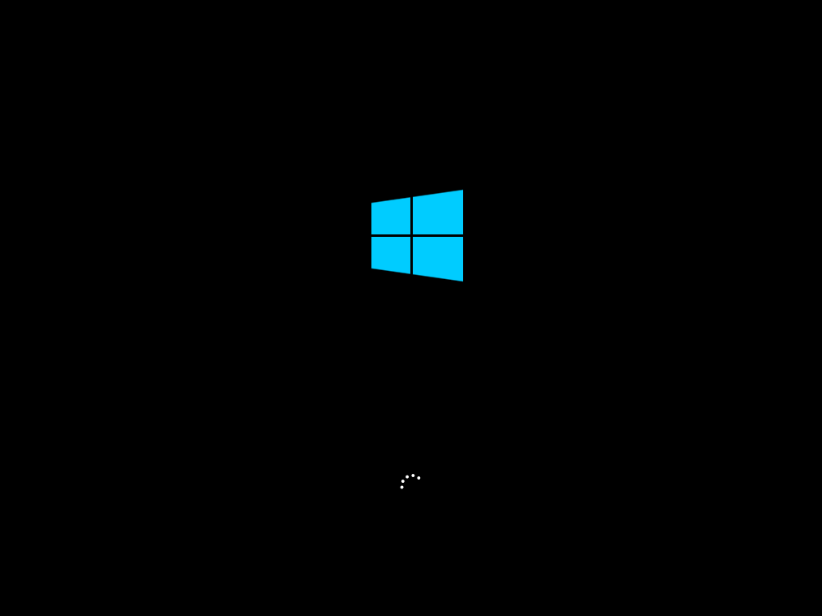
10、以下是安装完成后的效果。

以上就是u盘装系统怎么装的详细图文教程,你学会了吗,是不是非常简单呢。
 有用
26
有用
26


 小白系统
小白系统


 1000
1000 1000
1000 1000
1000 1000
1000 1000
1000 1000
1000 1000
1000 1000
1000 1000
1000 1000
1000猜您喜欢
- 怎么进入bios设置,小编教你戴尔笔记本..2018/01/27
- 怎么把安装系统下载到u盘里面去..2022/11/19
- u盘在电脑上读不出来如何设置启动项..2021/09/18
- 大白菜u盘装系统设置u盘启动教程,小编..2017/12/22
- 电脑如何使用u盘装win72021/05/06
- 联想小新air系统安装的具体步骤图解..2021/05/29
相关推荐
- U盘装系统按什么键进入bios设置..2022/11/12
- 电脑系统怎么用u盘重装教程..2022/08/24
- win7安装版u盘安装步骤教程2022/09/12
- 用U盘安装wn7系统安装步骤图解..2022/04/27
- u盘安装变为硬盘?小编教你u盘工具制作..2017/11/14
- 机械师笔记本U盘重装系统的步骤教程..2021/11/24

















