教你u盘装系统win7
- 分类:U盘教程 回答于: 2020年07月07日 09:18:00
下面是关于u盘装系统win7图文步骤:
1.准备一个容量超过8g的U盘和一台正常上网的电脑,然后到小白系统官网下载【小白一键重装系统软件】。
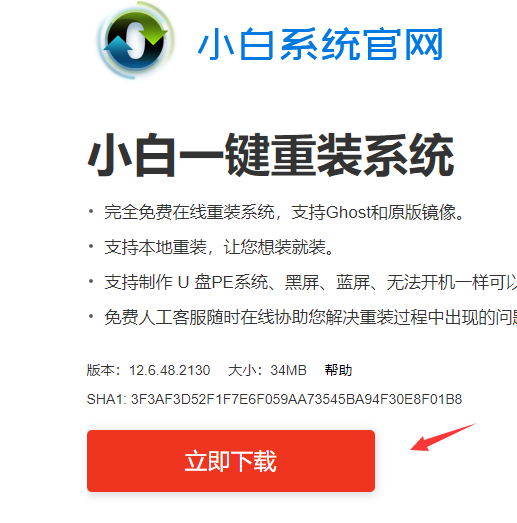
2.接着关闭电脑上面的杀毒软件,避免重装失败,还有备份好电脑上面重要的资料(系统盘C的资料),然后将U盘插上和打开小白一键重装系统软件,点击【制作系统】,自动识别到U盘,直接点击【开始制作】。
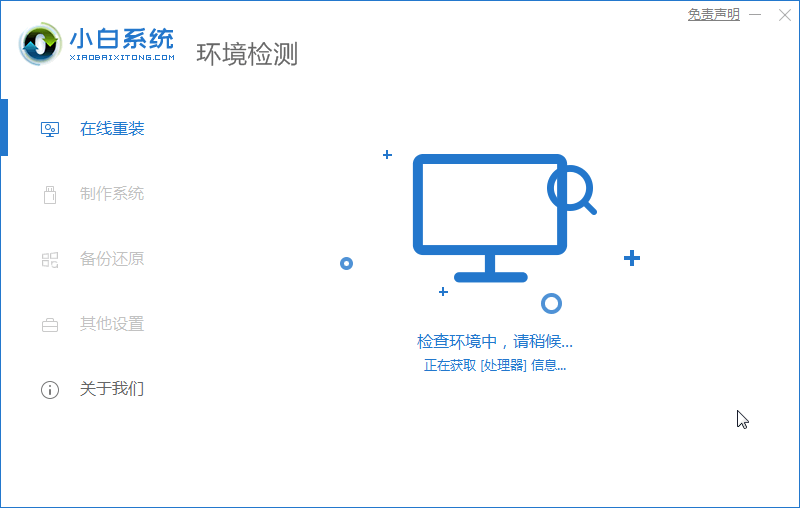
2.选择要下载的win7系统版本,单击【开始制作】。
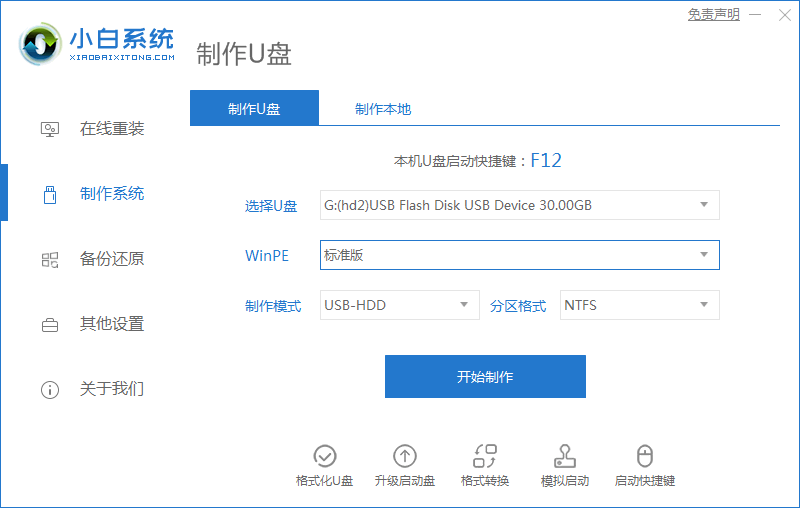
3.请注意制作U盘启动工具会格式化U盘上面的所有文件,并备份重要数据,然后点击【确定】。
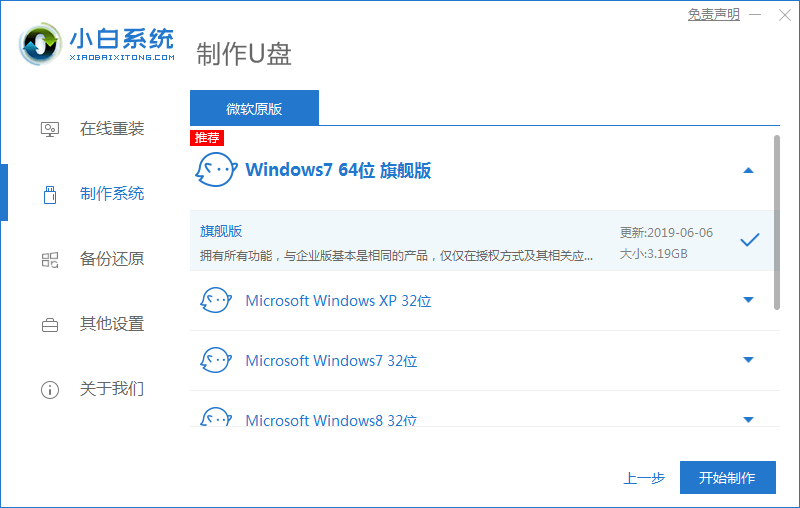
4.下一步是下载系统以及开始制作U盘启动工具。
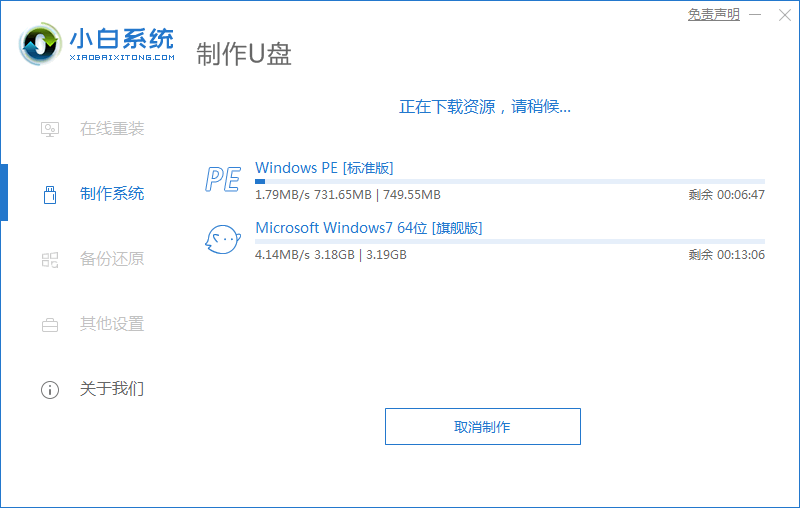
5.最后提示成功制作U盘,可以单击【取消】或预览电脑启动热键。
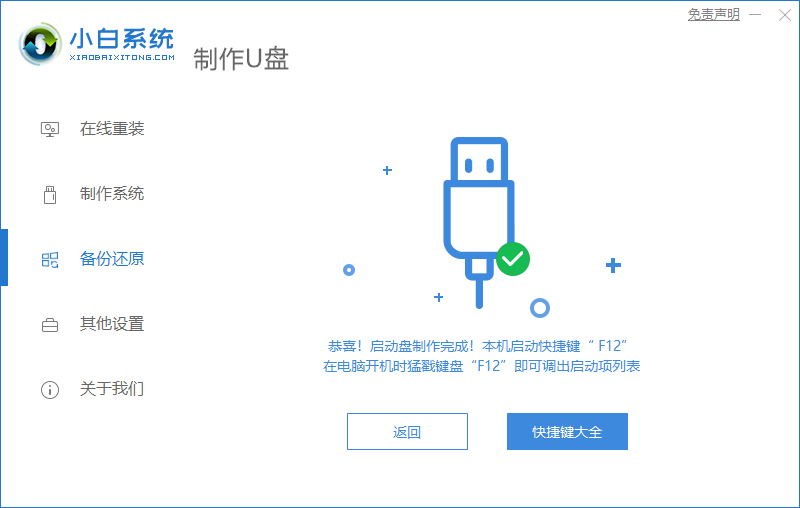
6.将U盘插入需要重装系统的电脑上面,按U盘启动快捷键(通常为f12),进入pe系统并选择安装win7版本。
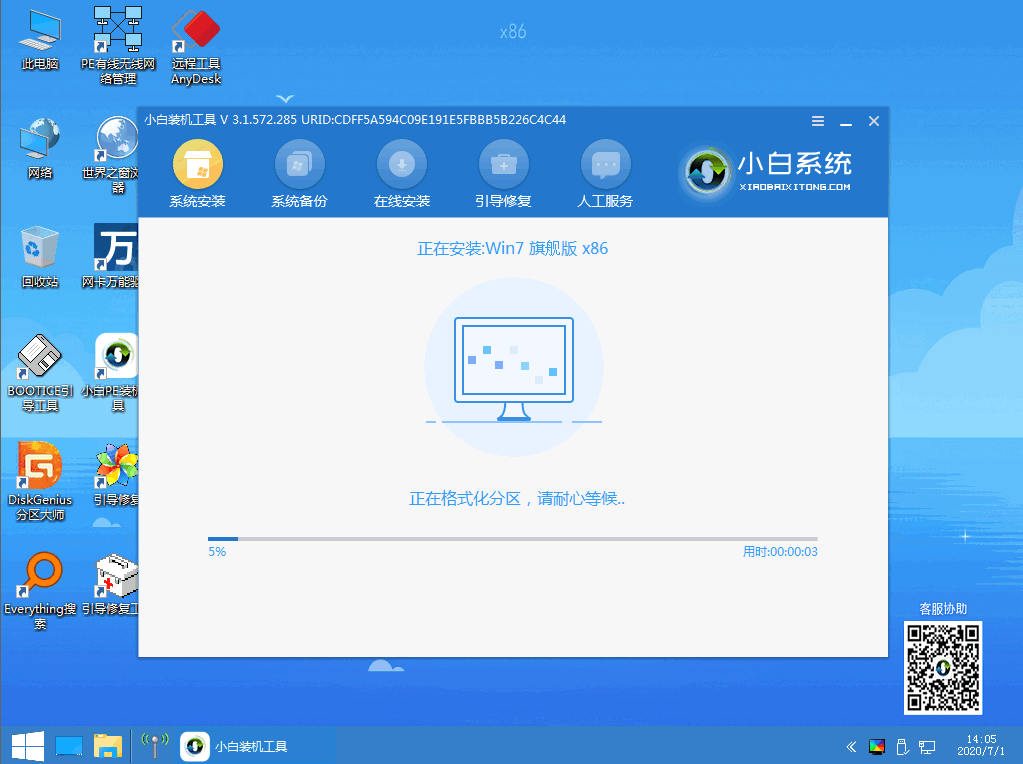
7.安装完成后,拔掉U盘重启电脑即可。
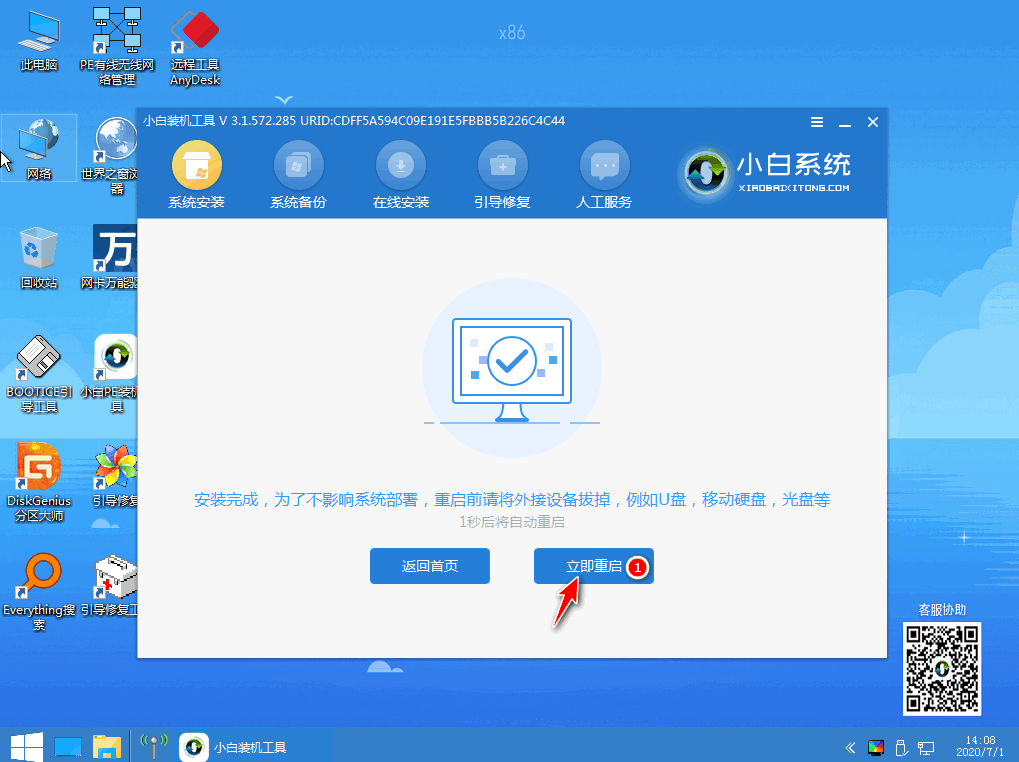
8.以下是安装完成后的win7桌面。
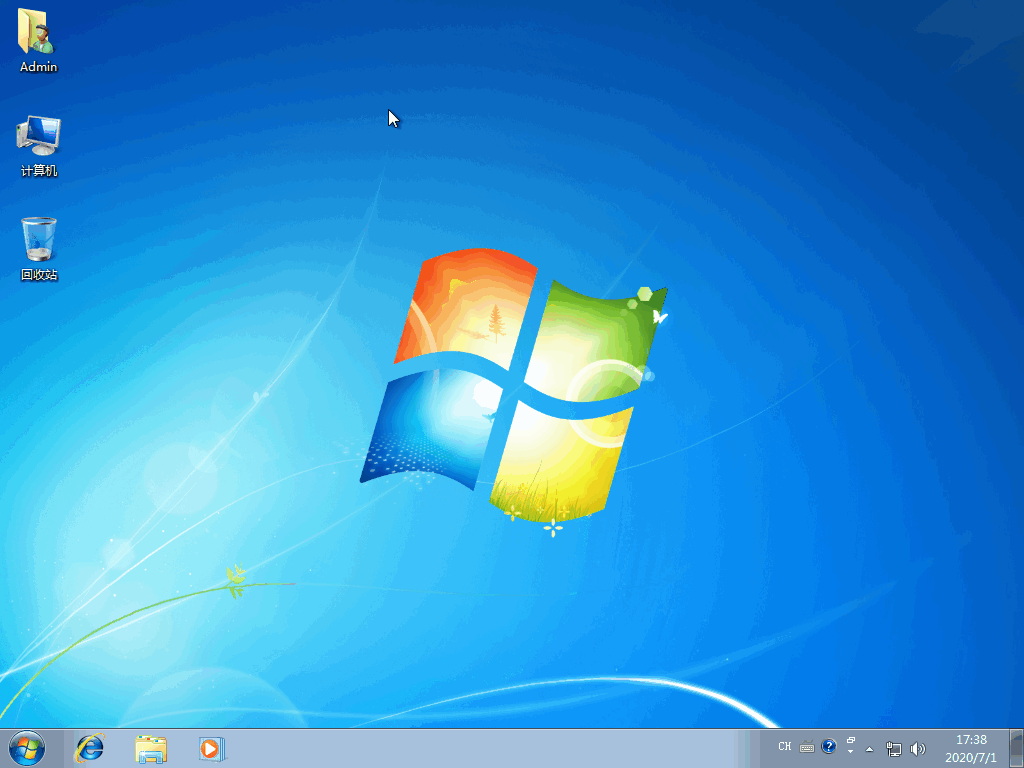
上面是u盘装系统win7的详细图文教程,如果你有疑问,随时联系在线客服。一般在重装完系统后,您还需要下载驱动精灵更新相关驱动哦,千万不要忘记了。
 有用
26
有用
26


 小白系统
小白系统


 1000
1000 1000
1000 1000
1000 1000
1000 1000
1000 1000
1000 1000
1000 1000
1000 1000
1000 1000
1000猜您喜欢
- 小白u盘重装系统是压缩的2022/11/16
- u盘杀毒的方法2022/06/26
- 重装系统u盘启动步骤2022/10/07
- 金士顿u盘官网2021/09/18
- U盘安装原版win7系统教程2022/08/30
- u盘重装系统蓝屏怎么办2023/04/22
相关推荐
- u盘pe启动盘制作,小编教你如何在20分..2018/01/08
- 怎么用u盘重装系统windows102022/05/26
- 新电脑u盘装系统步骤图解2022/09/25
- 笔记本电脑u盘如何装系统win7系统教程..2022/12/31
- pe启动盘制作步骤2023/02/21
- 老毛桃u盘启动盘制作工具怎么使用..2022/09/12

















