大白菜u盘装系统设置u盘启动教程,小编教你如何快速安装系统
- 分类:U盘教程 回答于: 2017年12月22日 12:02:04
大白菜u盘启动早已进入我们的生活,只要掌握了大白菜u盘启动方法,就可以方便使用大白菜u盘启动了,如果大家想要这个方法的话,下面小编就给大家带来大白菜u盘启动的教程吧,希望大家都能够掌握这个方法。
怎么大白菜u盘装系统设置u盘启动教程?大白菜u盘装系统设置u盘启动教程的原因有很多,接下来我们看看什么样的原因会造成大白菜u盘装系统设置u盘启动教程吧,希望能帮到你排查出问题和找到解决方法。
大白菜u盘装系统设置u盘启动教程
点击软件一键制作启动盘

大白菜u盘装系统设置图-1
确认提示继续下一步
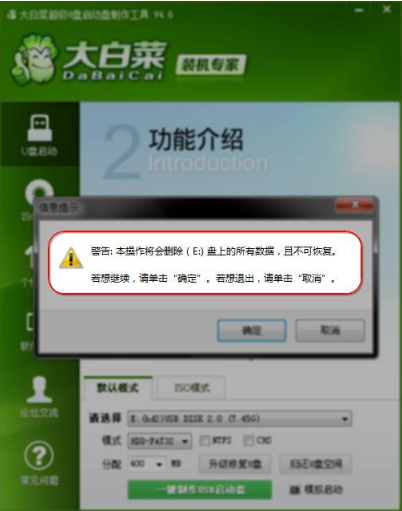
大白菜u盘装系统设置图-2
完成后点击确定
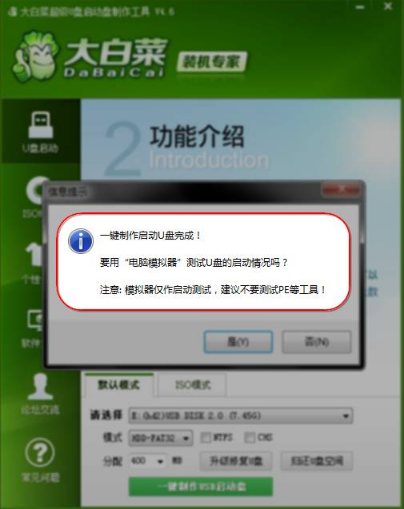
大白菜u盘装系统设置u盘启动教程图-3
把U盘插入电脑,开机不断地按F12或者DEL,热键具体可以百度,选择Advanced BIOS Features
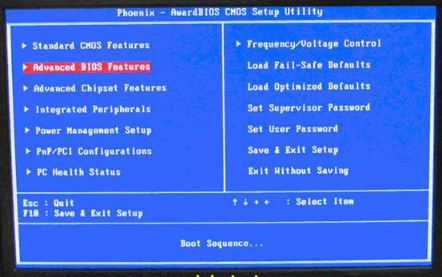
大白菜u盘启动教程图-4
将带有USB HDD的选项置顶,保存重启既可进入PE
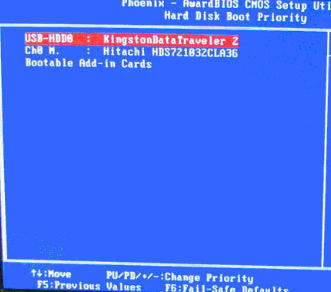
大白菜u盘启动教程图-5
进入PE后点击确定

大白菜u盘装系统设置u盘启动教程图-6
根据选项选择安装
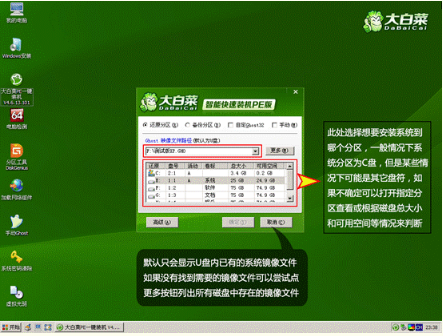
大白菜u盘启动教程图-7
正在安装中
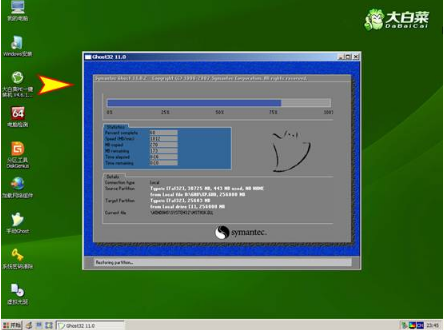
大白菜u盘装系统设置图-8
以上就是大白菜u盘装系统设置u盘启动教程了,希望可以帮助到你。
 有用
26
有用
26


 小白系统
小白系统


 1000
1000 1000
1000 1000
1000 1000
1000 1000
1000 1000
1000 1000
1000 1000
1000 1000
1000 1000
1000猜您喜欢
- 小白u盘重装系统win7步骤和详细教程图..2023/01/12
- U盘免疫,小编教你如何让U盘免疫..2018/02/24
- u盘装系统之前启动制作工具..2022/12/09
- u盘启动软件哪个好用2022/09/24
- 联想u盘重装系统步骤教程2022/06/22
- 怎么用u盘装系统2020/07/16
相关推荐
- 演示制作u盘启动pe装系统教程..2021/05/12
- 大白菜u盘装系统教程2023/01/23
- 戴尔怎么用u盘重装系统?2022/08/10
- 笔记本电脑怎么用u盘重装系统..2022/05/04
- 电脑插上u盘无法识别应该如何修复..2021/09/21
- 用小白系统u盘启动盘制作教程..2022/12/05

















