怎么进入bios设置,小编教你戴尔笔记本怎么进入bios设置
- 分类:U盘教程 回答于: 2018年01月27日 18:00:45
电脑越用越慢?电脑毫无反应?电脑出现中毒?大多数人都会选择重装系统来解除困扰,而在重装的过程中,需要进入bios进行一系列的设置,不过电脑新手会问“怎么进入bios设置”,为此,小编就将戴尔笔记本进入bios设置的方法告诉大家。
现在的电脑的用户越来越多,涉及的行业也越来越广,大部分的人喜欢买了电脑自己重装系统,很多人认为原装的系统并不是那么好用。而重装的用户需要进入bios设置进行一些设置,那么戴尔笔记本怎么进入bios设置?下面,小编就来跟大家分享戴尔笔记本进入bios设置的方法了。
戴尔笔记本怎么进入bios设置
Dell电脑进入BIOS,先开机,笔记本按右上或者左上角开机按键,台式机直接按主机开机键。

进入bios图-1
出现从上面画面后按F2键
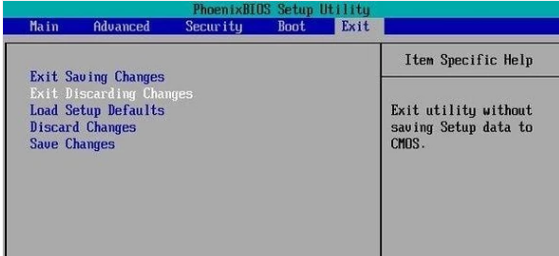
笔记本图-2
mian:这个菜单可对基本的系统配置进行设定,如时间,日期等。也是本本的系统概况,分别是系统BIOS版本号,接下来是CPU信息、核心速度;再下面是硬盘、光驱信息。还有联想系列型号、主机编号、内存大小、显存等。
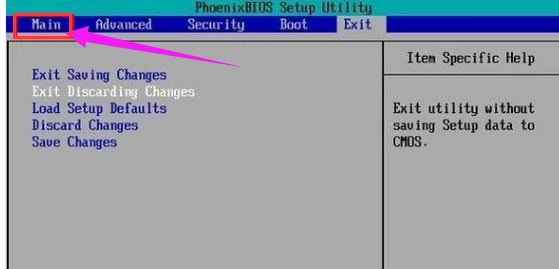
戴尔图-3
Advanced:Quiet Boot(安静开机);Power on display (电源显示);Legacy USB Support (传统USB支持);SATA Mode Selection (SATA模式选择)。
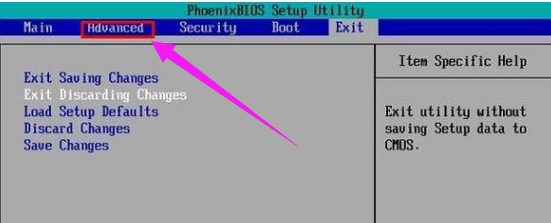
进入bios图-4
Security安全性能选项:Supervisor Password Is (管理员密码为);User password IS (用户密码为);set supervisor password (设置管理员密码)等重要信息
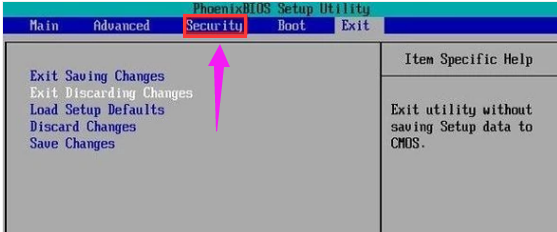
戴尔图-5
boot启动设备设置:USB FDD;HDD (硬盘);ODD (光盘);USB HDD (USB 硬盘)等启动方式。
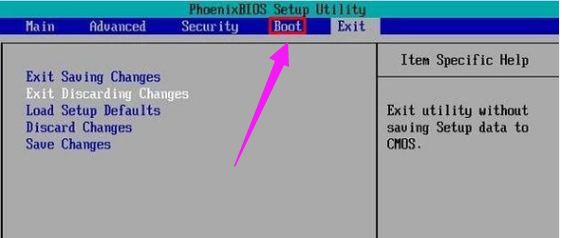
进入bios图-6
exit退出:退出BIOS程序设置。
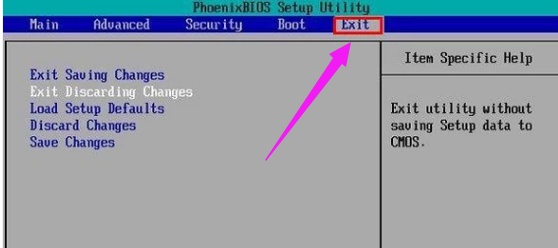
进入bios图-7
设置完毕:按F10或者有选项选yes,重启电脑。

笔记本图-8
以上就是戴尔笔记本进入bios设置的方法了,更多精彩教程尽在“小白一键重装”。
 有用
26
有用
26


 小白系统
小白系统


 1000
1000 1000
1000 1000
1000 1000
1000 1000
1000 1000
1000 1000
1000 1000
1000 1000
1000 1000
1000猜您喜欢
- u盘装系统,小编教你怎么用u盘装win7系..2018/03/07
- 大白菜超级u盘启动制作工具怎么使用..2022/06/15
- u盘格式化后容量变小?小编教你怎么修..2017/11/15
- 固态硬盘分区,小编教你固态硬盘怎么分..2018/06/02
- u盘无法格式化,小编教你如何将U盘恢复..2017/12/19
- 小白系统u盘重装教程图解2022/08/03
相关推荐
- 小编教你u盘中毒怎么办2017/10/30
- 下载系统win10到u盘安装步骤..2022/03/17
- win7镜像文件怎么安装到u盘2022/12/23
- 怎么用系统u盘重装系统win72023/03/21
- u盘插电脑没反应,小编教你解决u盘插电..2018/01/25
- 进入bios怎么重装系统2023/02/04

















