如何使用u盘怎么装系统进阶教程
- 分类:U盘教程 回答于: 2020年07月04日 17:06:00
无论是在线重装系统还是 U 盘重装系统我们最终的目的都是让系统重装成功,很多时候不会的用户都是习惯性使用在线重装,可是如果在线重装失败了怎么办?最终还是需要制作启动 U 盘来重装系统。今天我们来一起学习下如何使用u盘怎么装系统。
如何使用u盘怎么装系统进阶教程详细步骤:
1、首先准备一个 8GB 以上的空白 U 盘。打开小白系统官网下载小白一键重装软件,在软件中使用制作系统功能制作个启动 U 盘。
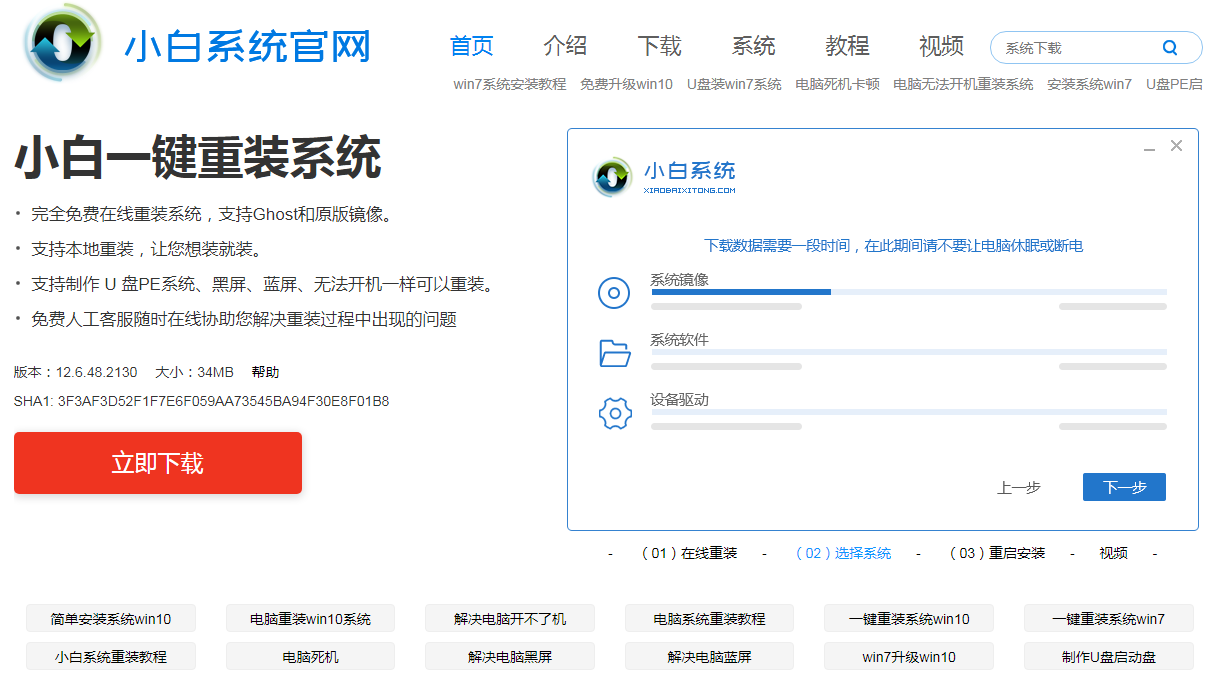
2、制作完成后插入到电脑上,设置 U 盘启动。一般开机按 Esc 或 F2 或 F12 等设置。在启动菜单中我们选择任意一个进即可。
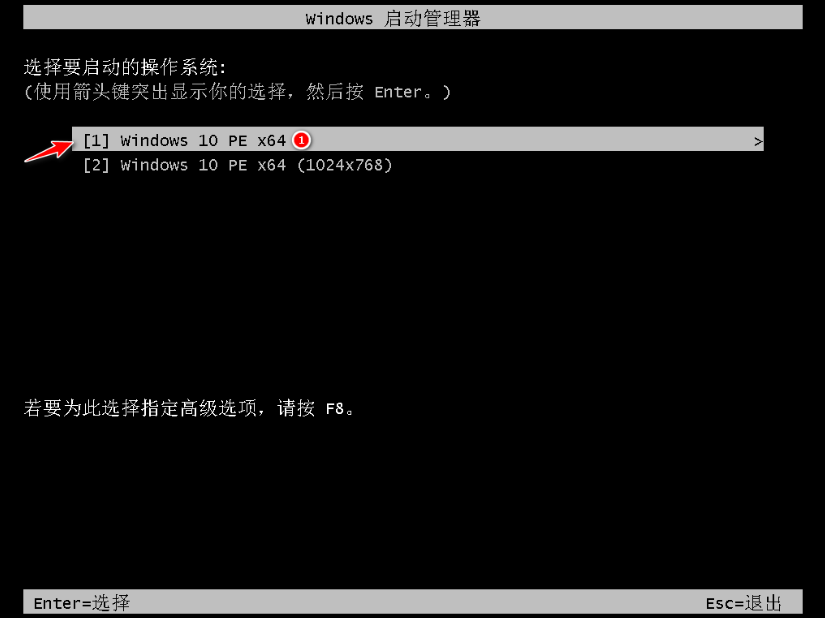
3、进入 PE 系统后,打开桌面上的小白装机工具,选择您制作启动盘下载的系统,这里重装的是 Windows 10 系统。选择专业版,安装。

4、把系统默认安装在 C 盘。千万不要安装错盘了。

5、根据系统提示,直接点击确定即可。

6、在弹出的修复引导中我们选择 C 盘。

7、安装完成后选择立即重启即可。

8、正常重启后安装就会自动进行,只需要耐心等候即可。
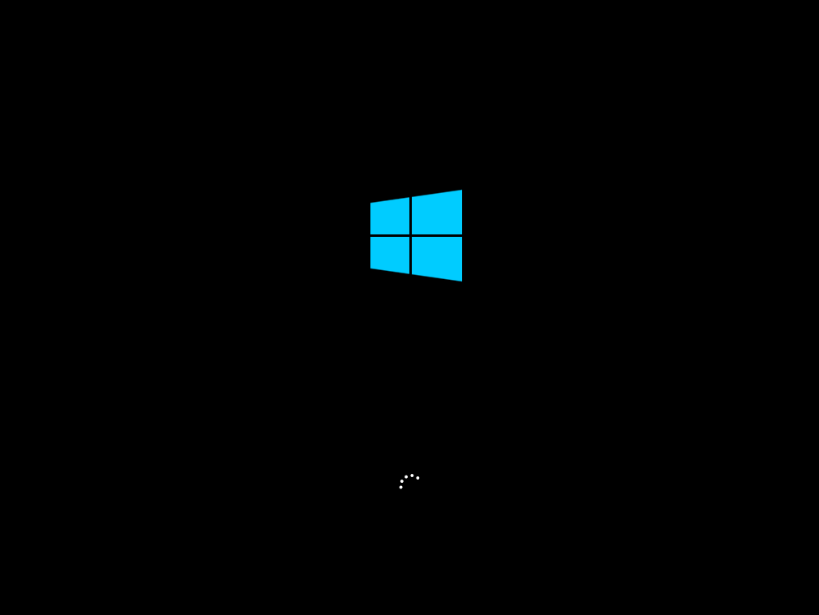
9、等一段时间后就会发现已经成功进入到系统了。

以上就是用u盘怎么装系统图文教程,你学会了吗,是不是非常简单。
 有用
26
有用
26


 小白系统
小白系统


 1000
1000 1000
1000 1000
1000 1000
1000 1000
1000 1000
1000 1000
1000 1000
1000 1000
1000 1000
1000猜您喜欢
- 大神教你使用u盘装系统怎么装..2020/07/05
- 老毛桃u盘启动盘制作工具,小编教你如..2017/12/30
- u盘格式化ntfs失败怎么解决2021/09/19
- 大白菜u盘怎么恢复成普通u盘..2021/11/24
- 电脑怎么用u盘重装系统方便一点..2022/07/31
- u盘装win7系统如何操作2023/01/12
相关推荐
- usb驱动如何下载安装2020/11/27
- u盘制作教程大白菜系统2022/10/28
- u盘被写保护,小编教你U盘被写保护怎么..2018/03/15
- 换主板重装系统使用U盘进行怎么操作..2022/11/14
- u盘安装xp操作步骤2022/09/30
- u盘安装win7系统的方法步骤2022/09/07

















