英特尔u盘启动,小编教你英特尔主板怎么在bios中设置u盘启动
- 分类:U盘教程 回答于: 2018年04月18日 13:00:59
伴随着计算机时代的飞速发展,,U盘装系统已经成为许多人选择的装系统方式了。不过,在装系统之前,一定要先了解怎么为自己的电脑设置一键U盘启动。那么英特尔主板怎么在bios中设置u盘启动?下面,小编给大家带来了英特尔主板bios中设置u盘启动的图文介绍。
英特尔主板这个广为人知的品牌最大的特点就是稳定,由于做工和品质一流、用料扎实,保证了它的运作稳定。因此,很多用户组装电脑时都会选购英特尔主板。那么问题来了,大家知道它的开机启动项怎么设置吗?下面,小编就来跟大家介绍英特尔主板bios中设置u盘启动的操作步骤。
英特尔主板怎么在bios中设置u盘启动
按开机键等待电脑屏幕出现开机画面的时候,按F2键进入BIOS设置界面。
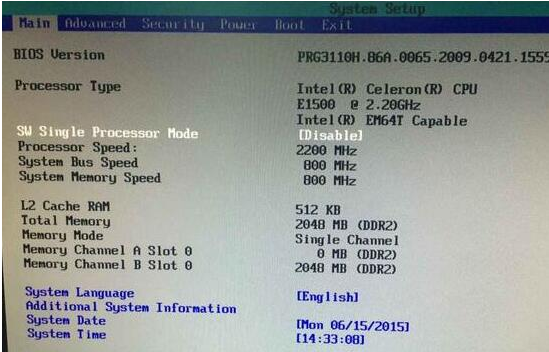
u盘图-1
在打开的BIOS设置界面中,移动光标将界面切换到“Boot”栏,然后通过上下方向键移动光标选择“Hard Drive Order”回车确认。
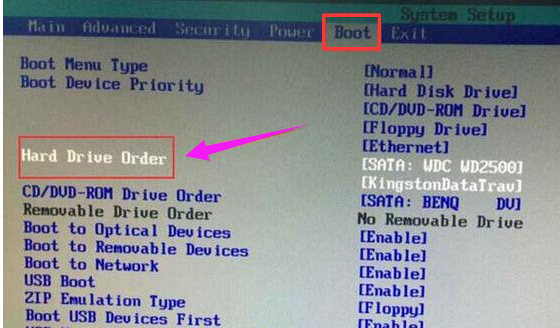
u盘图-2
在弹出的Hard Drive Order小窗口中,移动光标选择u盘启动为第一启动项
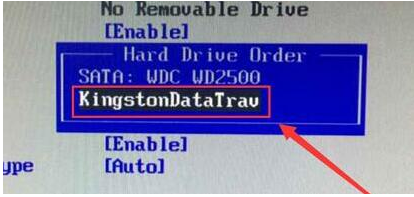
英特尔主板图-3
完成设置之后按F10键保存并且重启电脑。
英特尔主板在bios设置u盘启动的详细操作方法就为大家介绍到这里了,如果有朋友不懂设置u盘启动可以按照上述方法步骤进行操作。
 有用
26
有用
26


 小白系统
小白系统


 1000
1000 1000
1000 1000
1000 1000
1000 1000
1000 1000
1000 1000
1000 1000
1000 1000
1000 1000
1000猜您喜欢
- 微星主板bios设置,小编教你微星主板bi..2018/06/12
- u盘启动非uefi和uefi模式的区别..2022/01/21
- 天意u盘维护系统安装系统操作教程..2017/11/24
- 插入电脑后u盘不显示怎么办..2021/09/21
- 电脑u盘数据恢复工具有哪些..2023/03/08
- 大白菜超级u盘启动盘制作工具启动盘制..2022/10/04
相关推荐
- 如何取消u盘写保护,小编教你如何取消u..2017/12/07
- u盘制作启动盘如何操作2022/05/13
- 云骑士u盘安装重装系统步骤图解..2022/06/21
- 超容易的装机吧 U 盘dell3400重装系统..2021/04/07
- 简述U盘数据恢复软件免费版都有哪些..2023/03/27
- 想知道怎么制作u盘启动盘2023/03/21

















