天意u盘维护系统安装系统操作教程
- 分类:U盘教程 回答于: 2017年11月24日 04:50:01
很多用户都有自己喜欢的操作系统,或者说使用习惯了,但是在刚买的电脑上一般预装的都是win10系统,想要用其他的系统的话就要自己手动安装了,天意u盘维护系统也可以用来做安装系统,接下来给大家介绍操作方法,希望对你有帮助。
天意u盘维护系统是一个可用来做系统的维护及安装操作的PE系统,一些用户想要天意u盘维护系统来安装操作系统但是不知道怎么操作,小编这里给大家分享这个PE的安装系统方法。
天意u盘维护系统安装系统方法:
1、制作U盘启动盘的方法就不在这里介绍了,制作好后设置BIOS,通过U盘进入天意03PE。

天意图-1
2、进入到PE里面找到自己下载的系统镜像右键“加载IMDISK虚拟磁盘”。
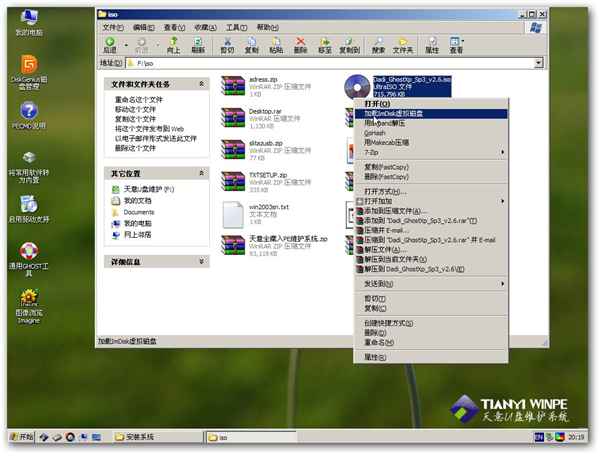
天意u盘图-2
3、出现如下界面,我们单击“确定”,把它加载到虚拟盘I盘。
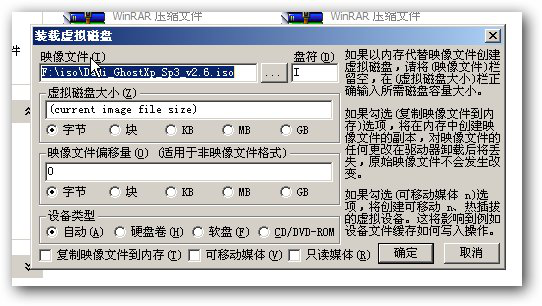
天意图-3
4、单击“确定”后,我们可以看到该ISO文件已经加载到虚拟盘I盘了。
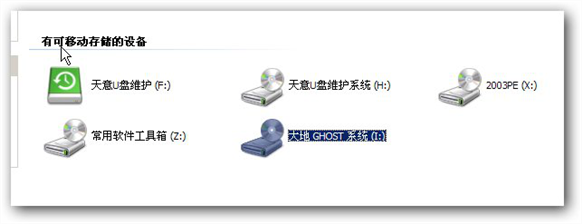
天意u盘图-4
5、我们打开I盘的SYSTEM文件夹,可以看到.gho文件。这就是我们要安装到C盘的系统文件。

天意u盘维护系统图-5
6、我们回到桌面,选中“通用GHOST工具”。
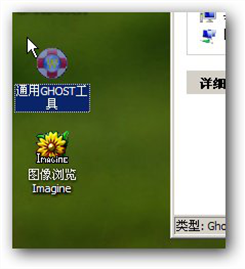
天意u盘维护系统图-6
7、选择“简易模式”。选择“简易模式”后出现如下界面。
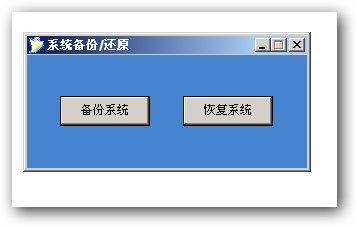
天意u盘维护系统图-7
8、单击“恢复系统”,我们选择I盘SYSTEM文件夹的.gho文件。

天意u盘图-8
9、选择GHO文件后,出现如下界面。软件默认会把GHO文件恢复到C盘。
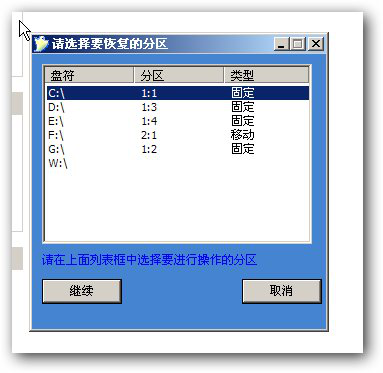
天意u盘维护系统图-9
注意:如果默认选择的盘符不对,请手动修改,以免造成不必要的损失。
10、单击上图的“继续”后出现如下界面,我们单击“是”,开始恢复系统。

天意图-10
11、GHOST恢复软件开始把GHO文件恢复到C盘(即安装GHO系统)。

U盘系统图-11
12、GHOST过程完成后拔掉U盘,重启电脑进入最后的安装步骤。知道进入到桌面系统就安装完成了。
 有用
26
有用
26


 小白系统
小白系统


 1000
1000 1000
1000 1000
1000 1000
1000 1000
1000 1000
1000 1000
1000 1000
1000 1000
1000 1000
1000猜您喜欢
- 电脑开不了机怎么办教你用u盘安装系统..2020/05/23
- 自己用u盘怎样装系统的步骤教程..2021/08/08
- 一键U盘装系统工具2023/01/26
- 小编教你如何刷新bios2017/08/31
- u盘怎么重装系统win72022/05/05
- 金士顿u盘无法识别,小编教你金士顿u盘..2018/09/19
相关推荐
- 雨林木风一键装机教程的详细介绍..2021/05/15
- 自己怎么用u盘给电脑重装系统..2022/10/26
- 小白装机大师u盘教程2020/09/07
- u盘量产pe装系统,小编教你u盘如何安装..2018/01/20
- 联想u盘量产工具_小编教你最新量产工..2017/11/22
- 教你软碟通制作u盘启动盘教程..2021/07/12

















