u盘启动非uefi和uefi模式的区别
- 分类:U盘教程 回答于: 2022年01月21日 09:57:00
有网友用u盘重装系统的时候,启动进入bios启动界面的时候经常会看到两种模式,一个传统模式,一个uefi模式,不清楚u盘启动非uefi和uefi模式有什么区别。下面教下大家u盘启动传统bios模式和uefi模式的区别。
工具/原料:
系统版本:windows 10
品牌型号: 联想小新Air 13 Pro
方法/步骤:
1、什么是UEFI模式?UEFI是一种新型的电脑启动系统,经历了BIOS系统、EFI两代启动方式。UEFI相对于传统的BIOS系统,发生了跨越性的变化。
2、首先是视觉上的变化,传统的BIOS系统千篇一律都是一片蓝色,即便是不同机型有所区别,也只是选项的不同。而UEFI却脱离了简单的蓝色,有了更多丰富的UI界面。
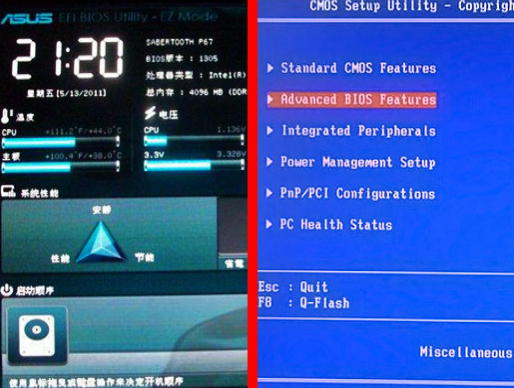
3、再就是功能上的区别,传统的BIOS系统只能用键盘控制,而且不能识别USB。而UEFI却可以用鼠标跟键盘,并且可以识别USB,甚至具有联网功能。

4、最后是启动流程的区别,如图所示,按照BIOS的开机流程,假如电脑没有装系统,就会停留在黑屏状态,只能重启电脑重新进入BIOS系统进行操作。而按照UEFI的流程,即使电脑没有装系统,也会自动进入UEFI界面,无须再经过重启,可直接插入U盘进pe,进行相关配置,再用u盘重装系统。
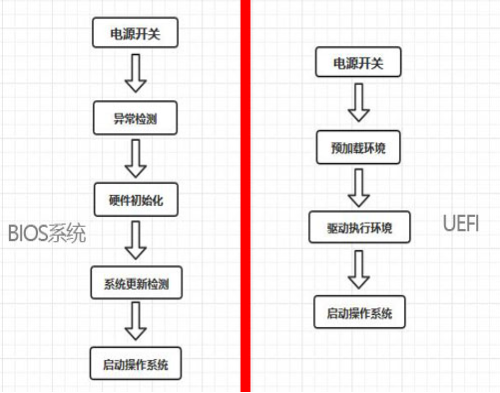
5、首先制作好u盘启动盘,具体的制作方法参照:小白u盘启动盘制作教程。
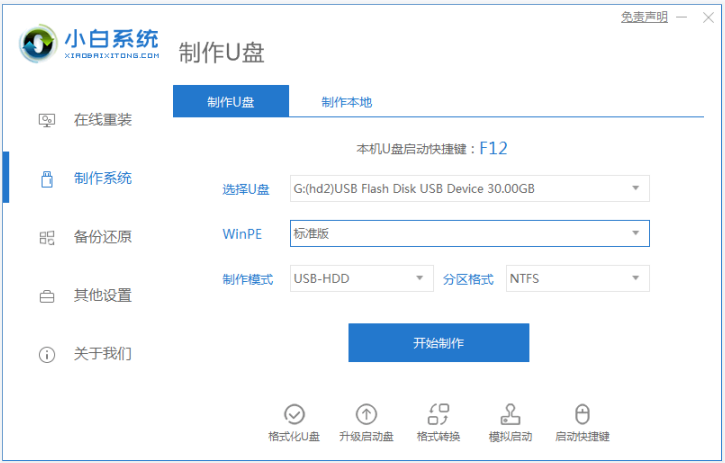
6、然后插入启动盘进电脑,开机或重启电脑,在开机画面闪过的同时,迅速按下U盘启动快捷键。PS:需查询自身电脑的U盘启动快捷键。
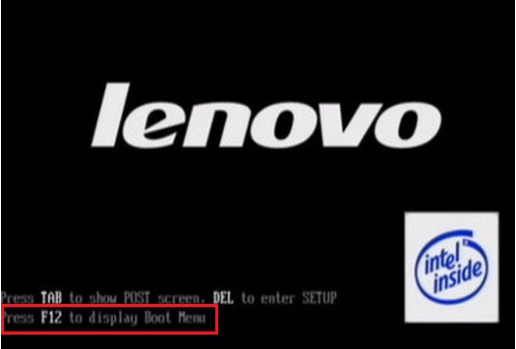
7、选择U盘选项后回车进入下一步,注意:通常带有“USB”字样的选项即为U盘选项。另外如带有uefi字样的就是启动进入uefi模式。
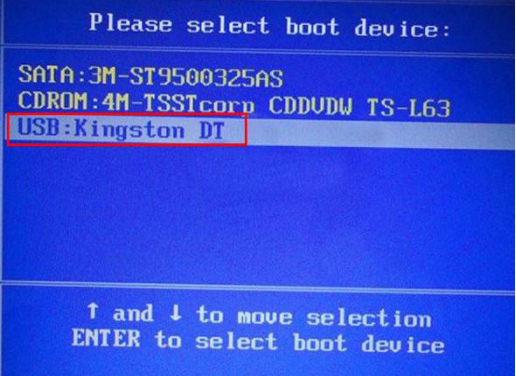
总结:以上便是u盘启动传统bios模式和uefi模式的区别和启动方法介绍,有需要的小伙伴可以参照教程操作。
 有用
26
有用
26


 小白系统
小白系统


 1000
1000 1000
1000 1000
1000 1000
1000 1000
1000 1000
1000 1000
1000 1000
1000 1000
1000 1000
1000猜您喜欢
- 没有u盘的情况下怎么重装系统..2020/12/20
- 电脑bios怎么进入u盘启动盘2022/05/06
- 2020年大白菜超级u盘启动制作工具最新..2020/06/29
- 华硕u盘重装系统步骤图解2022/06/20
- 详解u盘重装win7系统2019/01/26
- 详解U盘系统启动盘安装教程..2021/06/07
相关推荐
- 小白u盘启动盘制作工具如何使用..2022/02/05
- 电脑开不了机用u盘怎么重装系统..2022/08/20
- 系统崩溃无u盘怎么重装图文讲解..2020/03/04
- 用小白系统u盘启动盘制作教程..2022/12/05
- 小白一键重装系统u盘启动教程..2022/08/01
- u盘制作win7系统64位旗舰版启动盘图文..2017/05/15

















