微星主板bios设置,小编教你微星主板bios怎么设置U盘启动
- 分类:U盘教程 回答于: 2018年06月12日 10:02:00
众所周知,微星主板属于一线品牌,做工优良、稳定性也很不错,微星主板与技嘉、华硕共同并列为一线三大主板品牌,三大主板品牌中性价比最高的。那么,微星主板bios怎么设置U盘启动呢?下面,小编给大家分享微星主板bios设置U盘启动的技巧。
微星主板拥有一线品牌的作工,二线品牌的价格,可以说性价比非常的的高,小编使用的也是微星主板,今天要和大家分享的是微星主板BIOS设置,很多用户可能不太熟悉微星主板BIOS怎么设置,如U盘启动什么的,下面,小编给大家讲解微星主板bios设置U盘启动的操作步骤。
微星主板bios怎么设置U盘启动
首先将u盘插到主机usb接口上,重启电脑,看到下图所示的微星logo后按del键(各种主板进bios的快捷键是什么)打开设置界面
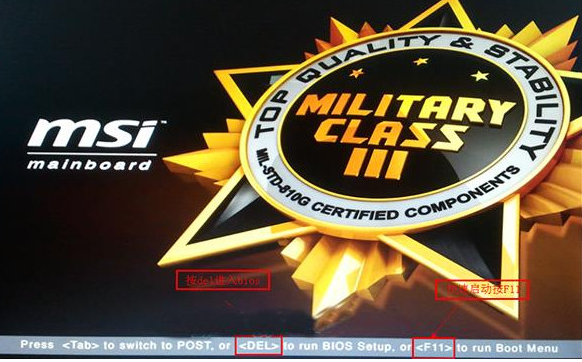
U盘图-1
在uefi bios设置界面,首先点击右上角的语言栏将其设置为中文,然后移动鼠标点击“SETTINGS”

微星主板图-2
接下来通过“↑↓”键将光标移至“启动”项并回车
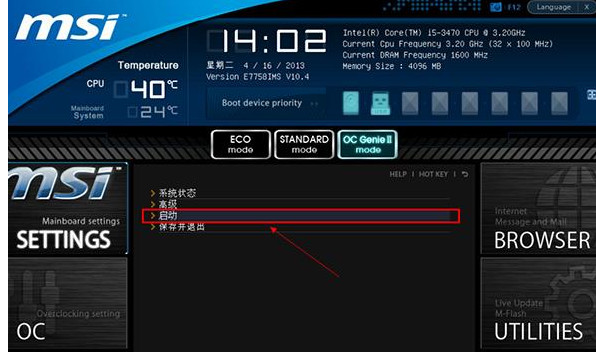
设置启动图-3
打开开机配置界面后,将光标定位到启动选项优先级1st处,此时显示的是硬盘为第一启动项,回车

微星主板图-4
在启动项列表中包括了硬盘、u盘,我们只需选择带有uefi前缀的u盘选项,然后回车确认即可
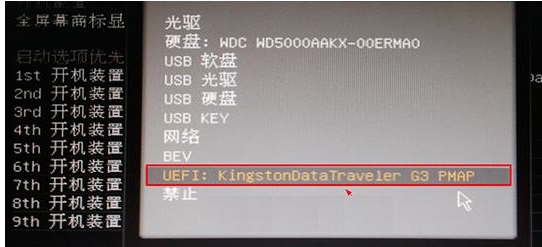
bios图-5
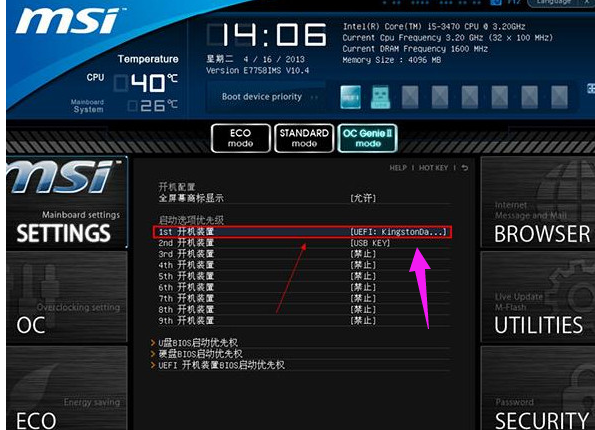
bios图-6
设置完成后按F10键并在弹出的询问框中点击“是”确认保存即可
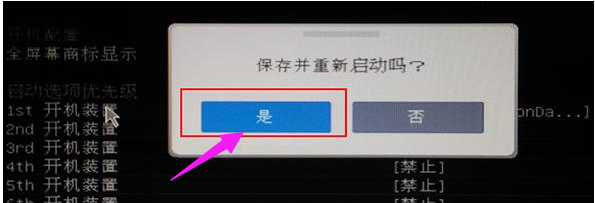
bios图-7
以上就是微星主板bios设置U盘启动的技巧。
 有用
26
有用
26


 小白系统
小白系统


 1000
1000 1000
1000 1000
1000 1000
1000 1000
1000 1000
1000 1000
1000 1000
1000 1000
1000 1000
1000猜您喜欢
- 老毛桃u盘启动制作工具,小编教你如何..2018/01/24
- 使用u盘给电脑重装系统教程_小白官网..2021/11/26
- emmc,小编教你eMMC和UFS闪存有什么区..2018/03/26
- dell重装系统bios设置U盘启动方法..2023/04/27
- win7镜像文件怎么放到U盘上2021/11/25
- 制作u盘工具哪个好用2022/09/18
相关推荐
- 教你如何使用大白菜u盘安装系统..2021/07/12
- 黑鲨官网装机大师工具如何制作u盘启动..2021/10/27
- u盘安装系统教程2023/03/16
- 台式机U盘重装系统win10如何操作..2023/03/17
- 大白菜u盘启动制作教程2022/08/21
- 图解u盘如何安装win102019/03/23

















