超容易的装机吧 U 盘dell3400重装系统图文教程
- 分类:U盘教程 回答于: 2021年04月07日 08:39:00
对于系统无法正常开机的用户,除了因硬件问题导致无法开机后,另一个就可能是系统损坏或者中病毒导致。今天我们来以dell3400重装系统装机为例来给大家分享如何使用 U 盘快速重装无法正常开机的系统。更多U盘教程,尽在小白系统官网。
1、下载并打开装机吧一键重装系统软件。准备一个8GB以上的 U 盘,选择制作系统,其它参数默认直接开始制作即可。
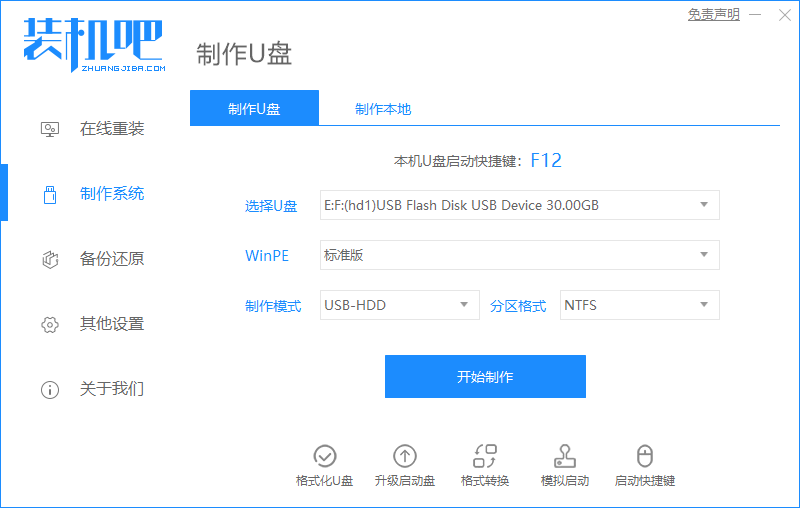
2、在选择系统中推荐大家选择 Windows 10 64 位专业版系统。
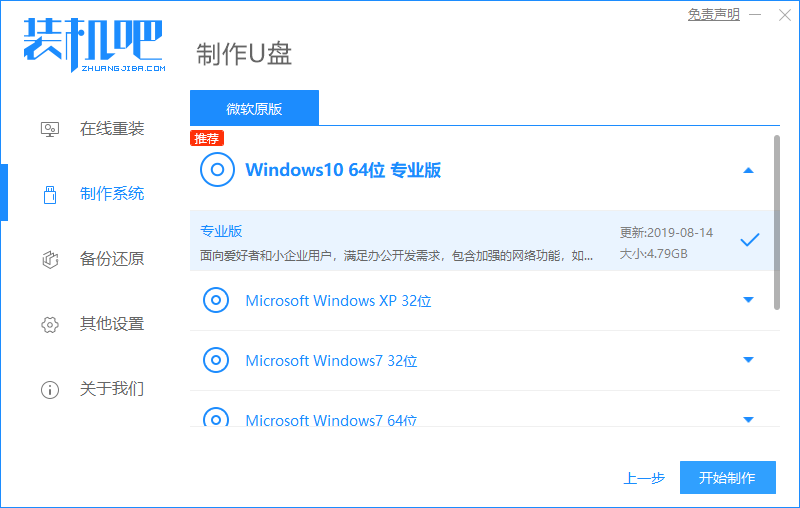
3、选择后就只需要耐心等候就行啦,软件会自动操作。
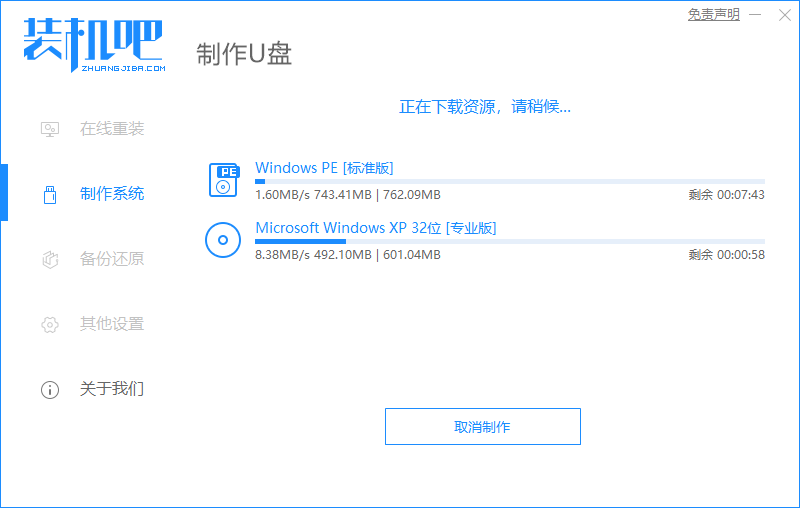
4、制作需要一些时间,在这里需要提醒大家的是如果不退出安全软件,有可能会因为拦截而导致制作失败。
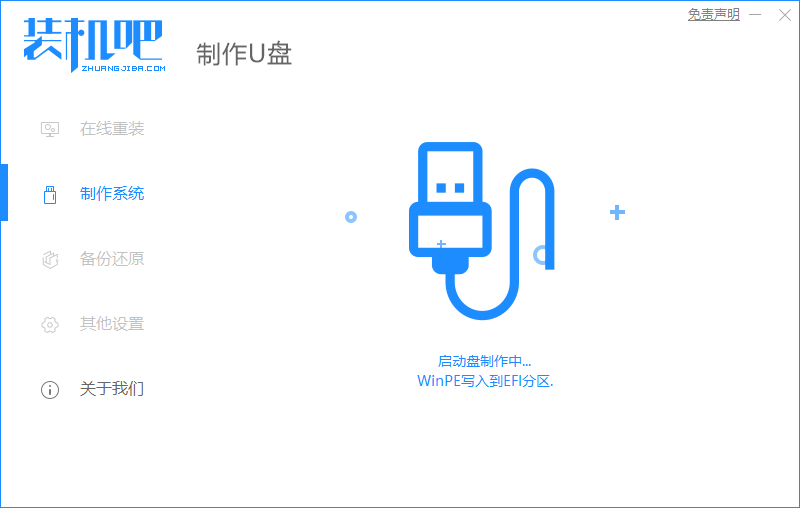
5、制作完成后直接点击返回即可。
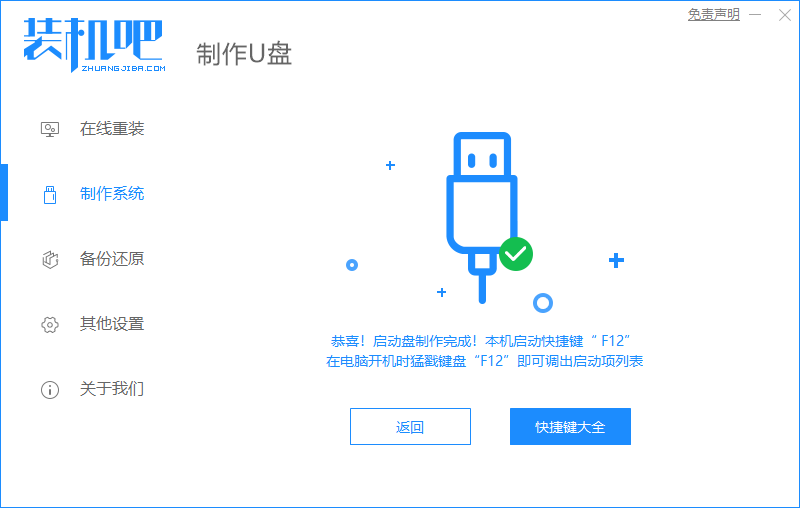
6、把制作好的启动 U 盘插到电脑上,开机快速按 Esc 或 Del 或 F12 等进入到 Bios 设置 U 盘启动。这里是按 F12 进入的快速引导菜单,选择 U 盘进入。
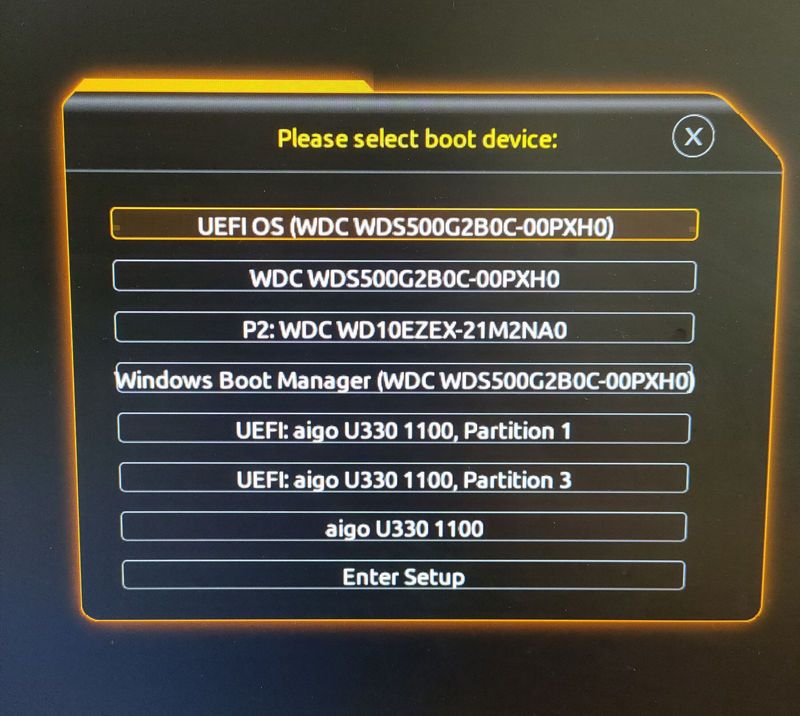
7、进入装机吧 PE 系统后,您可以使用分区工具或者直接对当前 C 盘进行格式化。
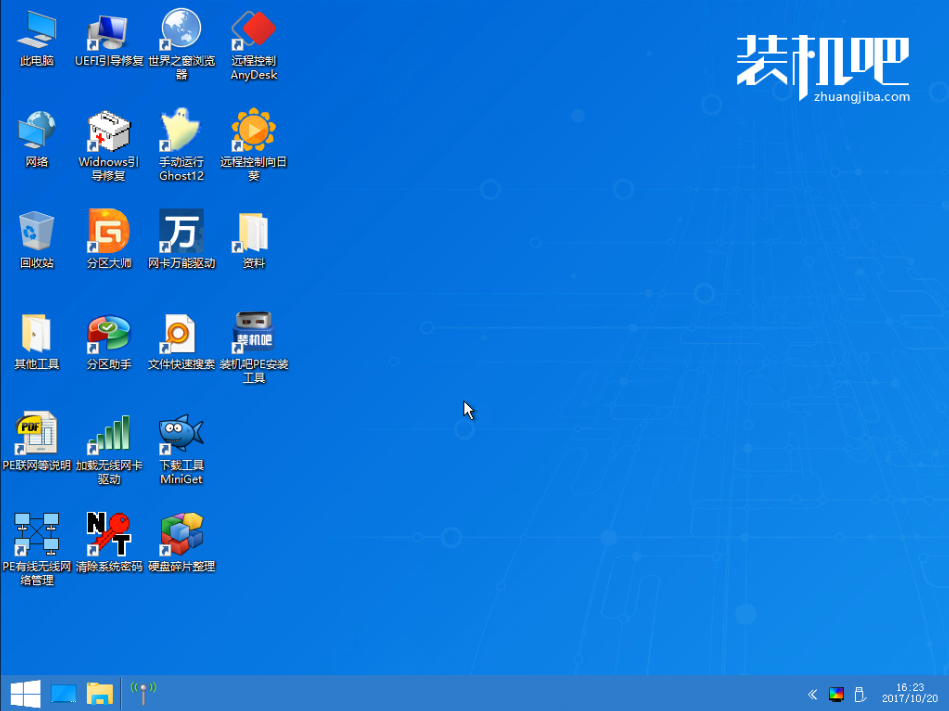
8、再次打开桌面上的装机吧PE安装工具,选择在线安装(PE 系统中可以联网),在线下载系统进行安装即可。如果软件中自动显示系统直接安装不需要下载。
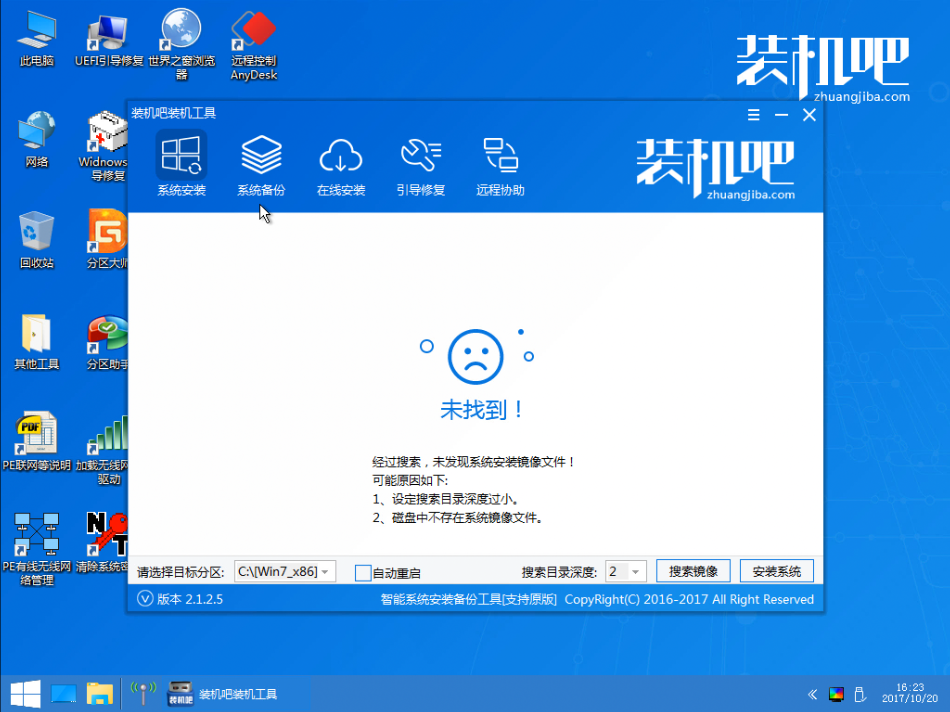
9、重装完成后,只需要正常开机重启,然后拿掉 U 盘。
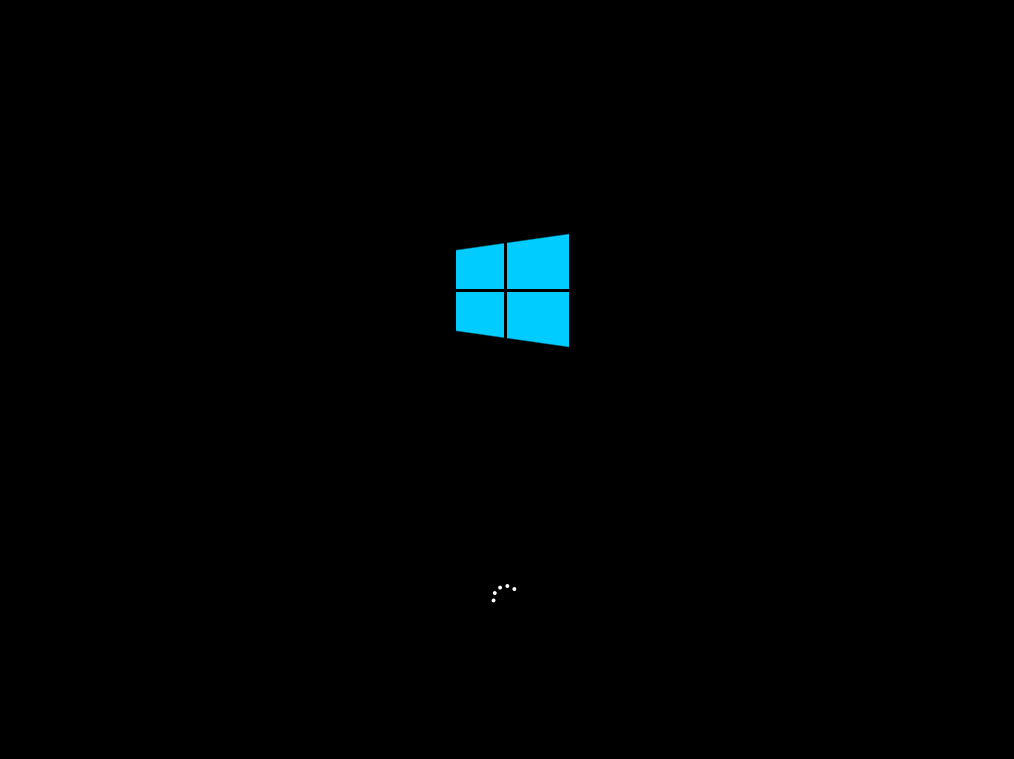

10、一般没有任何意外情况,系统就很快就安装完成了。
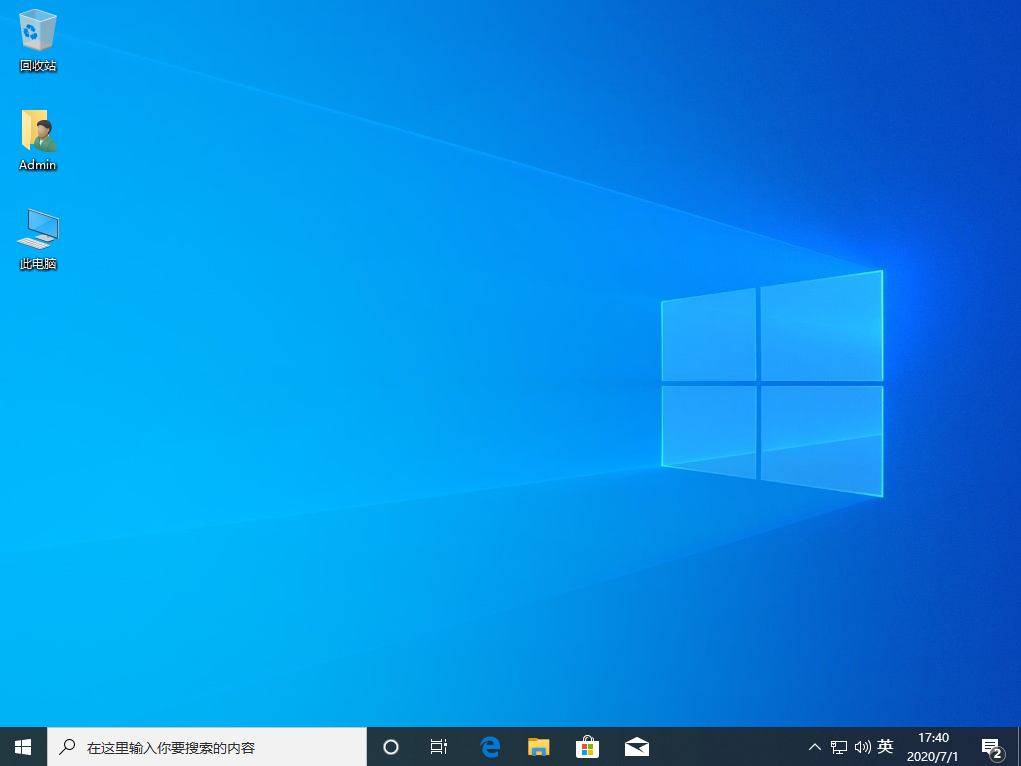
超容易的装机吧 U 盘dell3400重装系统图文教程是不是很简单,不过在重装系统过程中可能很多用户对于 U 盘启动设置这里不是很懂,大家可以参考下小白网站中提供的视频教程,这样可以更快速的理解如何设置 U 盘启动:http://www.xiaobaixitong.com/video1/。
 有用
26
有用
26


 小白系统
小白系统


 1000
1000 1000
1000 1000
1000 1000
1000 1000
1000 1000
1000 1000
1000 1000
1000 1000
1000 1000
1000猜您喜欢
- U盘安装,小编教你U盘怎么安装xp..2018/02/05
- u盘启动设置教程2022/09/24
- dell笔记本重装系统,小编教你dell笔记..2017/12/27
- U盘如何使用,小编教你u盘系统制作方法..2017/11/20
- u盘装系统,小编教你怎么用u盘装win7系..2018/03/07
- 小白u盘制作装机工具怎么用..2023/03/07
相关推荐
- 晨枫u盘启动盘制作工具重装win7教程..2022/07/11
- 怎样用u盘装系统win72023/01/19
- 如何使用优盘装系统2021/10/05
- 大白菜u盘装系统教程2020/07/26
- 简单的peu盘启动制作教程分享..2021/04/08
- 电脑不能开机怎样用u盘装机..2020/08/29

















