U启动u盘制作工具操作教程
- 分类:U盘教程 回答于: 2017年10月06日 02:25:00
害怕在装系统的时候有病毒破坏程序安装,导致安装失败?使用U启动制作工具就可以避免。u盘装系统时,U盘启动区自动隐藏,防病毒感染破坏,剩下的空间可以正常当U盘使用,无任何干挠下面,小编就献上U启动制作工具u盘装系统教程。
想要使用U盘安装系统,又怕步骤复杂,特别是在制作U盘启动的时候,有网友就会这样反映道,那怎么不试一下使用U启动制作U盘工具,一款纯傻瓜式制作U盘启动制作U盘工具功能的超级万能王,下面小编就来说说使用U启动制作U盘工具来安装系统的过程。
U启动u盘制作工具图解
首先下载并安装U启动U盘启动制作工具。

U启动(图1)
准备好,一个正常使用的u盘,容量建议8G以上
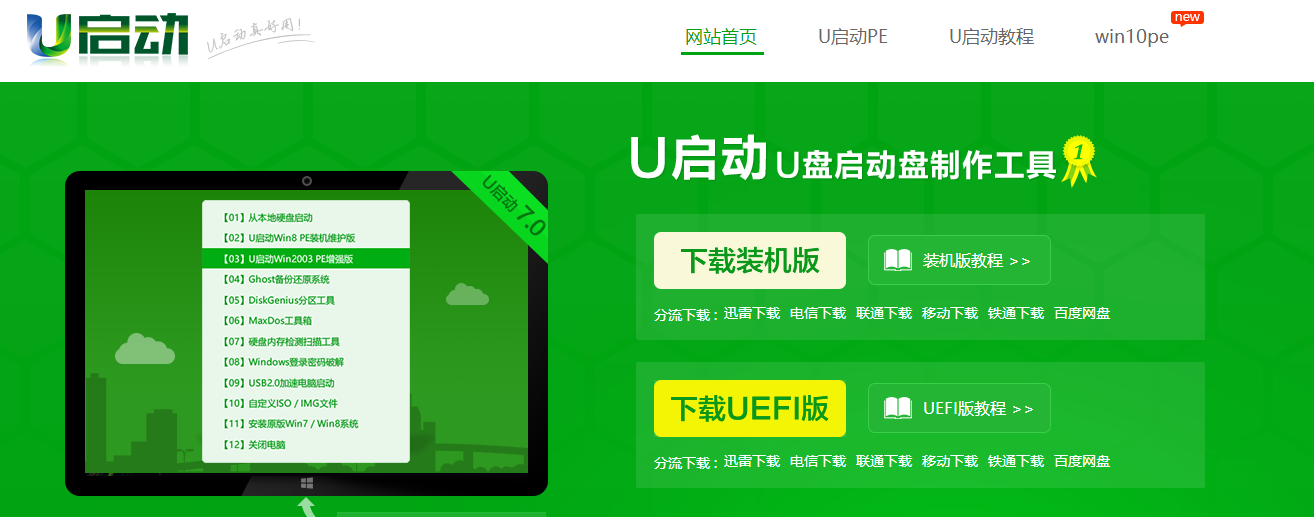
U启动(图2)
打开u启动装机版,将准备好的u盘插入电脑usb接口并静待软件对u盘进行识别,建议保持当前默认参数设置,直接点击“开始制作”。
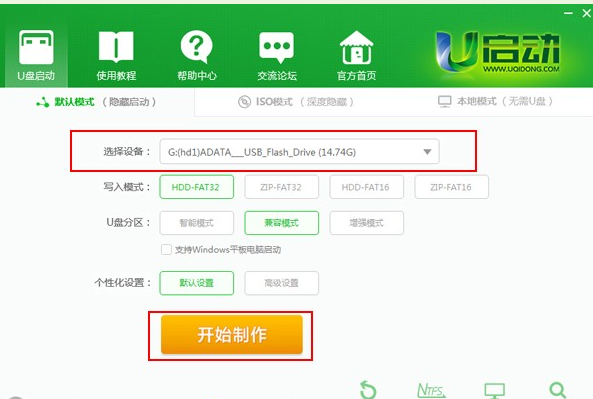
U启动(图3)
弹出的警告窗口中告知会清除u盘上的所有数据,确认u盘中数据有另行备份后,点击“确定”。
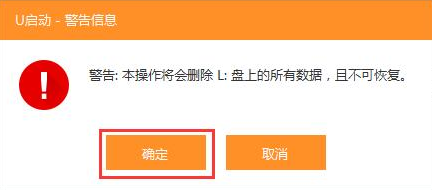
U启动(图4)
制作u盘启动盘需要一点时间,制作过程请勿操作与u盘相关的软件,静候制作过程结束。
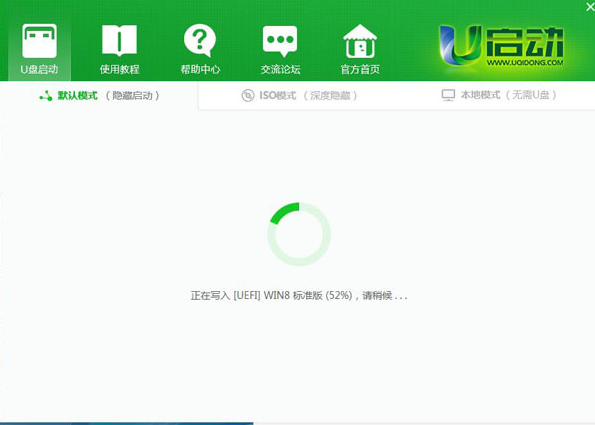
U启动(图5)
待制作完成后,跳出弹幕,可点击“是”,对制作好的u盘启动盘进行模拟启动测试。
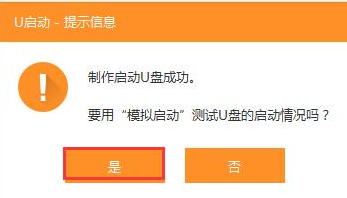
U启动(图6)
若看到以下启动界面,说明u盘启动盘制作成功。
最后按组合键“Ctrl+Alt”释放出鼠标,点击右上角的关闭图标退出模拟启动测试:
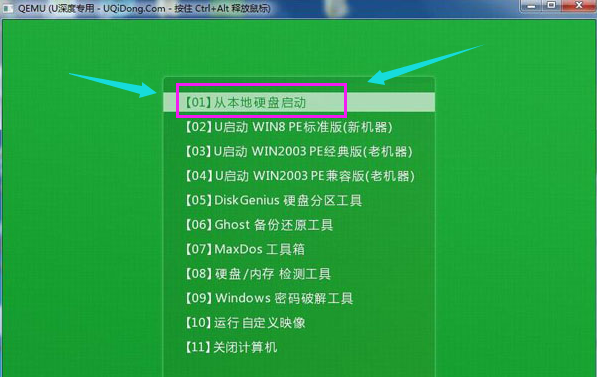
U启动(图7)
以上就是u启动制作u盘启动盘的所有相关内容,如果觉得不够详细,可以在“小白一键重装系统”官网查看更多更详细,精确的制作教程。
 有用
26
有用
26


 小白系统
小白系统


 1000
1000 1000
1000 1000
1000 1000
1000 1000
1000 1000
1000 1000
1000 1000
1000 1000
1000 1000
1000猜您喜欢
- 三星 bios设置,小编教你三星笔记本怎..2018/03/08
- 小白系统工具制作u盘给电脑装系统教程..2021/12/02
- u盘损坏文件怎么恢复2021/10/07
- 怎么用u盘重装系统电脑2022/10/08
- u盘如何设置密码,小编教你如何设置..2017/11/11
- 联想u盘启动设置2022/05/02
相关推荐
- u盘装win7系统2020/07/02
- 最干净的u盘启动盘制作工具..2022/05/20
- u盘安装重装系统步骤图解教程..2021/04/07
- 惠普笔记本重装系统,小编教你怎么给惠..2018/05/16
- 大白菜u盘装系统win7教程步骤..2022/07/04
- win10系统下载到u盘安装步骤图解..2022/11/01

















