u盘如何设置密码,小编教你如何设置
- 分类:U盘教程 回答于: 2017年11月11日 14:30:00
U盘携带比较方便,但保存在该盘中的数据内容还不太安全,任何人一旦得到我们的U盘,就会轻易查看到其中的内容;为了保护U盘中的数据,设置u盘密码是必要的,但是如何设置呢?下面跟着小编来为U盘设置访问密码。
u盘是强大的数据资料存储工具,很多人都喜欢将一些重要的文件和数据备份在优盘里,但这也是很不安全的。这时便想到了加密。U盘设密码就可以防止自己的资料被泄露,为了保证U盘的安全性,现在小编来介绍一下如何给我们的U盘设置密码。
u盘如何设置密码
将u盘插入电脑usb接口,找到u盘盘符并右键点击该u盘,点击启用BitLocker。
(如果右键找不到这项,可以点控制面板-BitLocker驱动器加密,选择插入的u盘即可。)
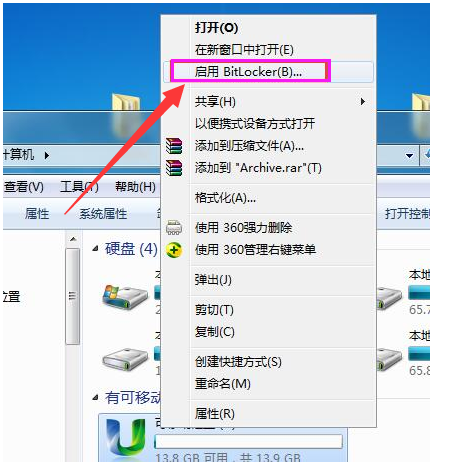
u盘图-1
在弹出的BitLocker驱动器加密窗口中,勾选使用密码解锁驱动器,然后输入密码,点击下一步。
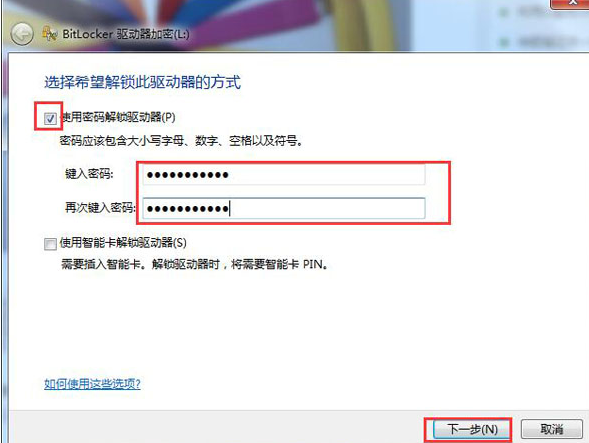
密码图-2
选择“将恢复密钥保存到文件”,便能点击“下一步”。
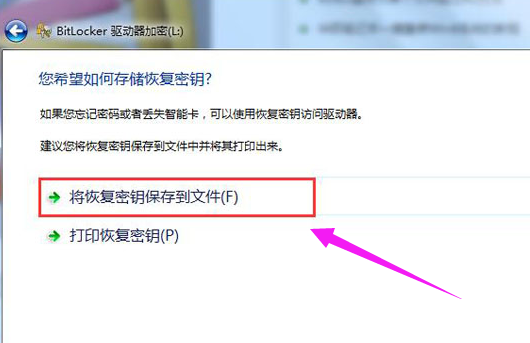
设置密码图-3
将BitLocker恢复密钥另存为一个文本,找自己存放的位置
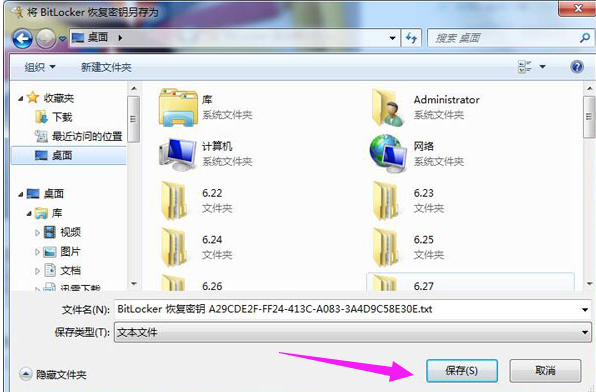
密码图-4
弹出提示窗口,点击“启动加密按钮”
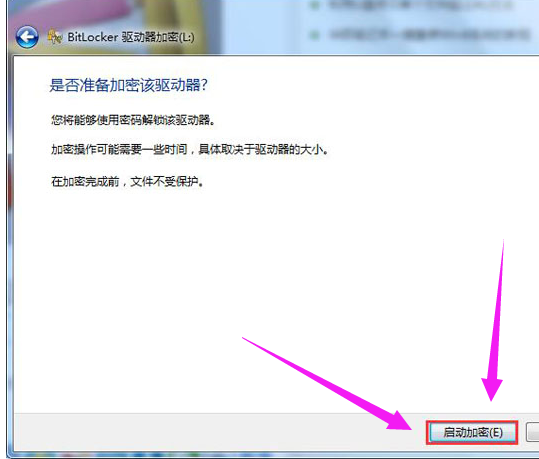
设置密码图-5
静静等待u盘加密过程,等待加密完成。
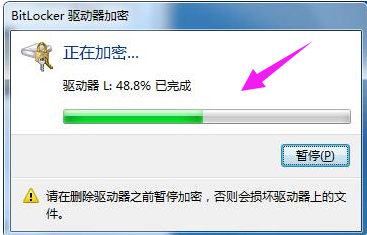
密码图-6
最后显示u盘加密已完成,点击关闭按钮

设置密码图-7
把u盘重新拔插在电脑上时,就会显示让您键入密码才能打开u盘。
(输入密码,点击“解锁”即可)
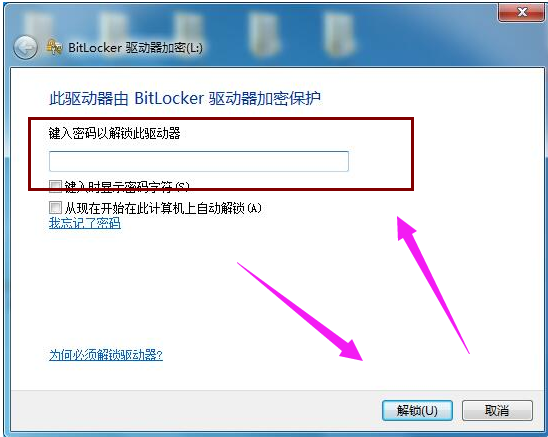
u盘图-8
关于u盘如何设置密码,小编就解说到这里,更多精彩的教程尽在“魔法猪重装大师”官网上,可以前去查阅。
 有用
26
有用
26


 小白系统
小白系统


 1000
1000 1000
1000 1000
1000 1000
1000 1000
1000 1000
1000 1000
1000 1000
1000 1000
1000 1000
1000猜您喜欢
- 教大家sony电脑如何重装系统..2021/06/10
- u盘制作工具哪个最干净2023/03/27
- 教你u盘做启动盘重装系统教程..2021/06/30
- 小白u盘启动盘制作工具重装系统教程..2021/11/08
- 大白菜超级u盘启动制作工具怎么安装系..2022/07/04
- ultraiso制作u盘启动盘怎么操作..2020/03/31
相关推荐
- u盘格式化ntfs的步骤教程2021/11/17
- u盘pe启动盘制作制作图解2017/07/20
- 小白U盘重装win8系统教程2017/10/18
- u盘重装win7系统2020/03/19
- 怎么用u盘一键重装系统2022/10/07
- 简单详细教你怎么用U盘制作系统安装盘..2021/01/06

















