惠普笔记本重装系统,小编教你怎么给惠普笔记本重装系统
- 分类:U盘教程 回答于: 2018年05月16日 10:02:00
重装系统可以提高电脑的运行速度,让你的电脑变得流畅。还有就是电脑的使用时间长了就容易堆积很多垃圾文件,那这时候如果重装系统,就可以清理系统垃圾。而且重装系统可以杀死木马病毒,让你的电脑变得更安全。今天小编我就来给你们讲讲怎么给惠普笔记本重装系统。
相信有许多小伙伴们都知道惠普这个牌子的笔记,对于惠普笔记本的使用体验也是每个人都有着不一样的说法。那么我们今天不讨论惠普笔记本好不好用,我们今天来讨论惠普笔记本重装系统的问题。下面小编就来给你们讲讲怎么给惠普笔记本重装系统。
首先准备个大于4G的U盘,然后下一个U盘系统制作工具,小编觉得小白U盘系统制作工具或者系统之家U盘系统制作工具都是不错的。在这里小编我就以系统之家U盘系统制作工具为例进行操作。安装好了之后就打开,直接点一键制作启动盘就可以了。
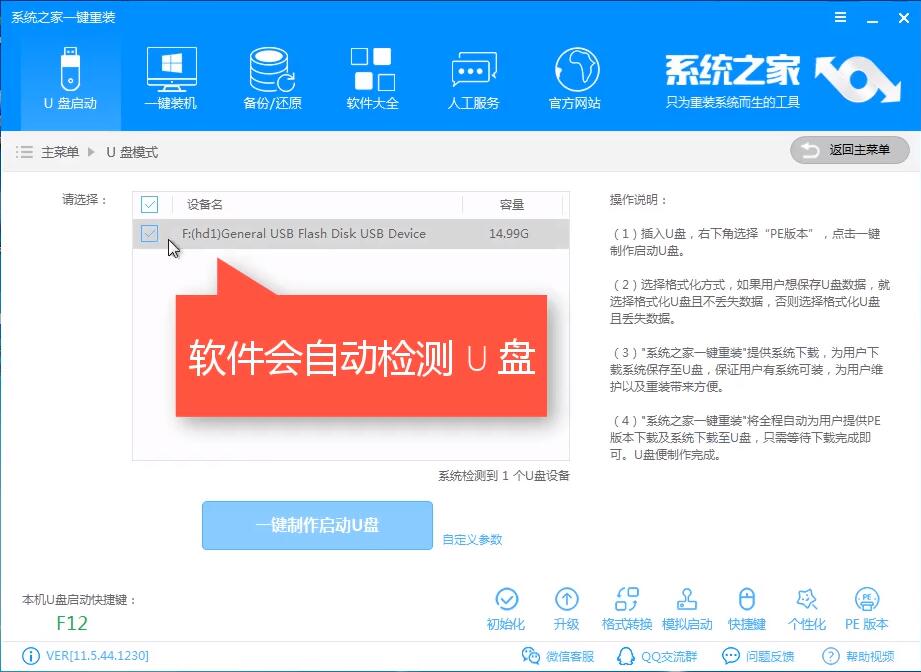
重装系统图-1
在制作过程中不要动U盘,耐心的等待
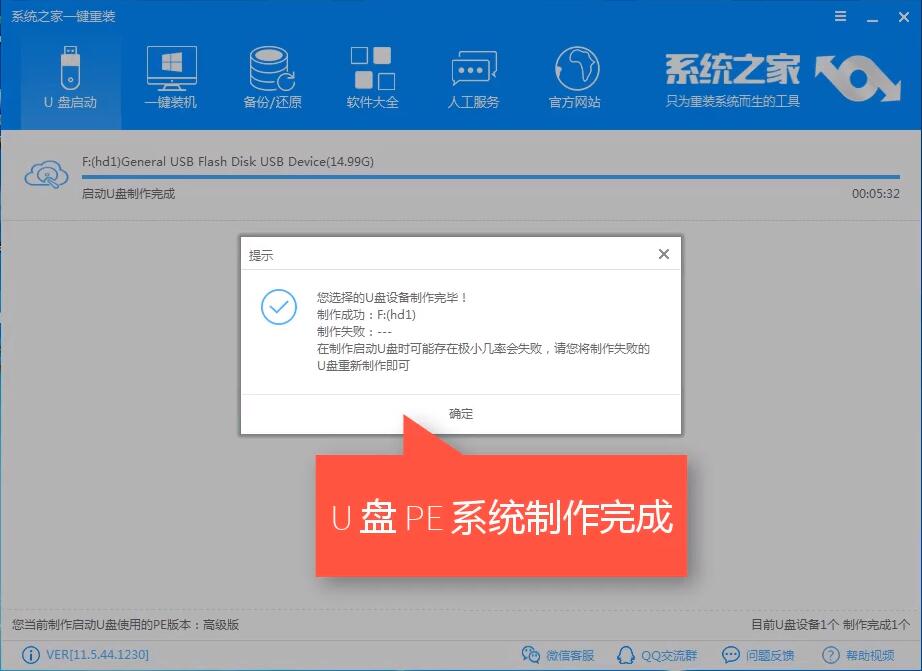
惠普笔记本重装系统图-2
制作好了之后,就在下载一个系统镜像文件到U盘上,(但是如果是本机重装系统,就不用下载到U盘上,直接放到出了C盘的其他盘中。)
下载好了以后,把U盘插到要重装系统的电脑上,然后开机的时候一直按着F9,然后在出来启动选择的菜单上选择USB hard disk 这一项
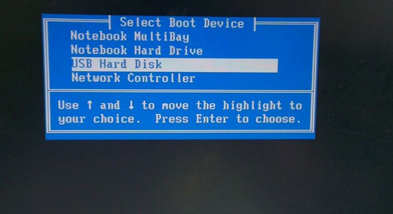
惠普笔记本重装系统图-3
进入之后,选择第一项
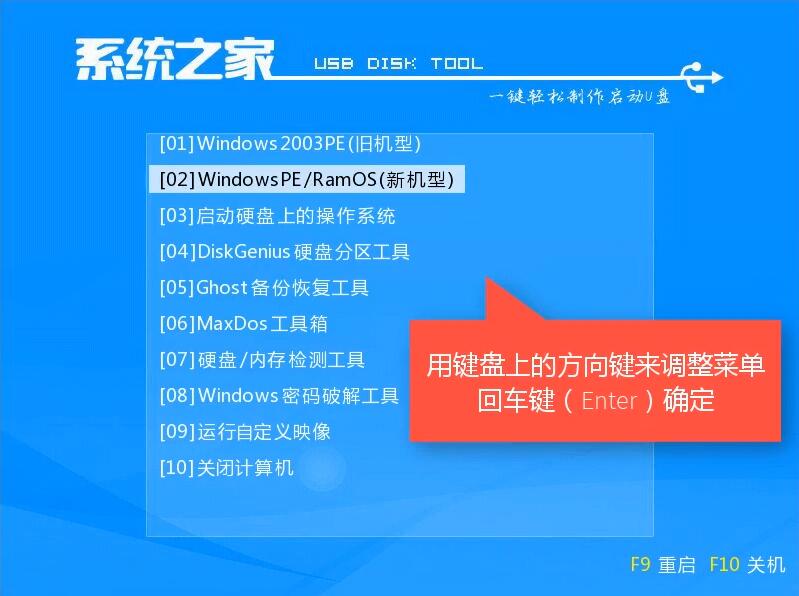
惠普笔记本重装系统图-4
然后进入之后就打开备份还原工具,他就会自动搜索的你系统镜像文件,然后按下图所示选择,然后点确定,然后就进入ghost还原。
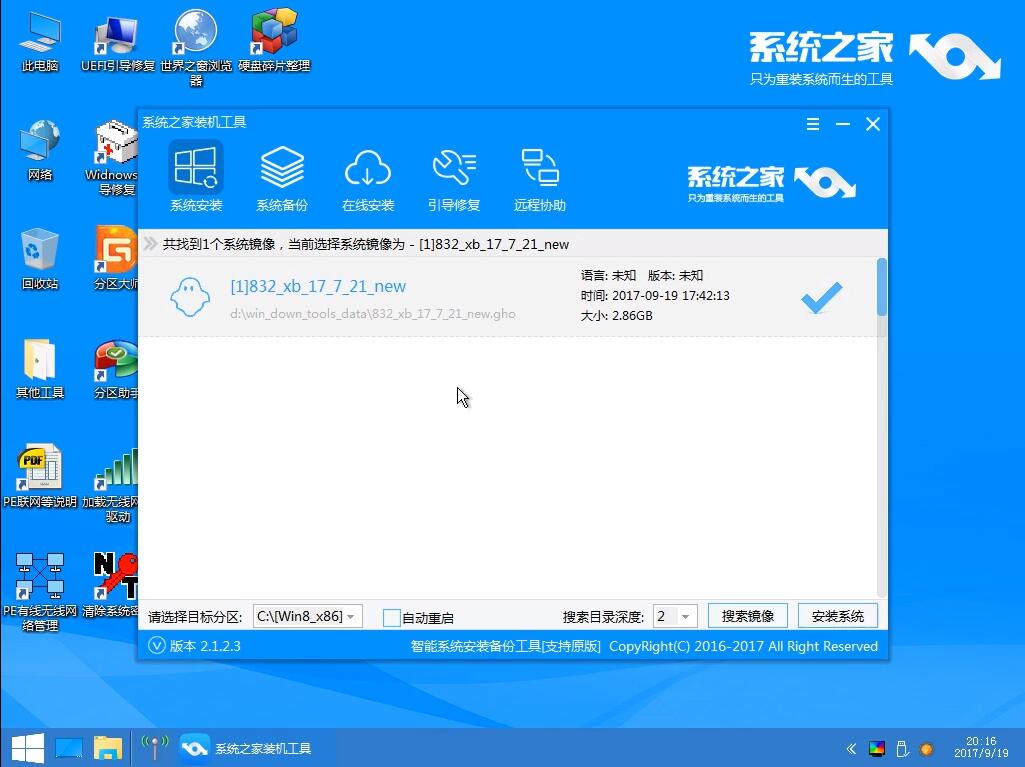
笔记本重装系统图-5
最后等它自动安装就可以了。
 有用
26
有用
26


 小白系统
小白系统


 1000
1000 1000
1000 1000
1000 1000
1000 1000
1000 1000
1000 1000
1000 1000
1000 1000
1000 1000
1000猜您喜欢
- 如何制作u盘系统安装盘2022/04/30
- 主板BIOS_小编教你如何刷主板bios..2018/03/17
- 如何用大白菜u盘装win10系统..2022/07/20
- 简单详细教你怎么用U盘制作系统安装盘..2021/01/06
- 小白u盘重装系统步骤教程2022/08/24
- u盘制作启动盘的步骤是什么..2023/01/19
相关推荐
- 大白菜u盘启动工具如何使用..2023/01/18
- u盘重装系统怎么安装win72023/03/12
- 使用U盘系统重装方法2022/10/10
- 笔记本U盘重装win10之制作U盘..2021/07/13
- u盘启动制作工具哪个好用2022/12/25
- u大师u盘启动盘装系统步骤2020/07/18

















