大白菜u盘装系统win7教程步骤
- 分类:U盘教程 回答于: 2022年07月04日 10:10:03
在使用长了以后就免不了会发生一些问题,如电脑感染顽固病毒木马,杀毒软件查杀不了等,这个时候如果找不到具体原因,最好的办法就是电脑系统重装了。而大白菜是一款老牌的启动U盘制作工具,我们可以用大白菜制作的U盘进行系统重装。今天,小编就来带你看下如何使用大白菜U盘重装win7系统的教程。
电脑型号:联想扬天V14
系统版本:Windows7专业版
软件版本:大白菜U盘启动盘制作工具V6.0_2204Step1: 下载安装大白菜装机工具,并制作一个大白菜U盘启动盘(注意在完成这一步的过程中需要将杀毒软件全部关闭,否则会导致制作失败)
Step2:U盘制作完成后,查询该电脑型号的U盘启动快捷键。接着重启电脑,在重启电脑的过程中不断地按下快捷键,稍后电脑会显示启动项设置,这时我们将U盘作为第一启动项即可
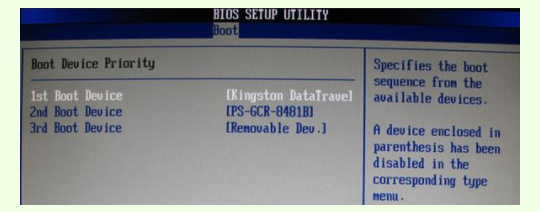
Step3:接下来会进入大白菜pe界面,一般选择启动Win10 X64 PE(2G以上内存)
Step4:打开大白菜一键重装后,如果没有准备好系统镜像,我们可以选择在线系统下载
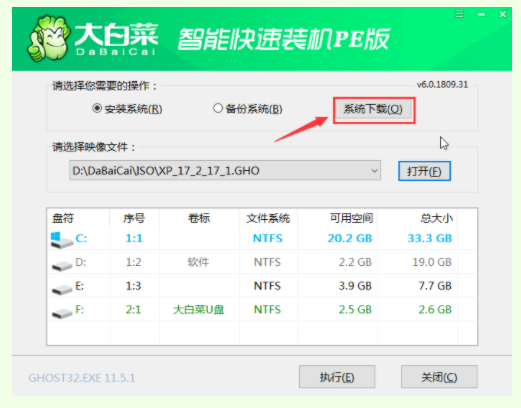
Step5:点击系统下载后,在弹出Windows系统在线下载窗口,我们可以在这里选择需要的系统下载,并进行安装
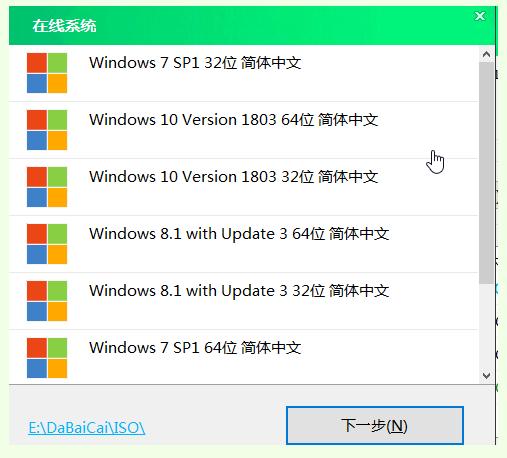
Step6:系统下载好后,提示是否安装,点击立即安装
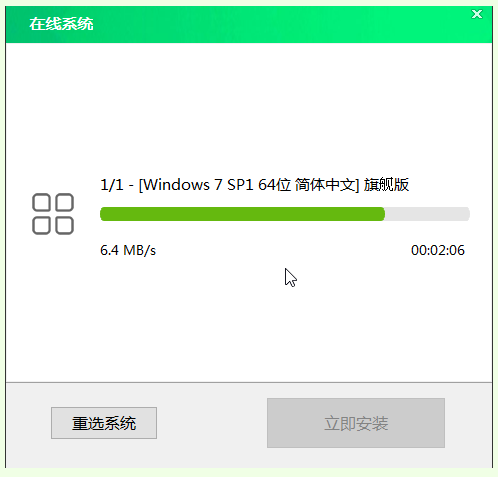
此时会弹出一键还原的提示窗口,勾选复选框后点击是
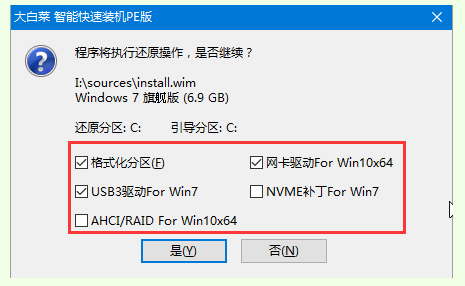
Step7:安装完成提示重启,请先拔掉U盘再重启电脑
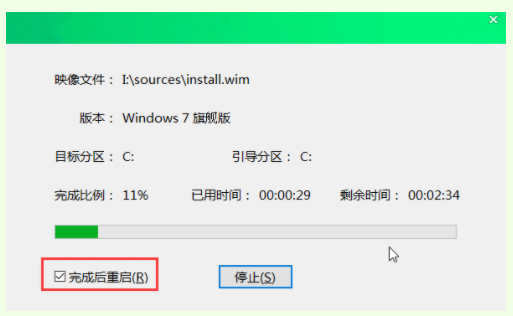
Step8:系统下载并安装完成后,重启电脑,会进行系统的部署。期间会激活系统并安装驱动程序,耐心等待部署完成,即可进入安装好的系统
如果您在重装前准备好了系统镜像,可在step1中选择安装系统,选择准备好的系统镜像和安装路径,一般选择C盘,完成后点击执行。接下来的操作如上所述,在此就不再重复了。
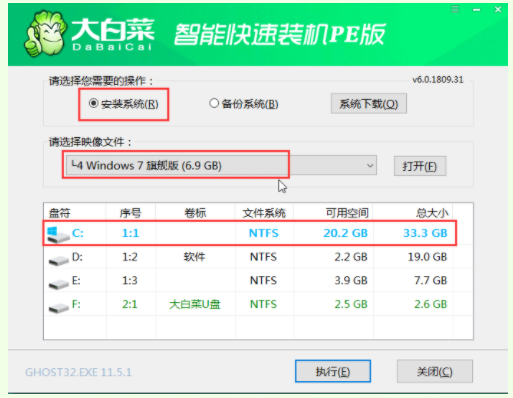
以上就是小编为大家带来的大白菜U盘重装win7系统教程,希望能够帮助到有需要的用户。
 有用
26
有用
26


 小白系统
小白系统


 1000
1000 1000
1000 1000
1000 1000
1000 1000
1000 1000
1000 1000
1000 1000
1000 1000
1000 1000
1000猜您喜欢
- 怎么使用u盘pe启动盘制作文件..2023/01/16
- u盘装系统找不到本地硬盘怎么处理..2017/07/20
- u盘制作工具软件有哪些2023/03/19
- u盘文件恢复教程方法2019/11/18
- 细说如何使用u盘安装win72018/12/19
- 华硕电脑u盘重装系统教程2021/07/31
相关推荐
- u盘装系统教程图文2023/03/31
- 小白U盘重装系统步骤win7重装教程..2022/06/08
- u盘格式化,小编教你将u盘格式化的方法..2018/10/11
- u盘启动盘制作方法,小编教你制作方法..2018/05/07
- u盘数据恢复软件免费版有哪些..2023/02/21
- 教大家如何使用u盘装系统.2021/05/23

















