u盘装win7系统
- 分类:U盘教程 回答于: 2020年07月02日 08:39:00
网页上搜索U盘重装win7系统的关键词会出现许多的安装教程的方法,有装机吧一键重装系统软件的、有系统之家一键重装系统软件、小白一键重装系统的软件等等软件,个人有过的就几种软件,我是好奇的心态去试试的,都是相似的操作方式的,一般来讲就是U盘要用8G以上的空间和知道电脑的U盘启动热键。接下来,小编分享小白软件U盘装win7系统。

1,电脑下载个小白软件,打开前退出杀毒软件。
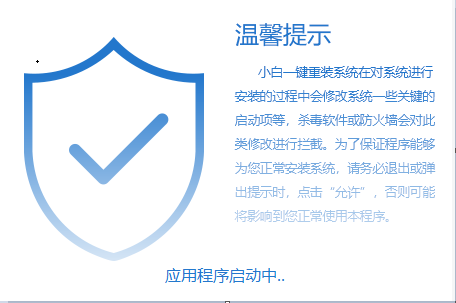
2,选制作系统,U盘插入电脑了软件会自动识别的。再点开始制作。
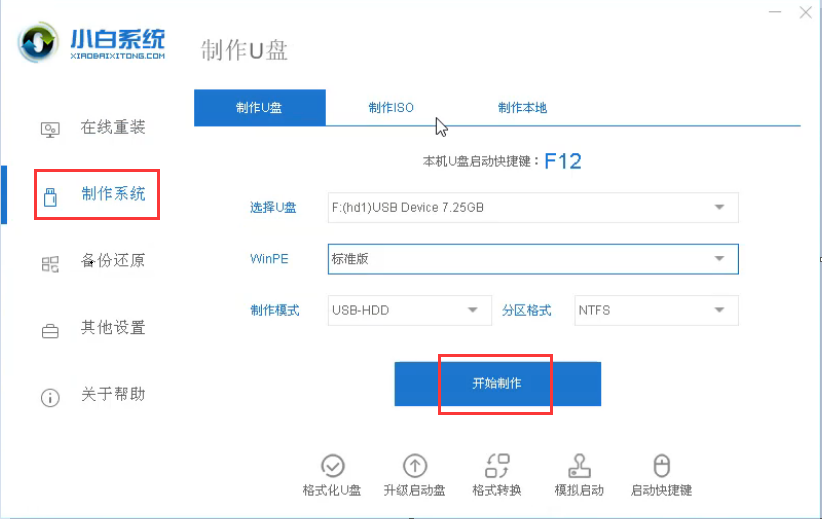
3,选win764位的系统打勾,再点开始制作。
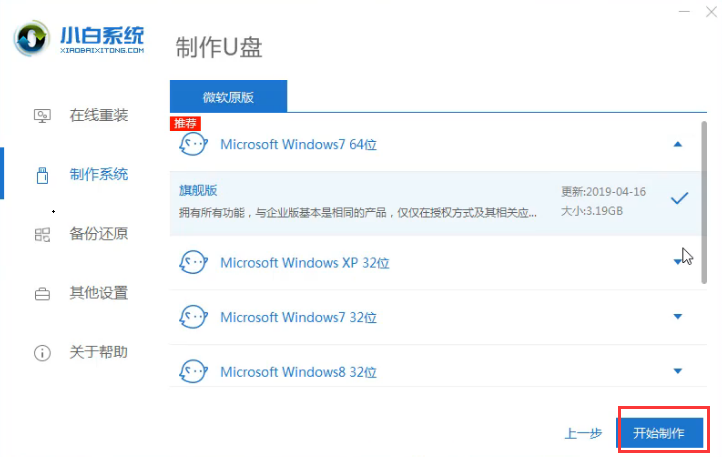
4,弹出界面,选确定。剩下是自动操作的。
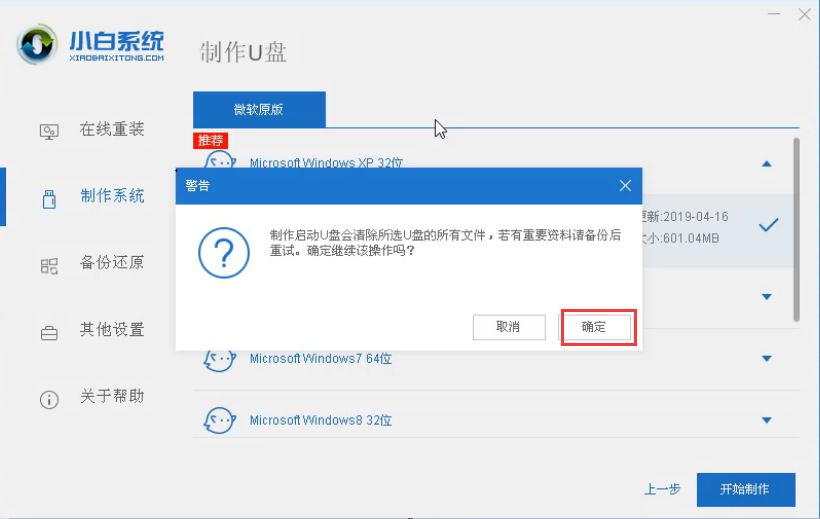
5,制作成功,点取消
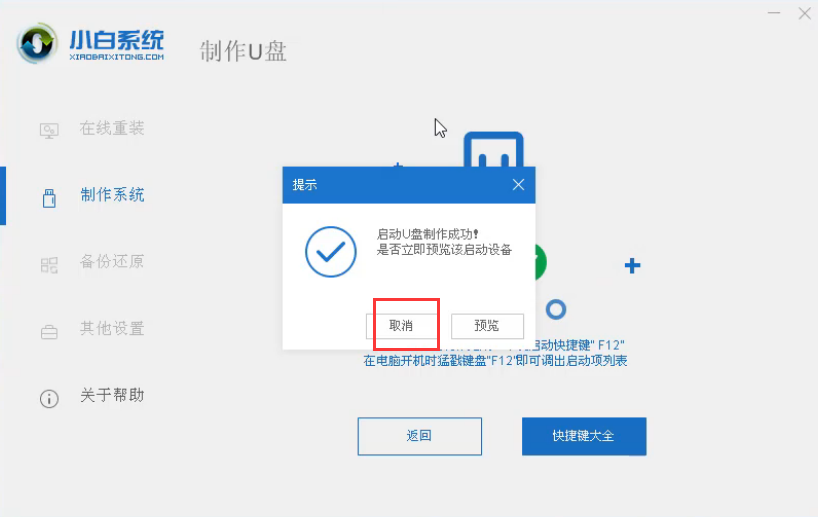
6,查找电脑的U盘启动按键。
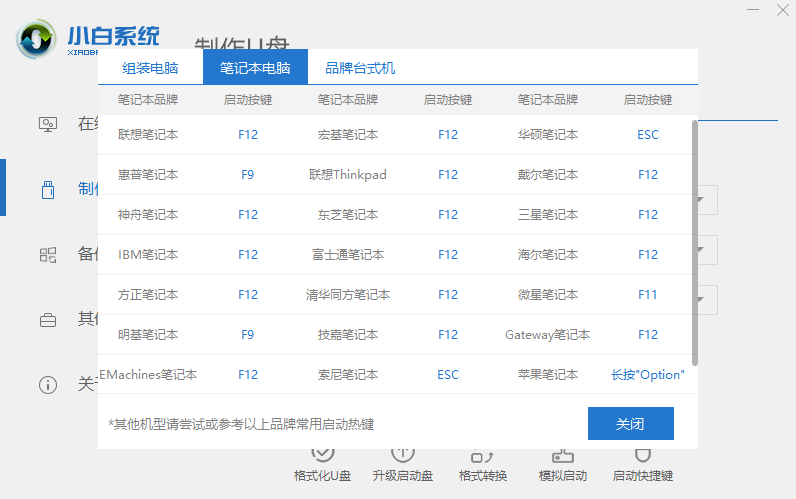
7,重启电脑,再按F12等等启动键,会进入小白PE菜单,选1进入。
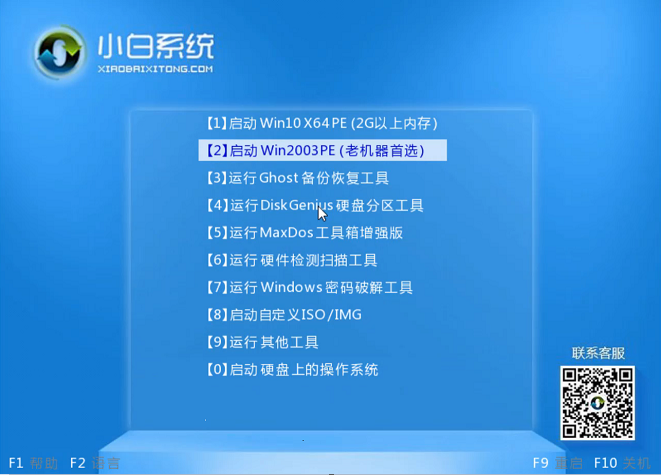
8,进入PE系统会自动弹出小白装机工具,选win7旗舰版的安装。
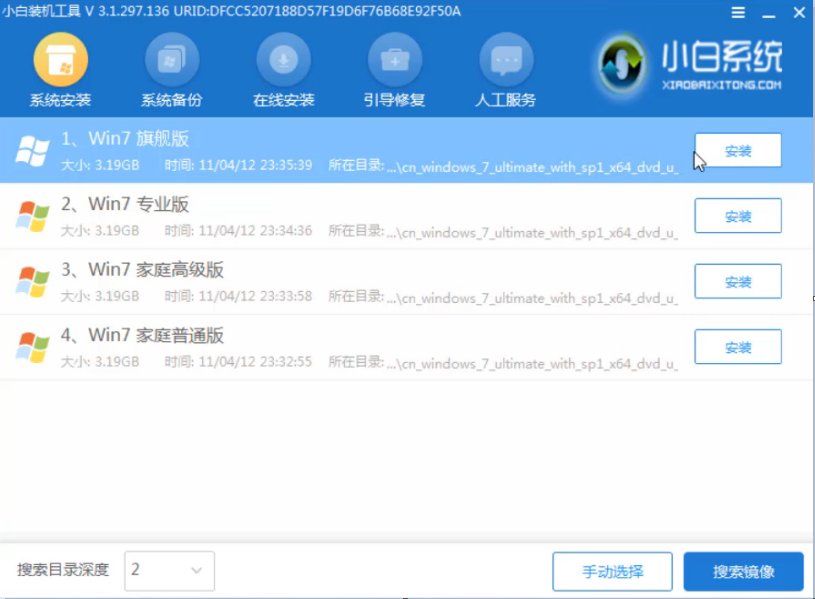
9,会自动下载系统中,耐心等待。
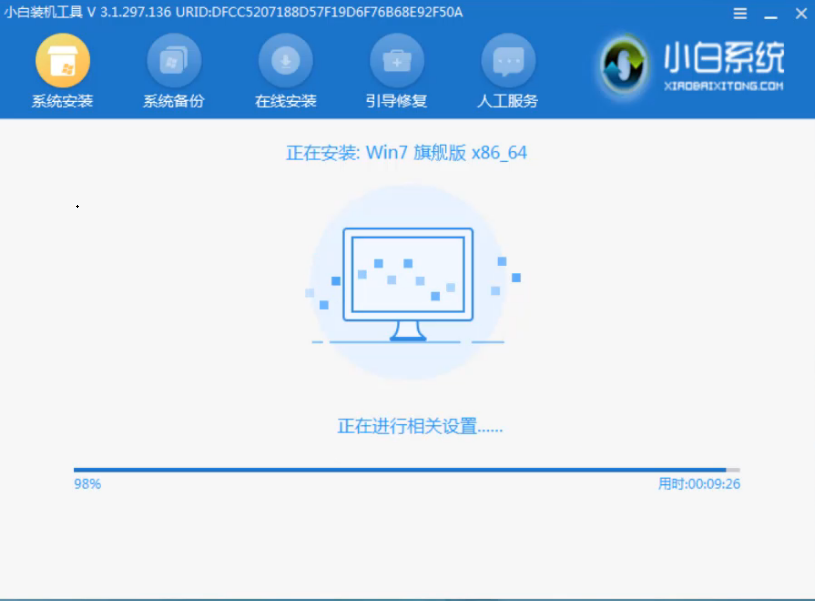
10,出现提示,拔掉U盘,再点立即重启即可安装win7系统完成了。
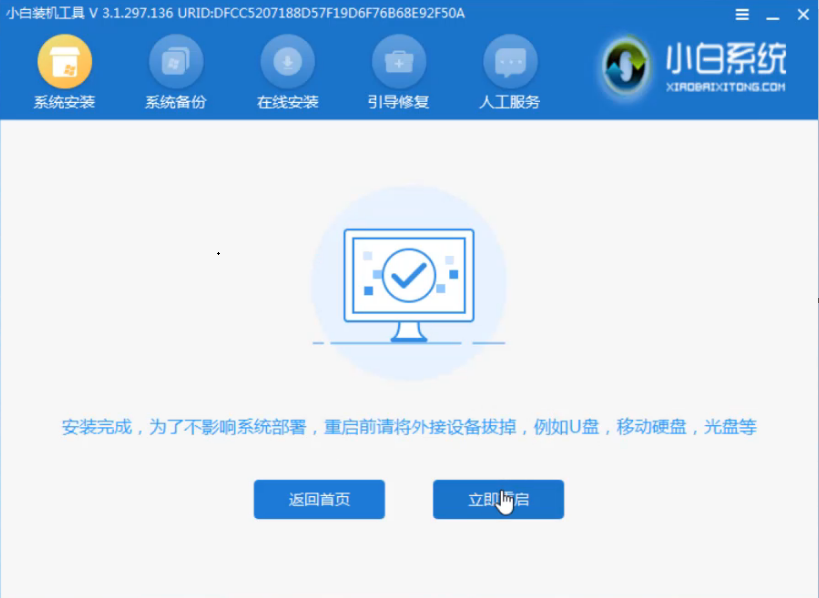
以上是U盘装win7系统的教程讲解了。
 有用
26
有用
26


 小白系统
小白系统


 1000
1000 1000
1000 1000
1000 1000
1000 1000
1000 1000
1000 1000
1000 1000
1000 1000
1000 1000
1000猜您喜欢
- U盘数据丢失了怎么办,小编教你怎么修..2017/11/23
- u盘格式化后数据恢复成功的方法..2023/02/08
- u盘操作系统win7重装教程2022/12/19
- u盘怎么装系统win102022/08/14
- 万能u盘驱动,小编教你如何安装使用..2017/12/28
- 戴尔笔记本u盘装系统win10的步骤教程..2021/09/21
相关推荐
- u盘启动装机工具怎么用2022/11/30
- U盘系统安装步骤windows7教程..2023/02/03
- 介绍u盘重装win0系统图文步骤..2021/11/03
- 一键u盘重装系统教程2023/01/02
- 重装系统win10怎样把u盘做成系统盘..2021/07/22
- u盘装win7系统的图文教程2021/06/22

















