win7重装系统按f几u盘
- 分类:U盘教程 回答于: 2022年11月23日 09:41:56
现在的很多电脑都已经不支持光驱安装了,因此只可以利用在线重装或者是u盘重装进行,那么win7重装系统按f几呢?制作u盘和在线重装的具体步骤有那些呢?
工具/原料:
系统版本:windows7
品牌型号:联想yoga13
软件版本:小白系统
方法/步骤:
方法一:下载一个小白一键重装系统,利用里面的在线重装安装即可。
1、win7重装系统按f几,首先提前下载好小白一键重装系统。
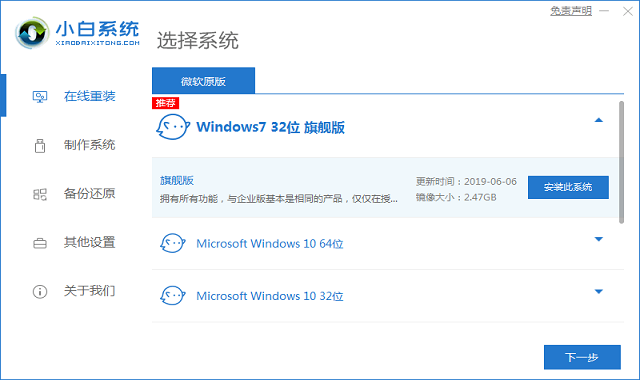
2、选择自己所需要的系统版本进行下载。

3、下载完成之后点击重启系统,选择小白系统启动。
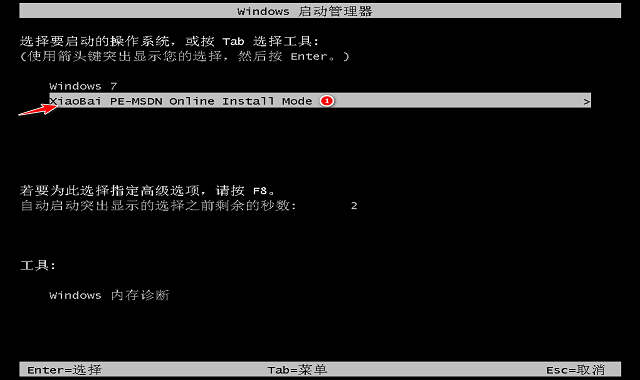
4、启动之后,选择安装即可。

5、安装完成之后,点击重启系统就可以了。

方法二:不可以开机是可以利用u盘重装系统。
1、利用另外一台电脑下载一个小白系统,利用u盘制作一个系统。
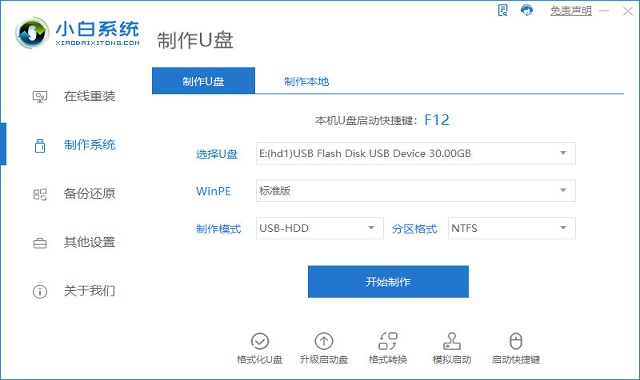
2、下载自己所喜欢的系统版本。
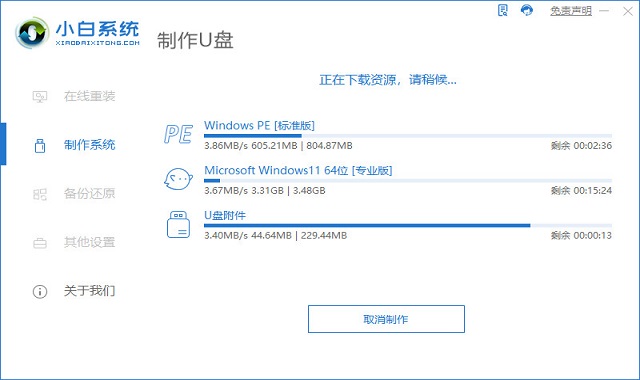
3、下载完成之后,将u盘拔下插入不可以开机的电脑,打开电源,并选择小白系统重启。
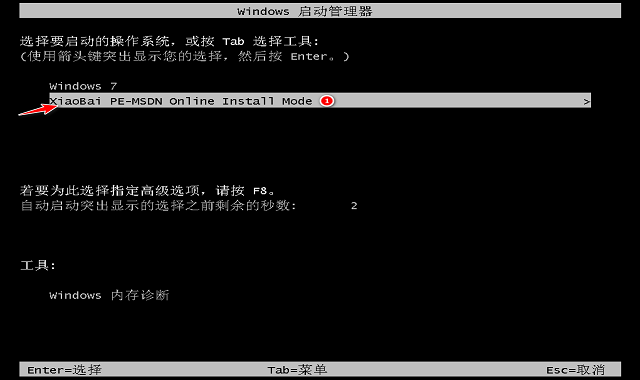
4、启动之后点击安装即可。
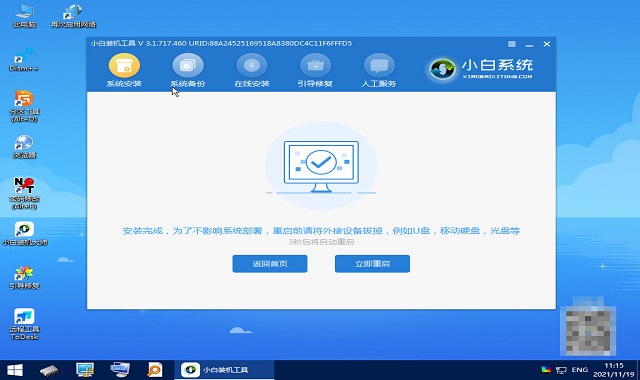
注意事项:重装系统之前要注意数据备份。
总结:重装系统是一个很方便的过程,以上是小编总结的一些关于重装win7系统应该按F几以及怎么操作的步骤,有需要的朋友可以自己选择使用。
 有用
26
有用
26


 小白系统
小白系统


 1000
1000 1000
1000 1000
1000 1000
1000 1000
1000 1000
1000 1000
1000 1000
1000 1000
1000 1000
1000猜您喜欢
- 怎么用u盘装系统软件重装系统..2021/09/01
- 小编教你大白菜u盘装系统图解教程..2021/03/05
- u盘如何装系统win7系统图文教程..2020/10/24
- 怎么u盘重装系统win72022/12/07
- u盘无法读取,小编教你解决u盘无法读取..2018/10/19
- 闪盘和u盘,小编教你闪盘和u盘有什么区..2018/08/21
相关推荐
- 如何用u盘安装win7系统教程分享..2022/11/09
- u盘工具无法执行磁盘检查怎么办..2022/04/25
- u盘安装win7系统教程是什么2022/12/17
- U盘启动重装系统win102022/08/19
- u盘怎么重装系统win102021/10/09
- 惠普电脑用U盘安装win7系统,小编教你U..2018/11/23

















