电脑打不开怎么用u盘重装系统
- 分类:U盘教程 回答于: 2023年02月15日 09:10:26
电脑打不开怎么用u盘重装系统?在电脑打不开进不了系统的情况下,我们只需要让电脑进入u盘winpe系统就可以了,完全不用在意本机系统的情况。下面小编就来详细的讲述下电脑打不开用u盘重装系统的方法。
工具/原料:
系统版本:win10专业版
品牌型号:华硕F83E667Se-SL
软件版本:大白菜超级u盘装机工具6.0 & 小白一键重装系统v2990 & 系统之家装机大师v1.3.1.0
方法/步骤:
方法一:使用大白菜软件制作u盘重装系统
1、首先,打开大白菜U盘启动盘制作工具,如图所示,制作U盘启动盘,U盘内存8G以上为佳。
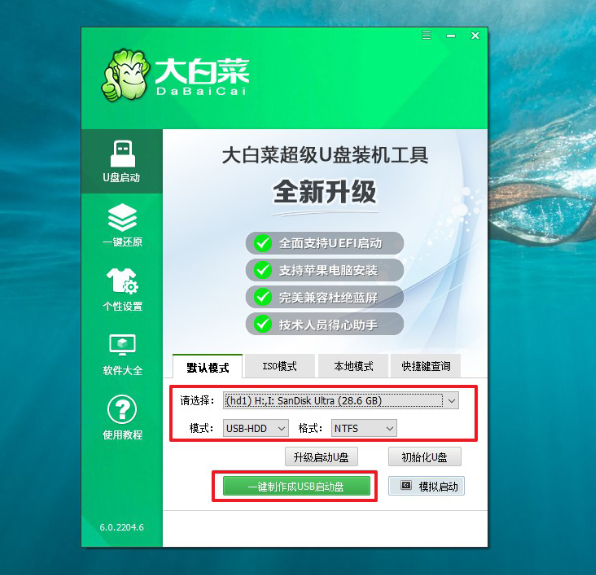
2、下载Windows的镜像系统,并保存在U盘启动盘中,或者保存在电脑中除C盘以外的其他分区中。在大白菜官网查询需要重装系统的电脑型号的U盘启动快捷键。
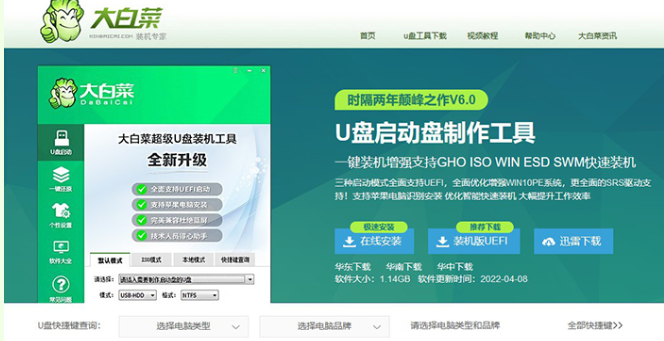
3、将u盘插入电脑,重启,出现电脑品牌开机界面的时候,就赶紧按下u盘启动快捷键。接着,你就会看见界面有好几个选项,选中usb启动盘选项,按下回车键。
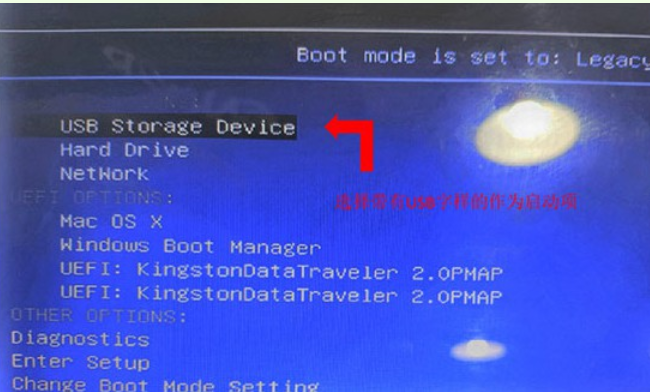
4、电脑进入绿色的大白菜winpe主菜单,选中【1】Win10X64PE(2G以上内存),按回车即可。
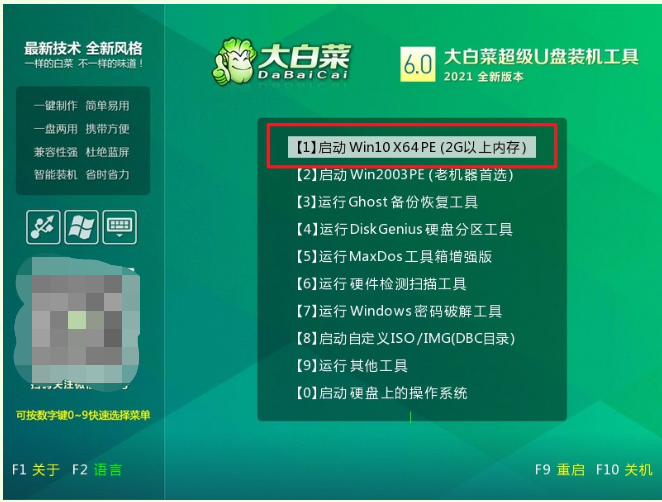
5、进入u盘winpe桌面后,打开大白菜一键装机,选择安装系统,找到win11系统镜像,设置安装位置,点击执行。
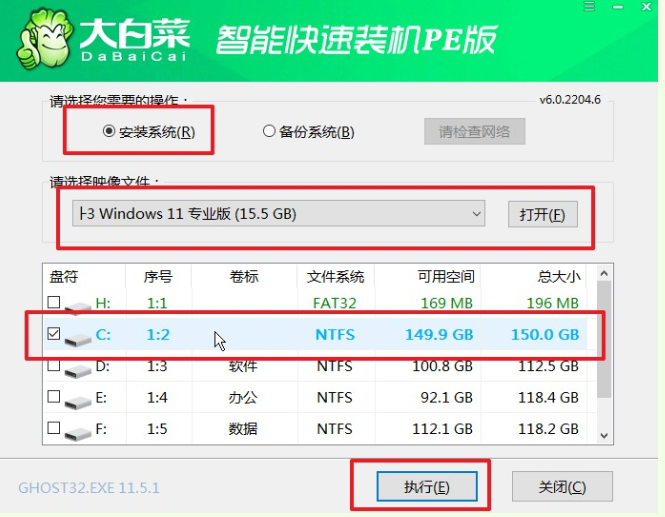
6、弹出一键还原窗口,如图所示,默认勾选,点击是。
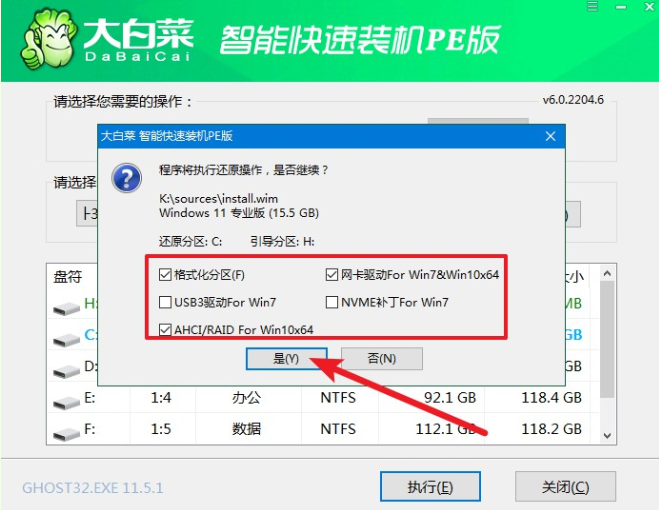
7、电脑进入系统部署阶段时,无需操作,耐心等待至电脑进入win11桌面则表示重装成功。
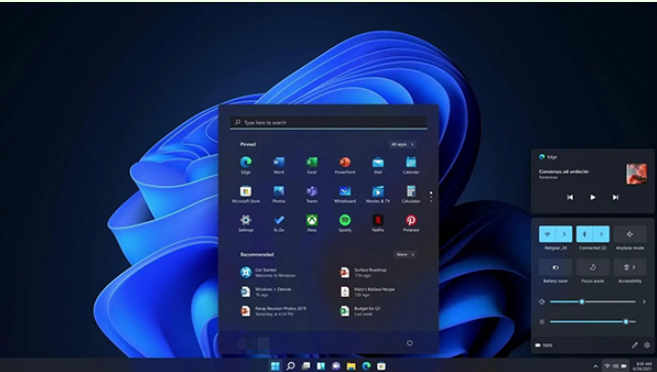
方法二:使用小白一键重装系统工具制作U盘重装系统
1、如首先下载安装小白软件,打开后将u盘插入电脑,选择u盘,点击开始制作。
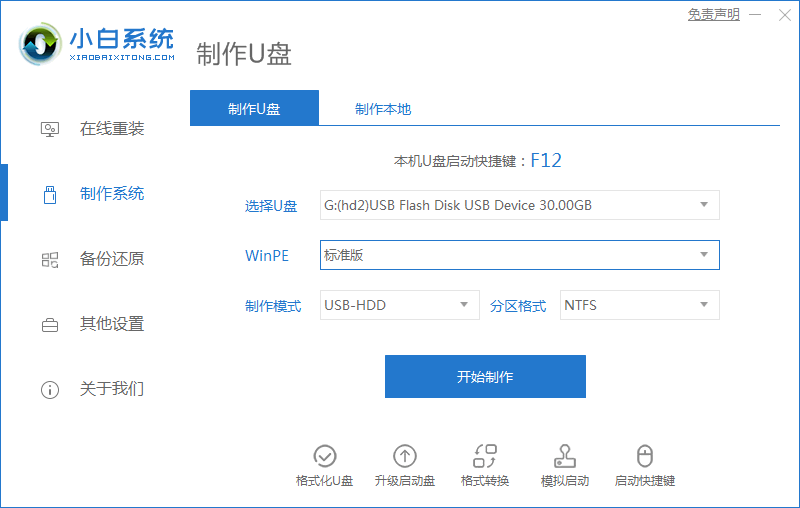
2、选择好要安装的win10系统,点击开始制作。
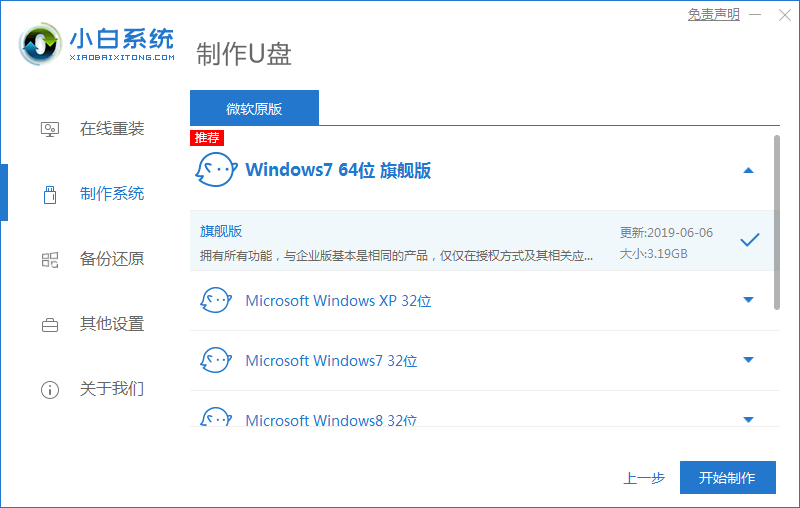
3、提示是否备份好u盘内的有用资料,确认备份好后点击确定。
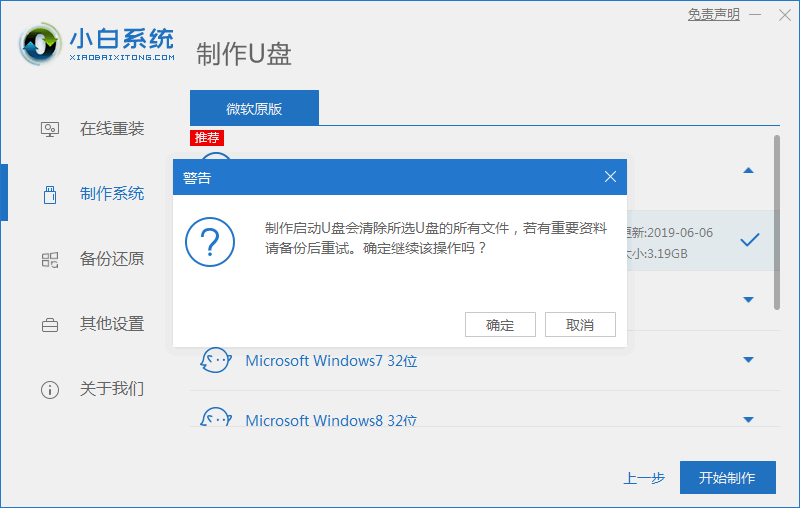
4、等待下载安装系统所需要的各种资源。
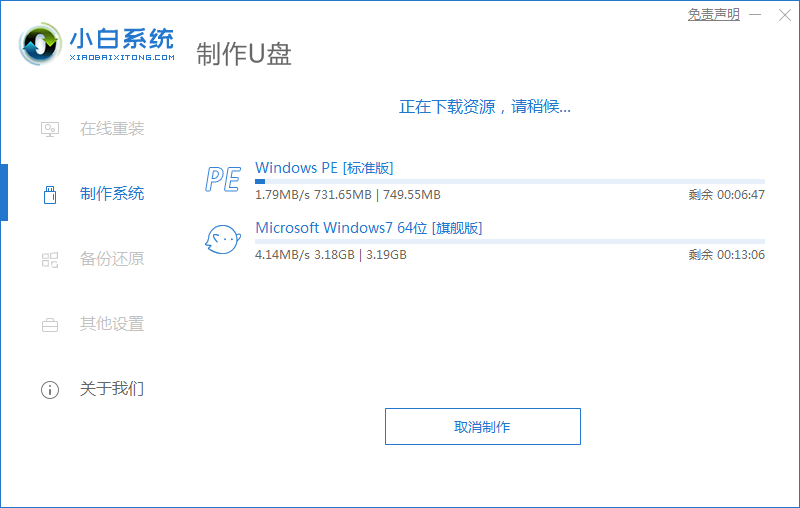
5、提示u盘启动盘制作完成后,点击返回,并记住开机热键。
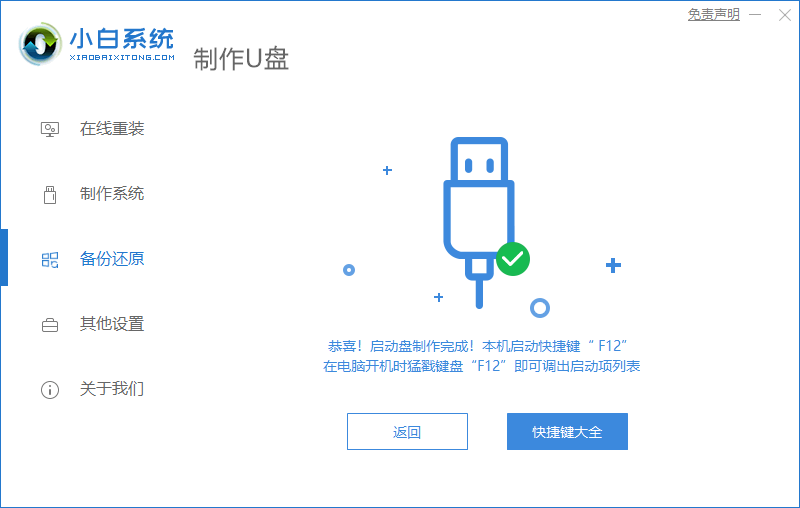
6、将u盘插入要安装系统的电脑,开机按启动热键进入系统,选择usb项回车。
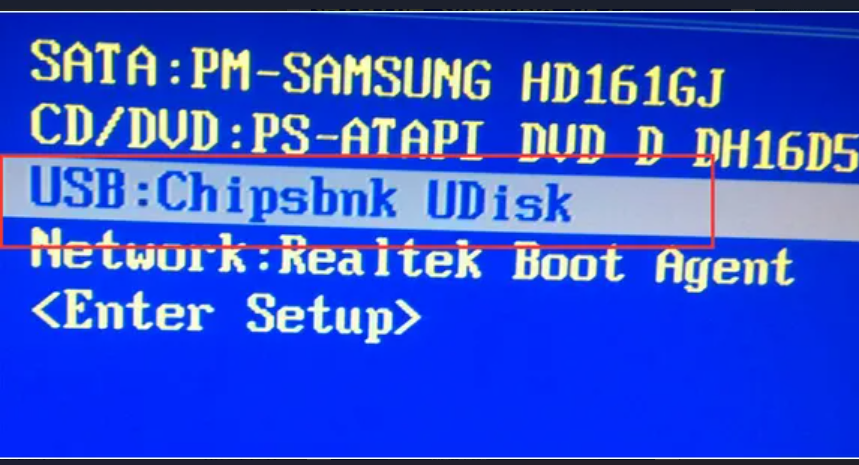
7、等待系统自动安装。
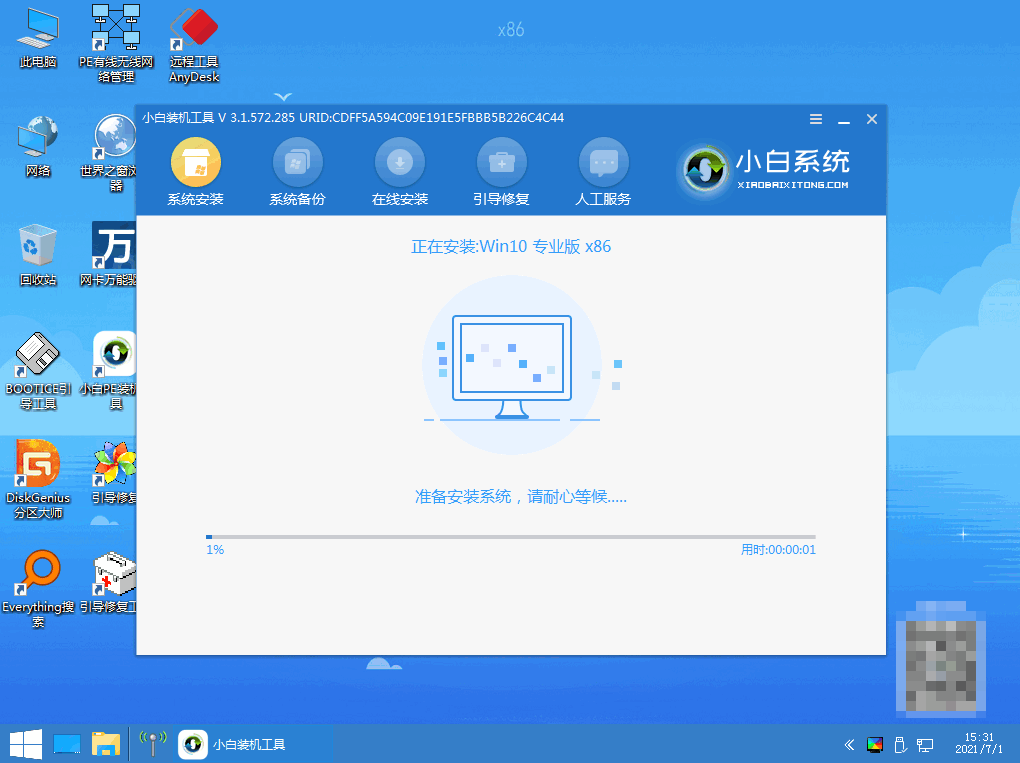
8、弹出引导修复工具界面,直接点击确定。
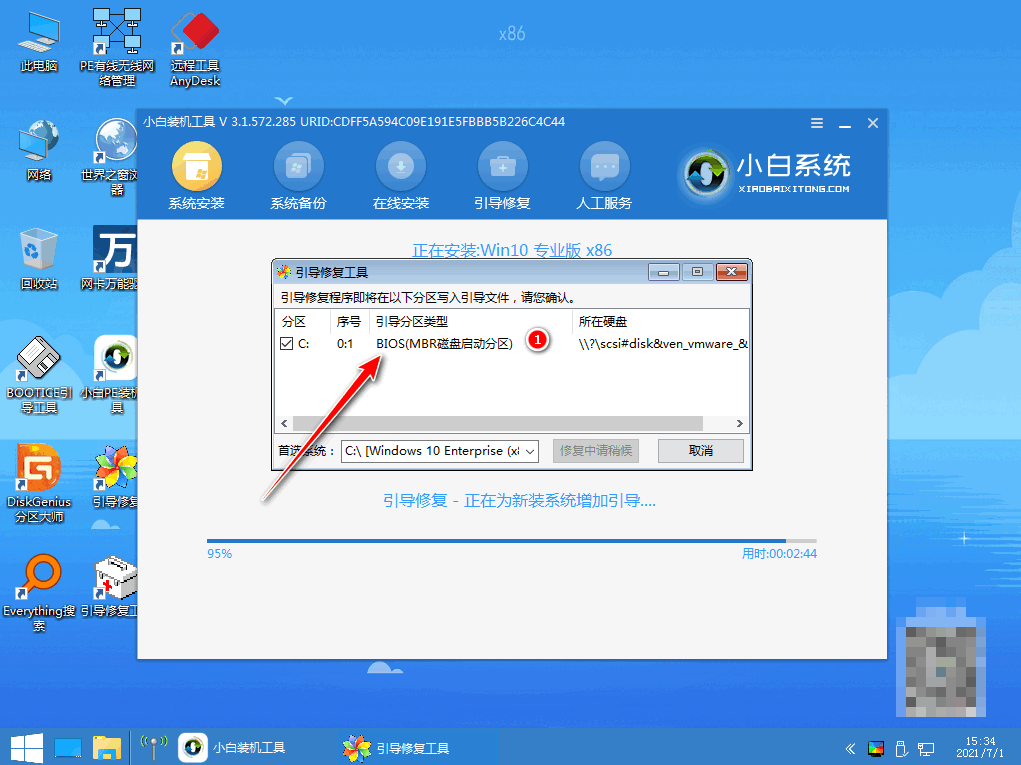
9、提示安装完成后点击立即重启。
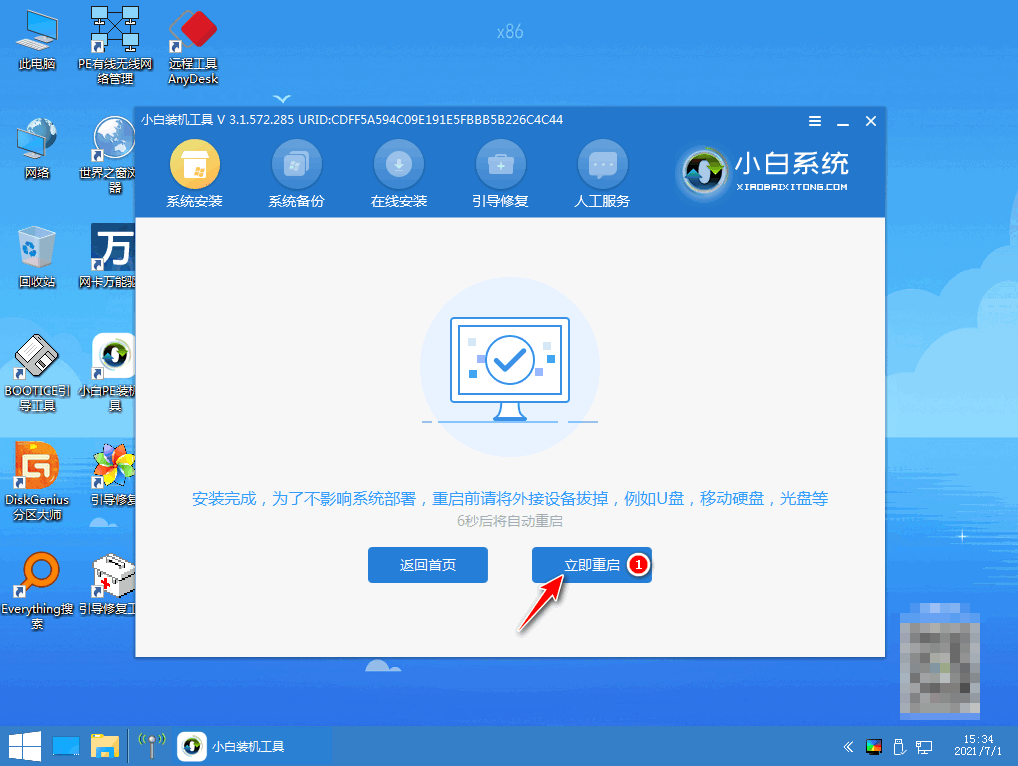
10、重启后进入win7pe系统,选择windows10,回车。
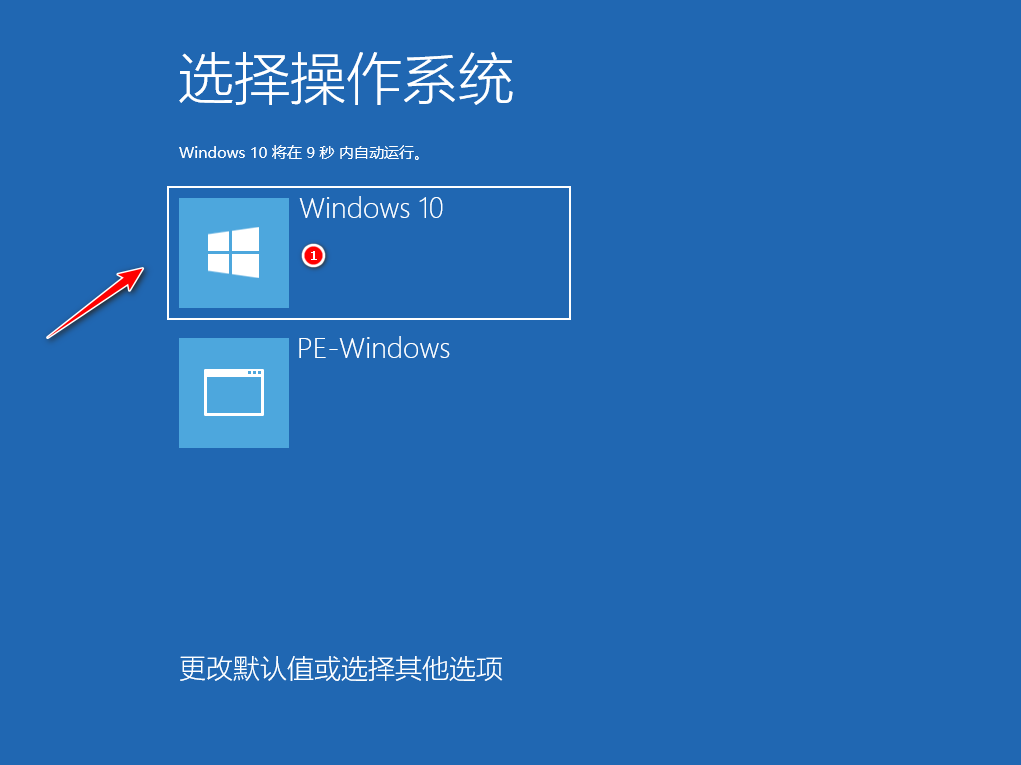
11、进入系统桌面,完成。
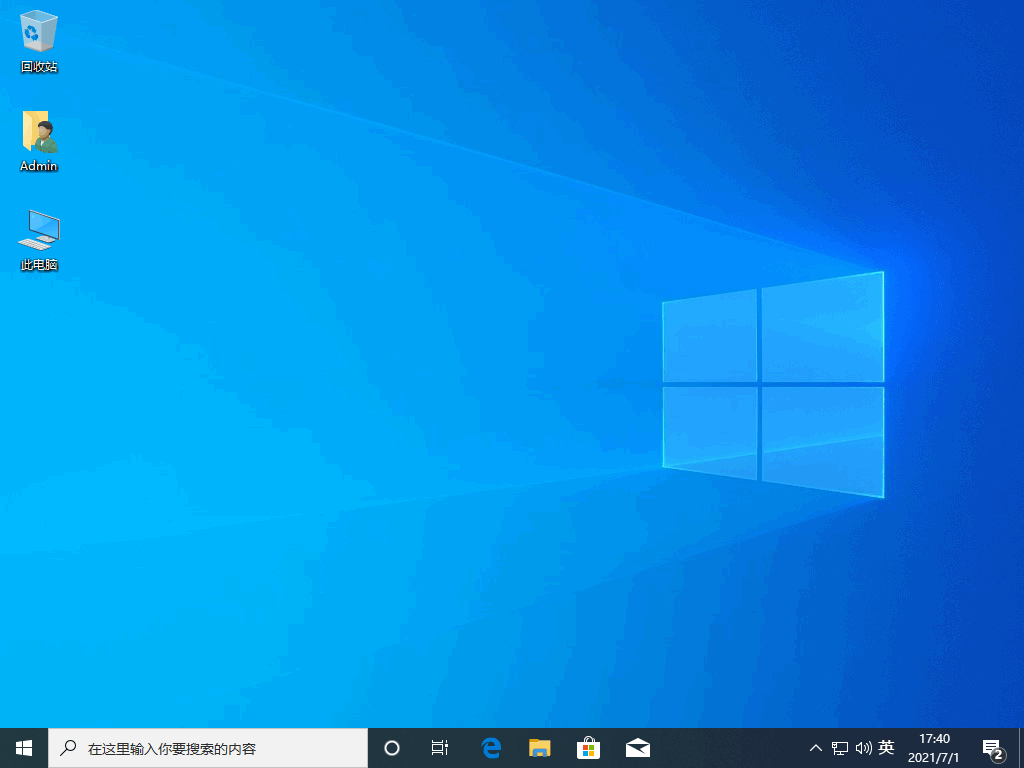
方法三:使用系统之家装机大师制作U盘重装系统
1、首先,关闭所有的杀毒软件,然后运行系统之家装机大师软件,软件会进行提示,仔细阅读后,点击我知道了进入工具。
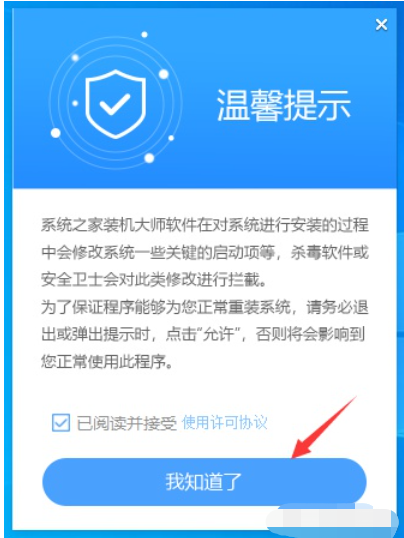
2、进入工具后,在最上方选择U盘启动,进入U盘启动盘制作界面。
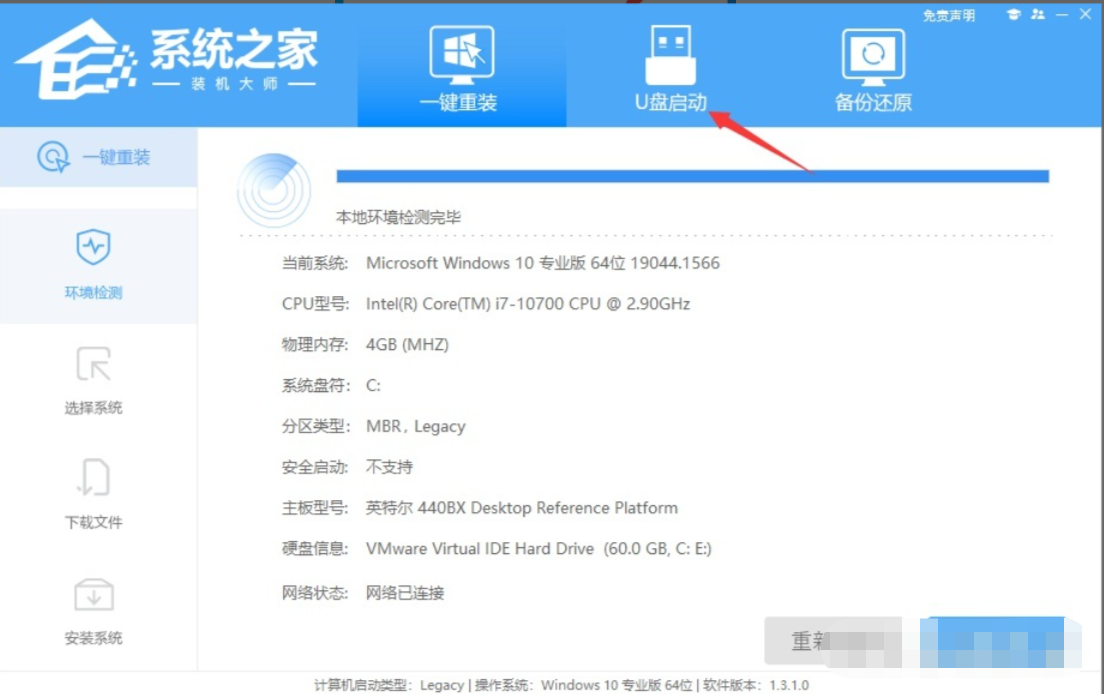
3、保留默认格式和分区格式,无需手动更改。
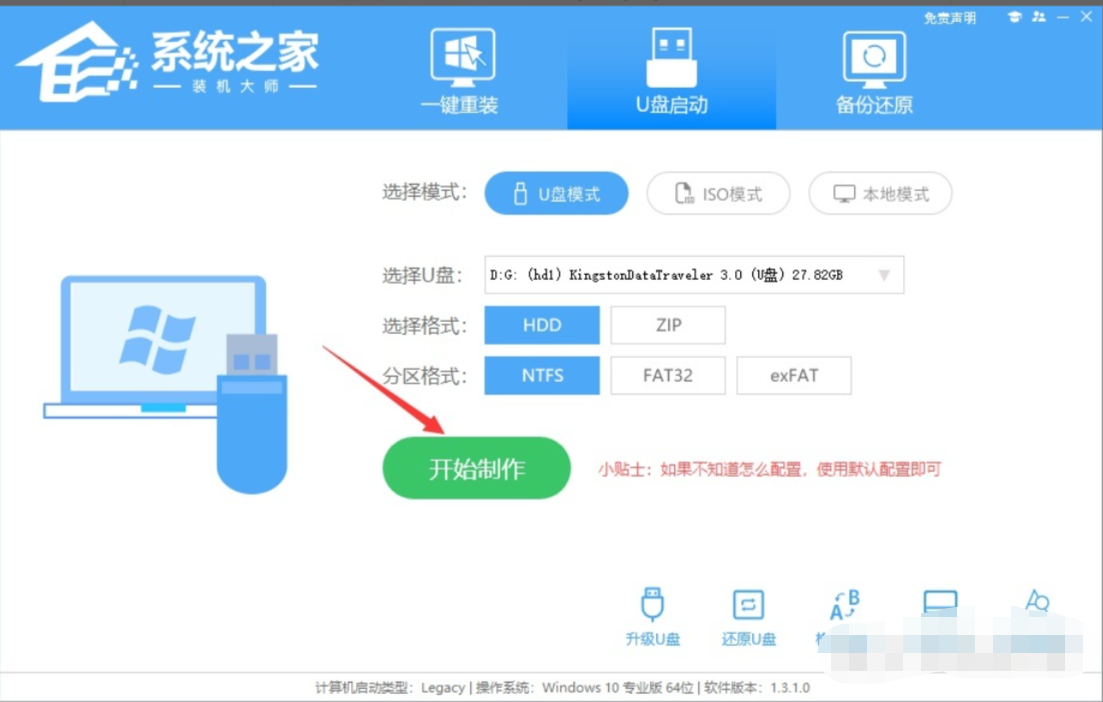
4、点击开始制作,工具会自动提示是否开始制作。注意:制作工具将会清理U盘中所有的数据且不可恢复,请提前存储U盘中重要数据文件。
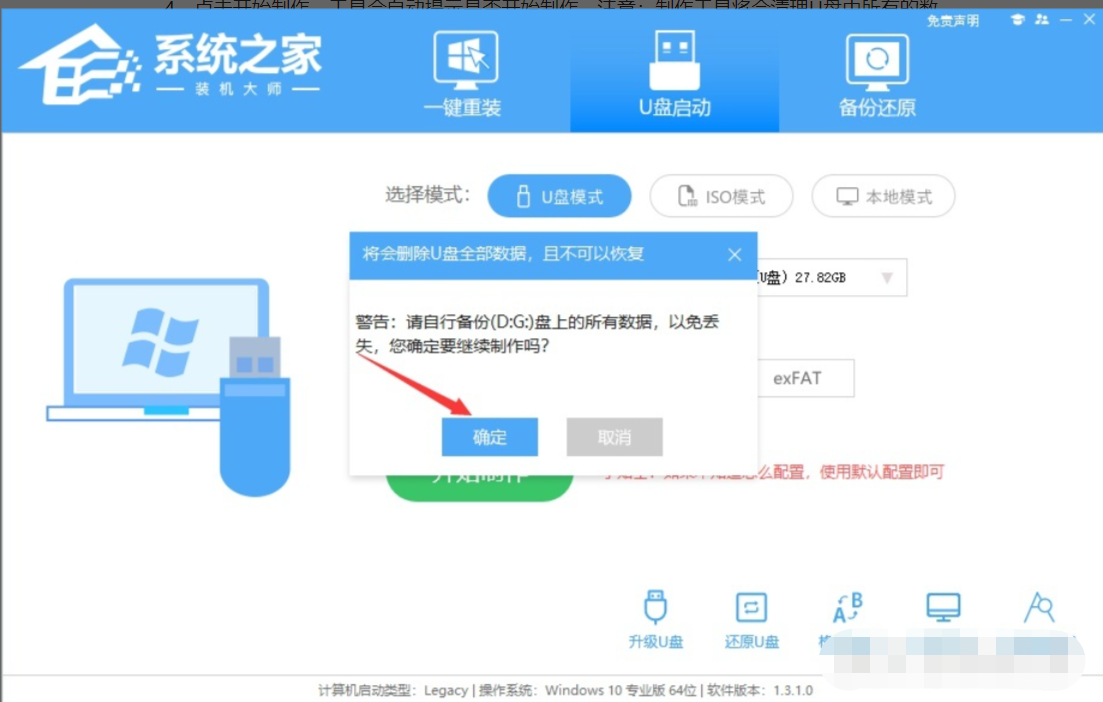
5、等待U盘制作完毕。
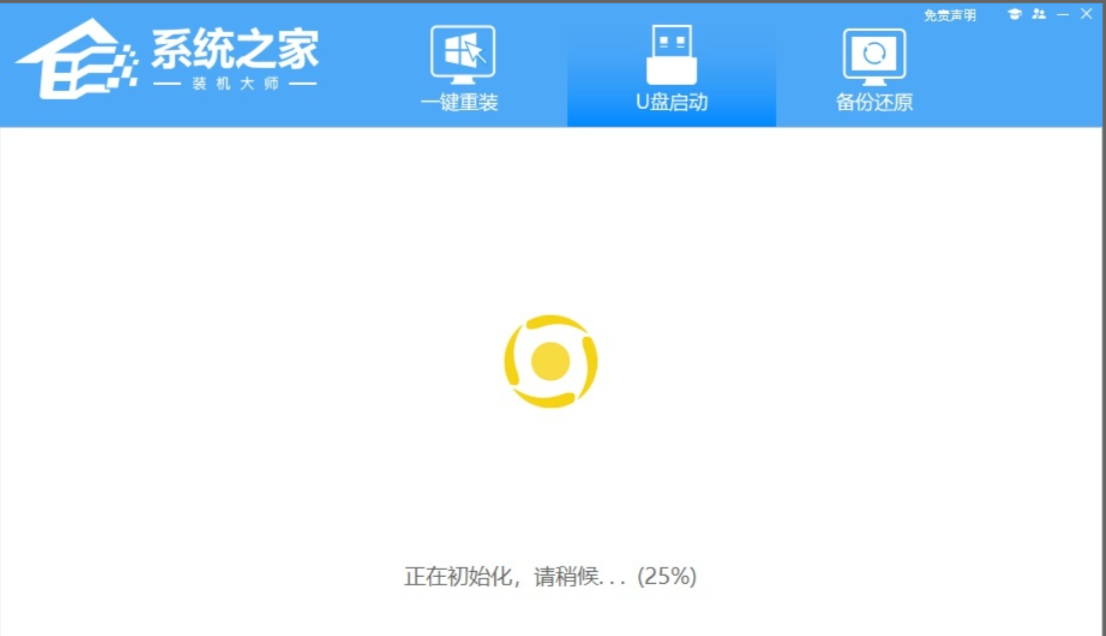
6、U盘制作完毕后,工具会进行提示,并且显示当前电脑的开机U盘启动快捷键。
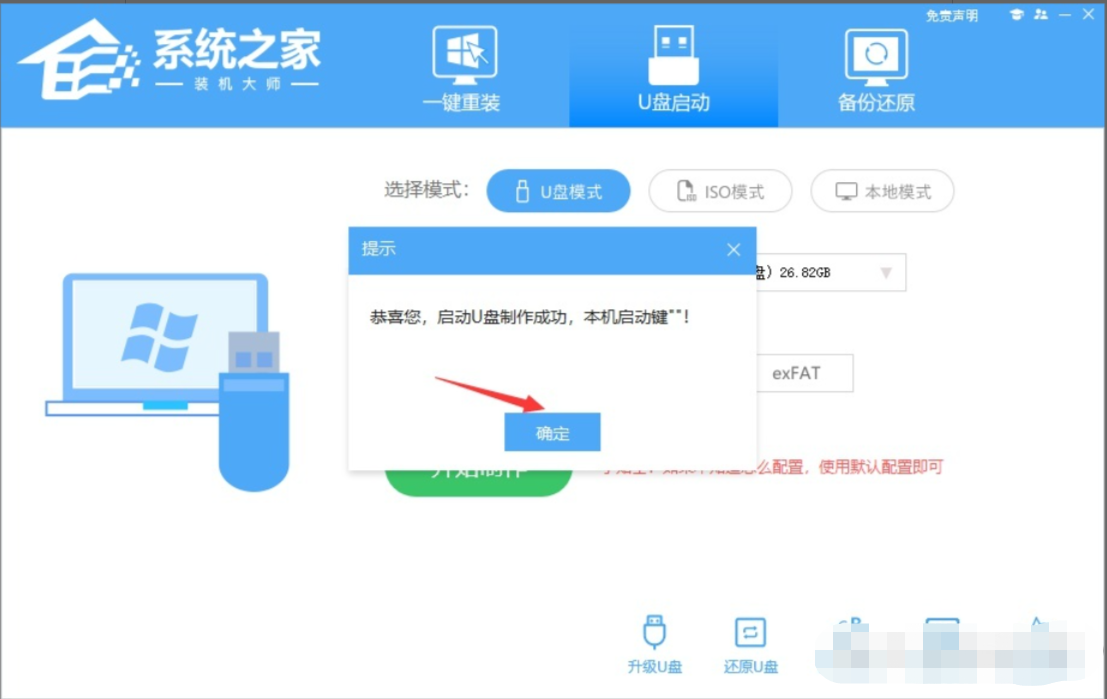
7、制作完毕后,需要测试当前U盘启动盘是否制作完成。需要点击右下方 模拟启动-BIOS启动,查看当前U盘启动盘是否制作成功。
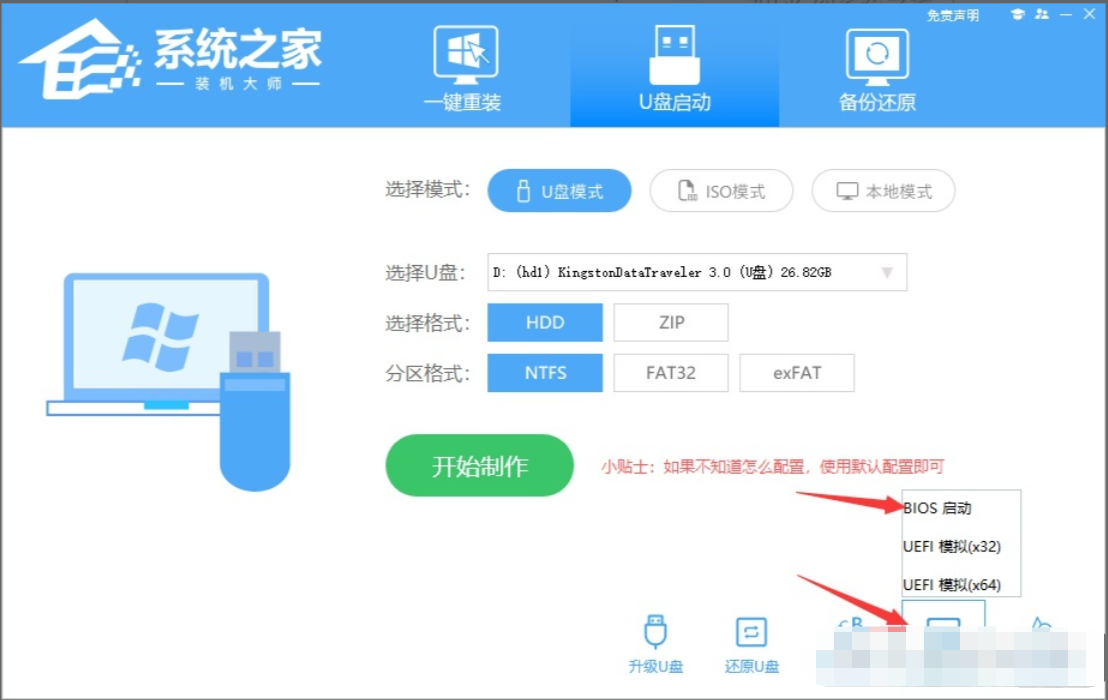
8、稍等片刻,成功显示此界面则为成功。
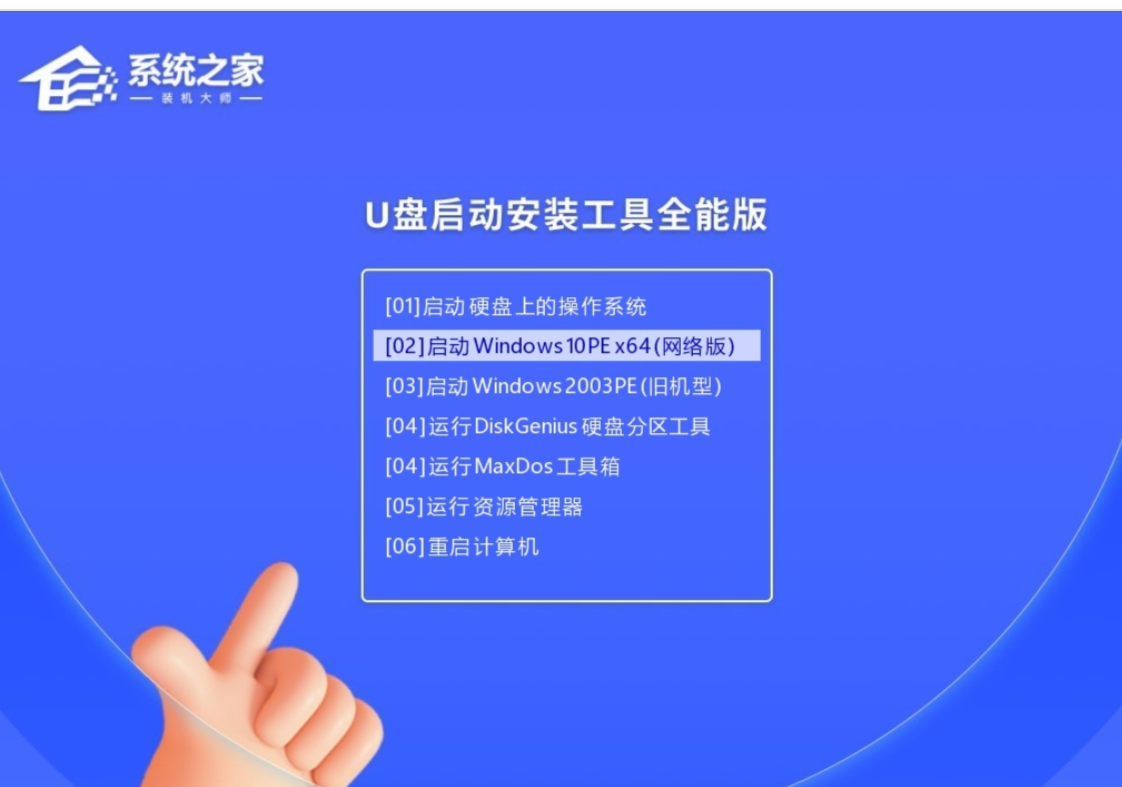
9、然后关闭软件,用户需要将下载好的系统移动到U盘中即可。
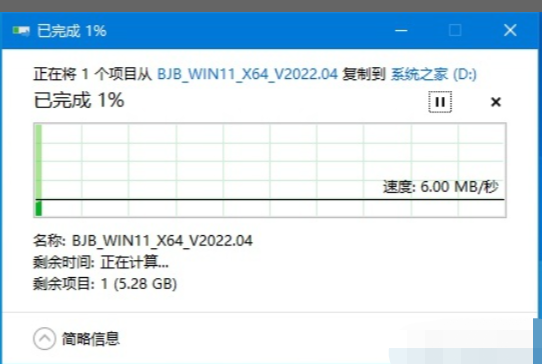
10、查找自己电脑主板的U盘启动盘快捷键。
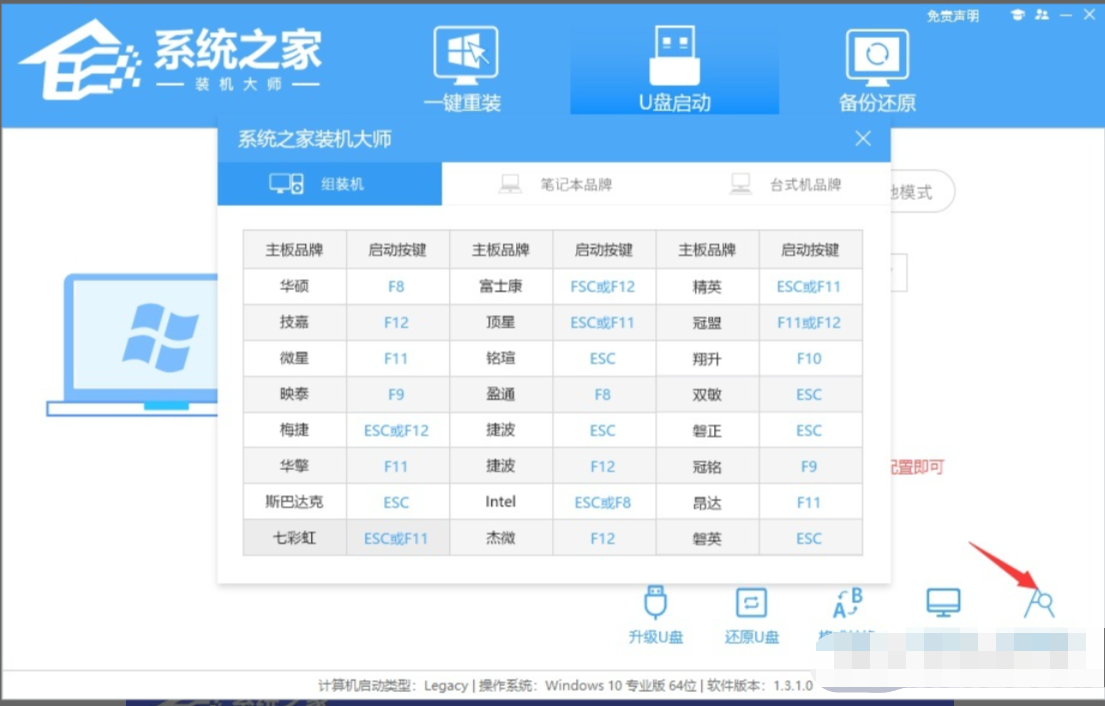
11、U盘插入电脑,重启电脑按快捷键选择U盘为第一启动项。进入后,键盘↑↓键选择第二个【02】启动Windows10PEx64(网络版),然后回车。
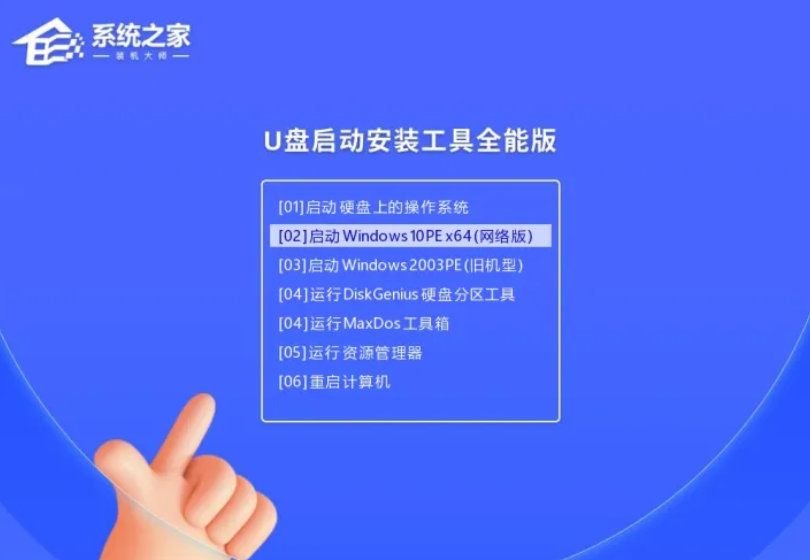
12、进入PE界面后,点击桌面的一键重装系统。
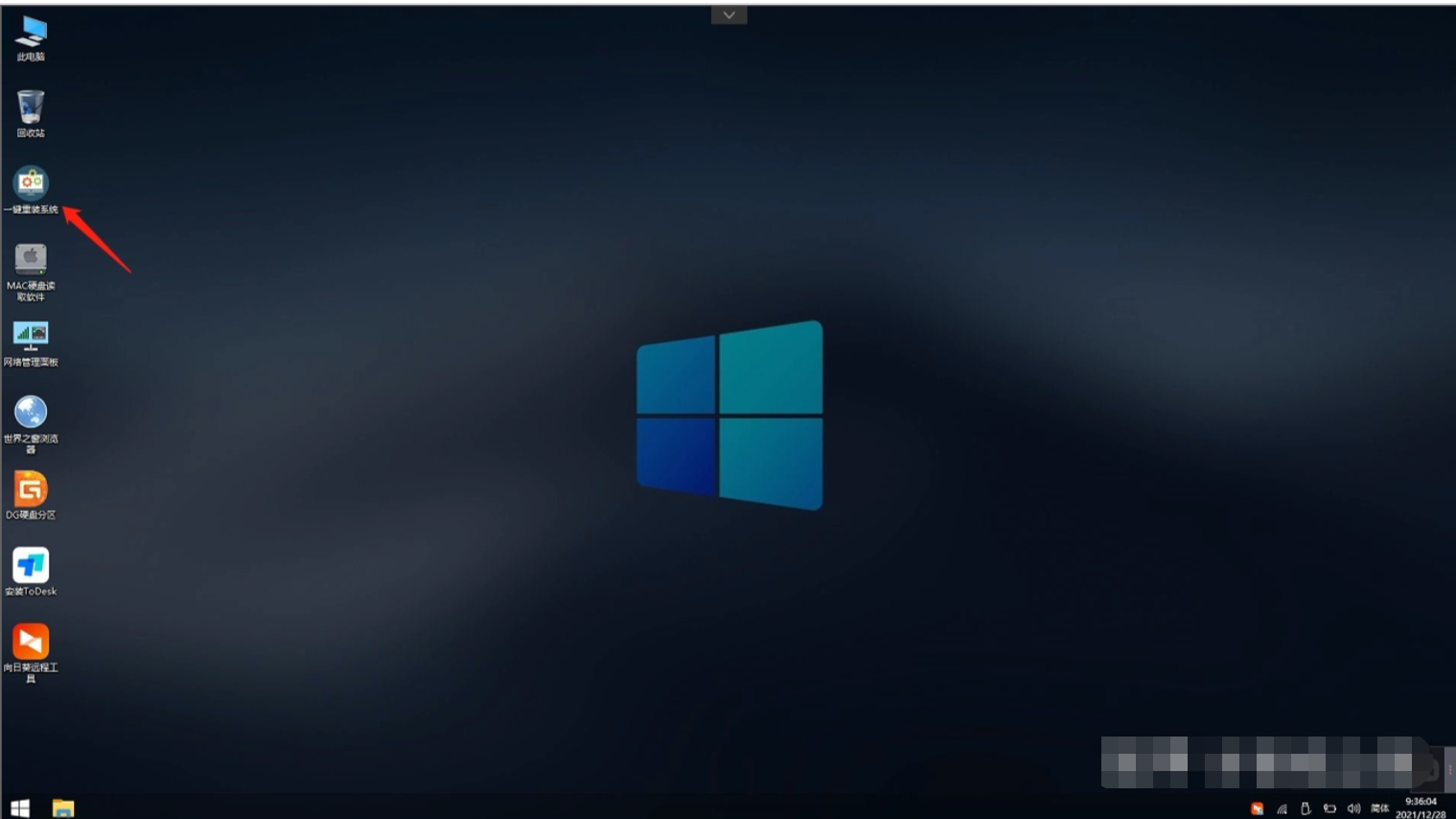
13、打开工具后,点击浏览选择U盘中的下载好的系统镜像ISO。选择后,再选择系统安装的分区,一般为C区,如若软件识别错误,需用户自行选择。
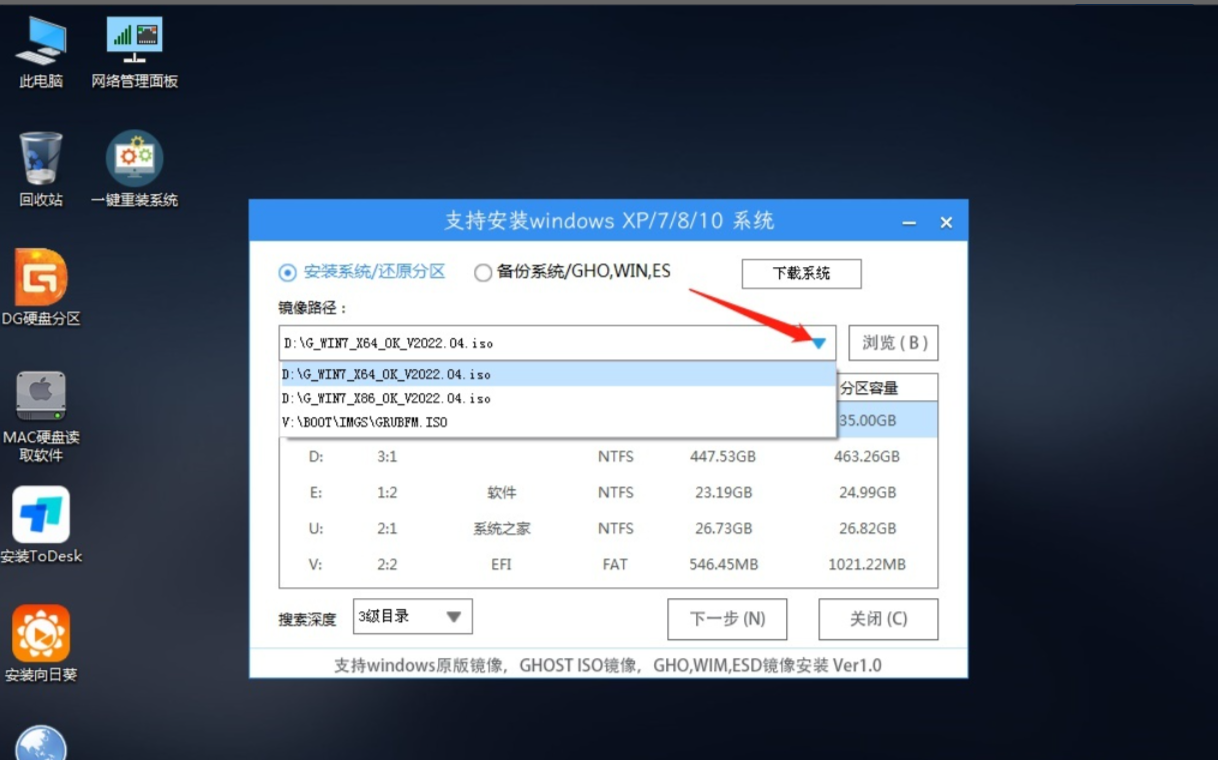
14、选择完毕后点击下一步。
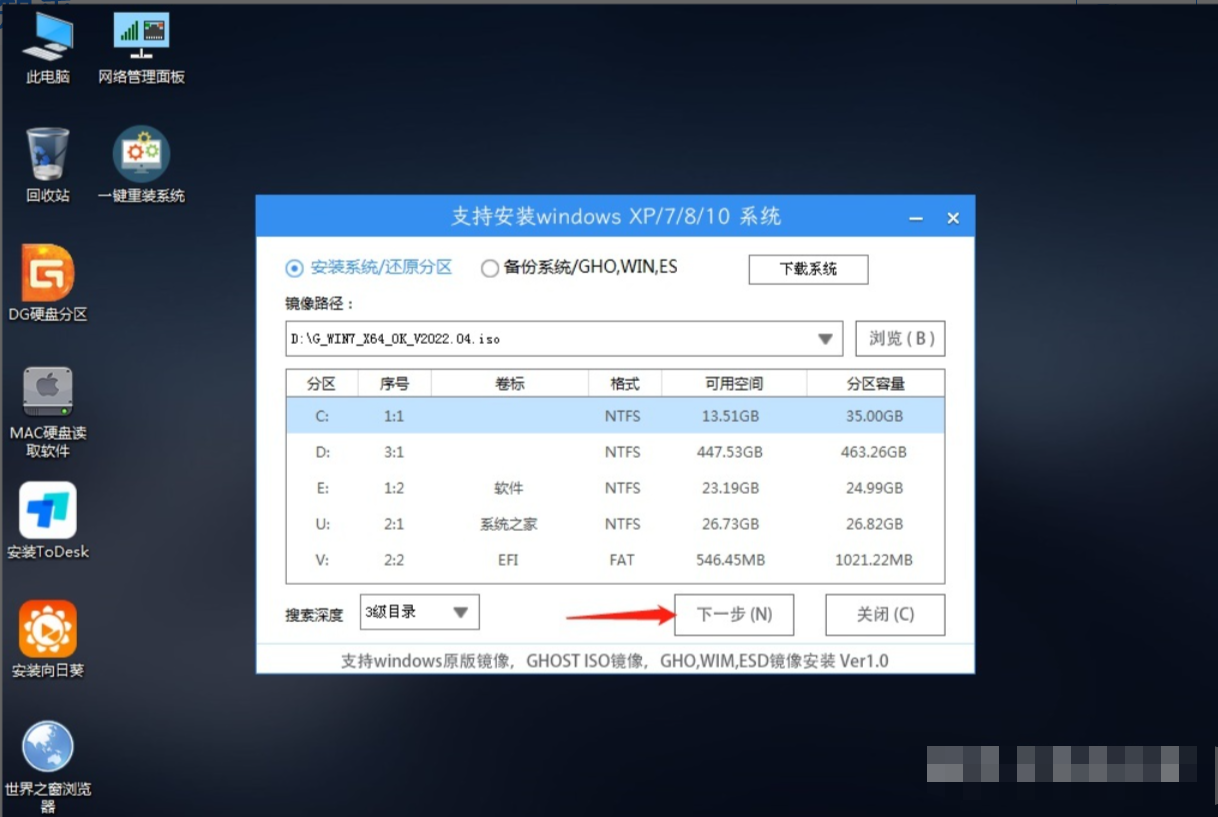
15、此页面直接点击安装即可。
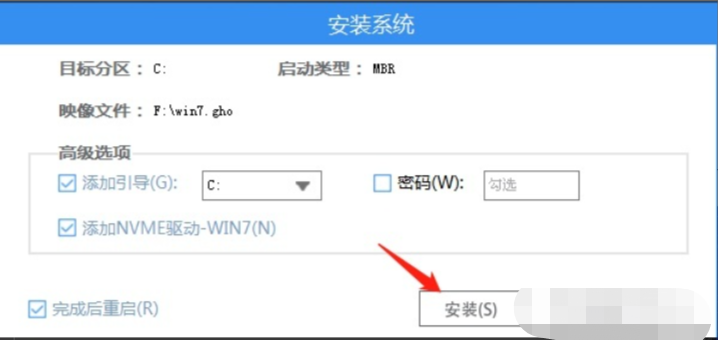
16、系统正在安装,请等候。

17、系统安装完毕后,软件会自动提示需要重启,并且拔出U盘,请用户拔出U盘再重启电脑。
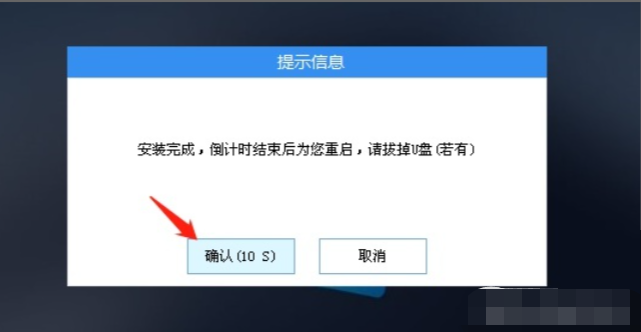
18、重启后,系统将自动进入系统安装界面,到此,装机就成功了。
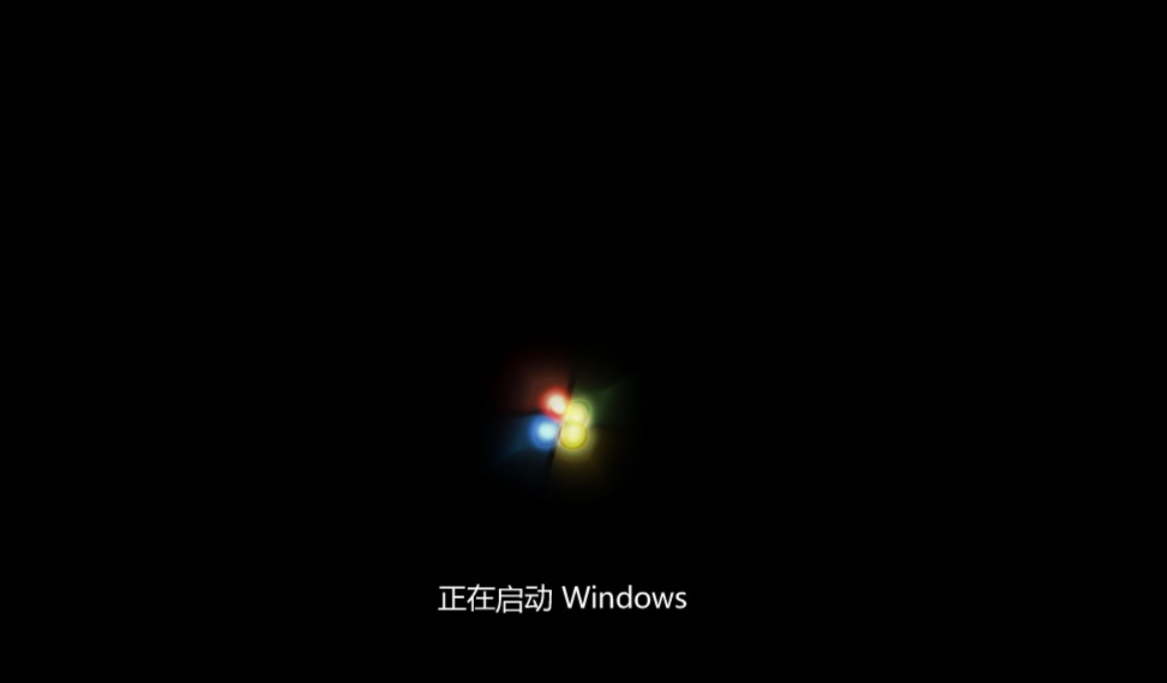
总结:
1、使用大白菜软件制作u盘重装系统
2、使用小白一键重装系统工具制作U盘重装系统
3、使用系统之家装机大师制作U盘重装系统
 有用
26
有用
26


 小白系统
小白系统


 1000
1000 1000
1000 1000
1000 1000
1000 1000
1000 1000
1000 1000
1000 1000
1000 1000
1000 1000
1000猜您喜欢
- u盘重装系统win10按什么键2022/02/25
- 小编教你小白U盘启动盘制作工具..2017/08/19
- U盘装系统进不去引导界面的解决方法..2022/09/19
- U盘重装系统进不去安装界面怎么办..2022/11/12
- u盘制作启动盘如何操作2022/12/08
- 最简单的U盘量产工具安装方法图解..2017/09/02
相关推荐
- 详解u盘重装系统其他盘的数据存在吗以..2023/04/12
- 小编教你如何使用硬盘坏道检测工具..2017/10/17
- U盘安装原版win7系统步骤2022/11/01
- 怎么使用u盘启动重装系统2022/07/30
- u盘启动盘装系统,小编教你怎么装系统..2017/11/11
- 小白一键重装系统制作u盘启动盘..2022/07/25

















